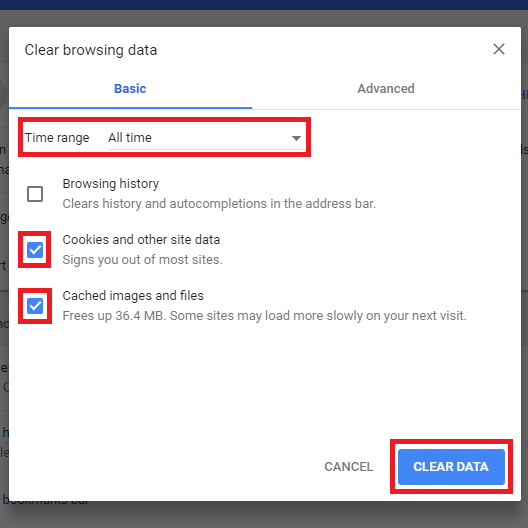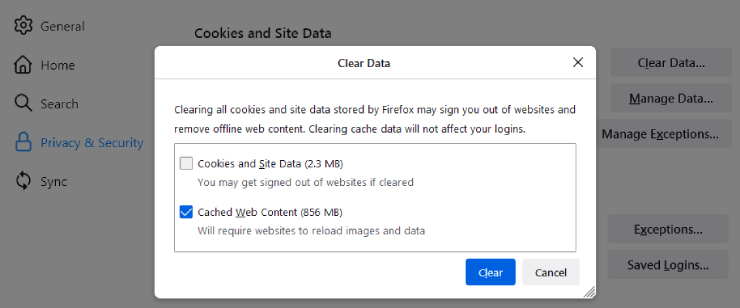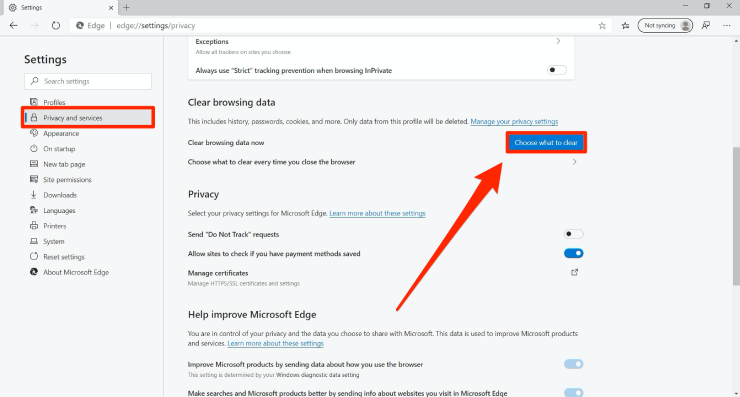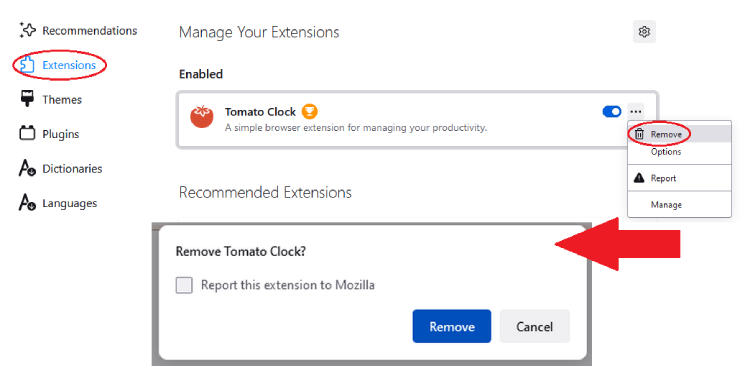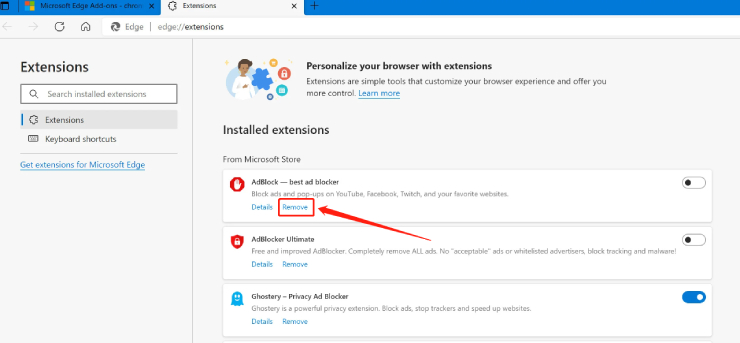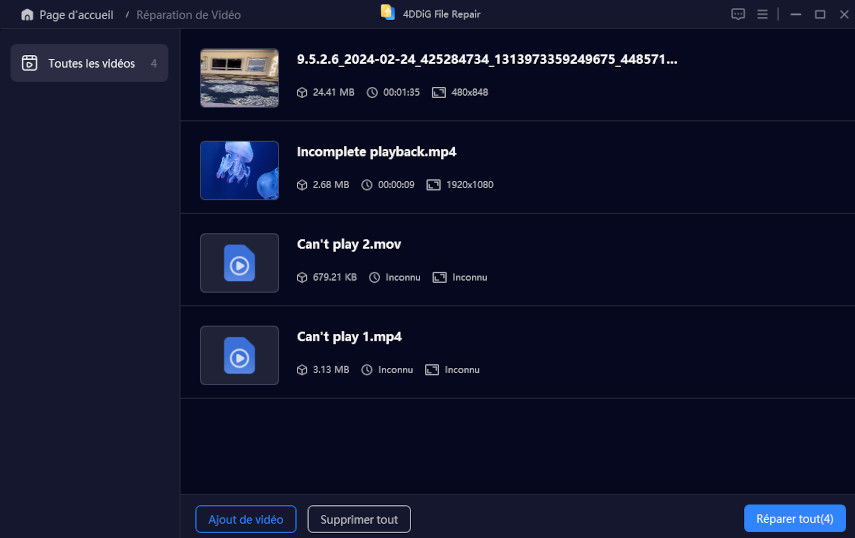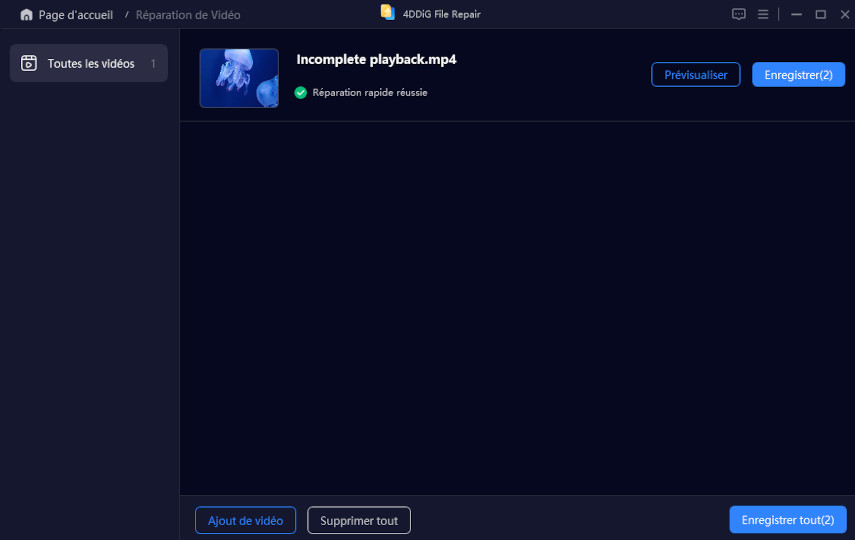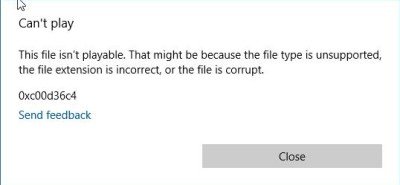Si vous avez rencontré le message d'erreur frustrant "Le fichier vidéo ne peut pas être lu, code d'erreur 102630" en essayant de lire une vidéo en ligne, vous n'êtes pas seul. De nombreux utilisateurs sont confrontés à ce problème, qui peut perturber leur expérience de streaming. Mais ne vous inquiétez pas ! Dans cet article, nous explorerons les détails du code d'erreur 102630, quand il peut se produire, et surtout, nous fournirons un guide complet sur la façon de résoudre le code d'erreur 102630 sur différents navigateurs.
Alors, plongeons et explorons comment vous pouvez surmonter ce code d'erreur et revenir à profiter de vos vidéos préférées sans tracas !
- Qu'est-ce que le code d'erreur 102630 ?
- Causes du code d'erreur 102630
- Solutions pour résoudre le code d'erreur 102630
- Conseils bonus : Comment réparer les fichiers vidéo corrompus ? HOT
Qu'est-ce que le code d'erreur 102630 ?
Le code d'erreur 102630 est une erreur courante lors de la tentative de lecture d'une vidéo en ligne. Il indique généralement un problème de liste de lecture vide où la vidéo ne peut pas être lue en raison d'un lien incorrect. Cependant, parfois, le lien est correct, mais vous avez toujours besoin d'aide pour résoudre les problèmes de code d'erreur 102630. Cela peut se produire pour diverses raisons que nous discuterons ci-dessous.
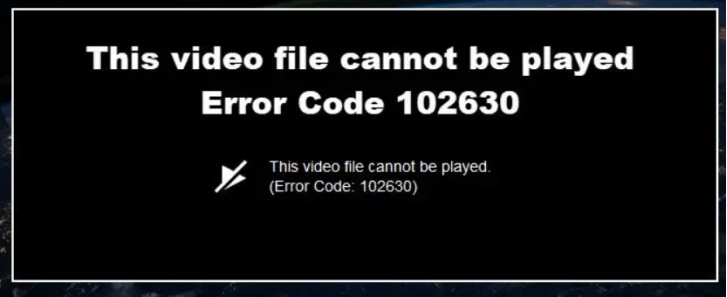
Cette erreur peut se produire sur différentes plateformes et sites Web hébergeant du contenu vidéo, y compris les services de streaming, les plates-formes de médias sociaux et autres sites d'hébergement vidéo en ligne. Comprendre les causes du code d'erreur 102630 est crucial pour résoudre efficacement le problème.
Alors, discutons de quelques causes courantes du code d'erreur 102630.
Causes du code d'erreur 102630
Comme nous l'avons dit ci-dessus, le code d'erreur 102630 peut se produire pour diverses raisons, et certaines de ces raisons sont :
- Connexion Internet faible : Une connexion Internet faible ou instable peut perturber la lecture vidéo et entraîner le code d'erreur 102630. Cela peut se produire lorsque votre connexion Internet est lente ou qu'il y a des fluctuations dans le réseau.
- Cache et cookies : Les fichiers cache et cookies accumulés dans votre navigateur web peuvent interférer avec la lecture vidéo et déclencher le code d'erreur 102630. Ces fichiers temporaires peuvent parfois devenir corrompus ou obsolètes, provoquant des conflits avec la lecture vidéo.
- Navigateur web obsolète : Un navigateur web obsolète peut nécessiter plus de mises à jour et de correctifs de compatibilité pour lire les vidéos en douceur. Cela peut entraîner le code d'erreur 102630 et d'autres problèmes de lecture.
- Accélération matérielle : L'accélération matérielle est une fonctionnalité des navigateurs web qui décharge certaines tâches sur le GPU de votre ordinateur pour une performance plus rapide. Cependant, cette fonctionnalité peut parfois causer des conflits avec la lecture vidéo, entraînant le code d'erreur 102630.
- Extensions et modules complémentaires du navigateur : Les extensions et les modules complémentaires dans votre navigateur web peuvent parfois interférer avec la lecture vidéo et déclencher le code d'erreur 102630. Cela peut se produire lorsque une extension ouun module complémentaire est incompatible avec le lecteur vidéo, obsolète ou corrompu.
Solutions pour corriger le code d'erreur 102630
Donc, en parcourant les raisons, vous devez vous interroger sur leurs solutions. Ne t'inquiète pas; Voici quelques solutions faciles à suivre qui vous aideront à comprendre comment corriger le code d'erreur 102630.
Solution 1. Vérifiez la connexion Internet
Une mauvaise connexion Internet est l'une des raisons courantes pour lesquelles vous pouvez rencontrer l'erreur 102630 lorsque vous essayez de lire une vidéo en ligne. Une bande passante insuffisante, une congestion du réseau ou un signal Internet faible peuvent entraîner des interruptions ou des retards dans le streaming vidéo, entraînant des erreurs de lecture.
Vous devez donc suivre ces conseils et vérifier votre connexion Internet.
- Tout d'abord, vous devez utiliser un outil de test de vitesse Internet en ligne comme SpeedTest pour vérifier s'il y a un problème avec votre Internet ou autre chose.
- Si vous rencontrez un problème avec votre connexion Internet, essayez de redémarrer votre routeur ou votre connexion Internet.
- Ou vous pouvez également essayer de vous connecter à un autre réseau, ce qui corrigera l'erreur 102630.
Solution 2. Effacez le cache et les cookies de votre navigateur web
Comme nous l'avons mentionné ci-dessus, ne pas effacer le cache et les cookies de votre navigateur peut également causer l'erreur de code 102630, et voici comment vous pouvez la résoudre.
Effacer le cache et les cookies dans Chrome :
- Ouvrez Chrome et cliquez sur le menu à trois points dans le coin supérieur droit.
- Allez dans "Autres outils" > "Effacer les données de navigation". Sélectionnez la plage de temps et cochez les cases "Cookies et autres données de site" et "Images et fichiers en cache". Cliquez sur "Effacer les données" pour effacer le cache et les cookies.

Effacer le cache et les cookies dans Firefox :
- Ouvrez Firefox et cliquez sur le menu à trois lignes dans le coin supérieur gauche.
- : Allez dans "Options" > "Vie privée et sécurité". Sous "Cookies et données de site", cliquez sur "Effacer les données". Cochez les cases "Cookies" et "Contenu web mis en cache", puis cliquez sur "Effacer" pour effacer le cache et les cookies.

Effacer le cache et les cookies dans Edge :
- Ouvrez Microsoft Edge et cliquez sur le menu à trois points dans le coin supérieur droit de la fenêtre du navigateur. Sélectionnez "Paramètres" dans le menu déroulant.
- Choisissez "Confidentialité, recherche et services" dans le panneau de gauche.
- Sous "Effacer les données de navigation", cliquez sur "Choisir les éléments à effacer". Cochez les cases "Fichiers et images en cache" et "Cookies et données de site".
- Cliquez sur "Effacer" pour lancer le processus.

- Redémarrez Microsoft Edge pour que les modifications prennent effet.
En suivant ces étapes, vous pouvez effacer le cache et les cookies dans différents navigateurs, ce qui peut aider à résoudre les problèmes liés à l'erreur de code 102630 causée par des conflits de données mises en cache ou de cookies.
Solution 3. Mettez à jour votre navigateur web
Comme nous l'avons mentionné précédemment, un navigateur web obsolète peut nécessiter plus de mises à jour et de correctifs de compatibilité pour lire les vidéos en douceur, ce qui peut entraîner l'erreur de code 102630. Par conséquent, mettre à jour votre navigateur web vers la dernière version peut aider à résoudre ce problème.
Voici comment mettre à jour les navigateurs Web populaires :
Google Chrome :
- Ouvrez Chrome et cliquez sur le menu à trois points dans le coin supérieur droit.
- Cliquez sur "Aide" > "À propos de Google Chrome".
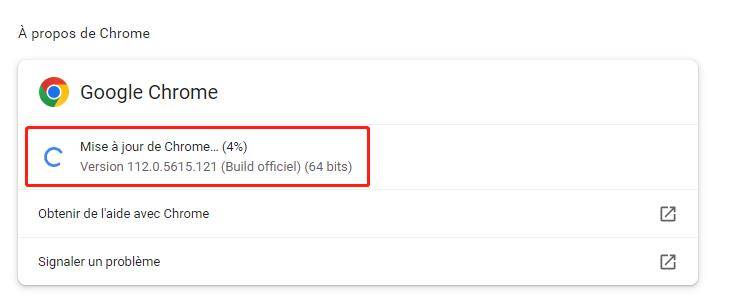
Mozilla Firefox :
- Ouvrez Firefox et cliquez sur le menu à trois barres dans le coin supérieur droit.
- Cliquez sur "Aide" > "À propos de Firefox".
- Firefox vérifiera automatiquement les mises à jour disponibles et les installera si nécessaire.
Microsoft Edge :
- Ouvrez Edge et cliquez sur le menu à trois points dans le coin supérieur droit.
- Cliquez sur "Paramètres" > "Aide et commentaires".
- Edge vérifiera automatiquement les mises à jour disponibles et les installera si nécessaire.
Safari :
- Ouvrez l'App Store sur votre Mac.
- Cliquez sur l'onglet "Mises à jour" en haut de la fenêtre.
- Si une mise à jour est disponible pour Safari, cliquez sur "Mettre àjour" à côté de son nom pour l'installer.
Opera :
- Ouvrez Opera et cliquez sur le menu à trois points dans le coin supérieur gauche.
- Cliquez sur "Aide" > "À propos d'Opera".
- Opera vérifiera automatiquement les mises à jour disponibles et les installera si nécessaire.
Solution 4. Désactivez l'accélération matérielle
Comme discuté précédemment, la fonctionnalité d'accélération matérielle peut également causer l'erreur de code 102630, et pour résoudre cette erreur, vous devez désactiver cette fonction.
Voici quelques étapes simples que vous pouvez suivre :
Désactiver l'accélération matérielle dans Chrome :
Étape 1 : Ouvrez Chrome et cliquez sur le menu à trois points dans le coin supérieur droit.
Étape 2 : Allez dans "Paramètres" > "Système".
Étape 3 : Sous la section "Utiliser l'accélération matérielle lorsque cela est disponible", désactivez le commutateur.
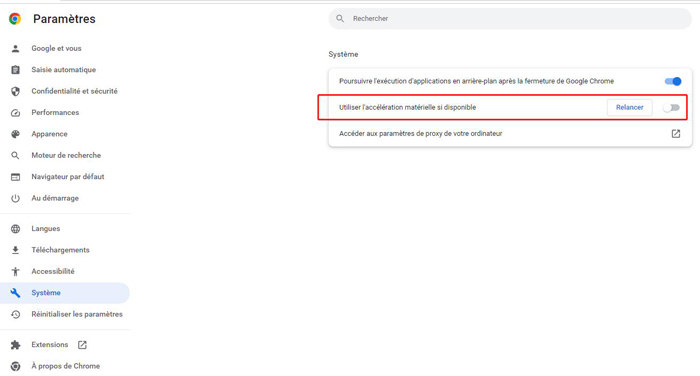
Désactiver l'accélération matérielle dans Firefox :
Étape 1 : Ouvrez Firefox et cliquez sur le menu à trois lignes dans le coin supérieur gauche.
Étape 2 : Allez dans "Options" > "Général".
Étape 3 : Sous la section "Performances", décochez la case "Utiliser les paramètres recommandés pour les performances". Ensuite, décochez la case "Utiliser l'accélération matérielle lorsque cela est disponible".
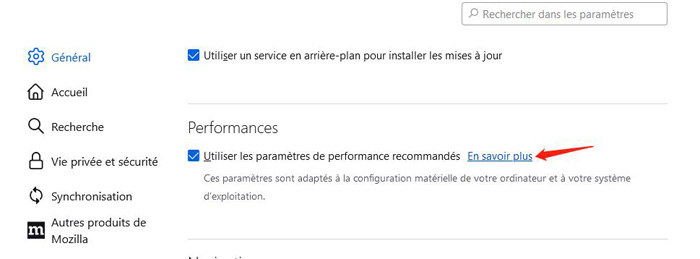
Désactiver l'accélération matérielle dans Edge :
Étape 1 : Ouvrez Microsoft Edge et cliquez sur le menu à trois points dans le coin supérieur droit.
Étape 2 : Allez dans "Paramètres" > "Système".
Étape 3 : Sélectionnez "À propos de Microsoft Edge" dans le panneau de gauche.
Étape 4 : À côté de la section "Utiliser l'accélération matérielle lorsque cela est disponible", désactivez le commutateur.
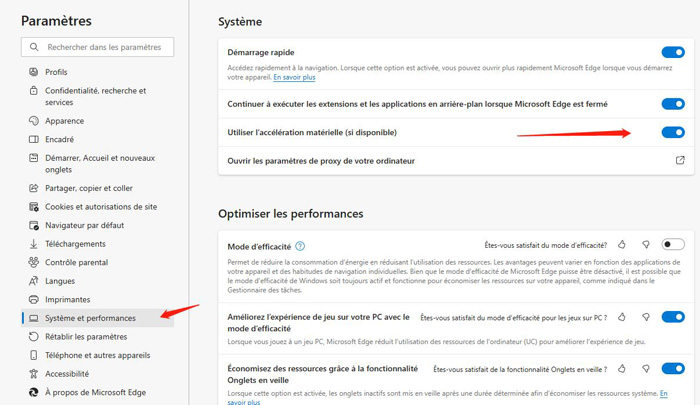
Désactiver l'accélération matérielle peut aider à résoudre les problèmes liés à l'erreur de code 102630 causés par des conflits avec les pilotes graphiques ou le matériel. Mais si vous continuez à rencontrer l'erreur après avoir désactivé l'accélération matérielle, vous pouvez passer à la solution suivante.
Solution 5. Supprimez les extensions et les modules complémentaires du navigateur
Comme discuté précédemment, la fonctionnalité d'accélération matérielle peut également causer l'erreur de code 102630, et pour résoudre cette erreur, vous devez désactiver cette fonction.
Voici quelques étapes simples que vous pouvez suivre :
Supprimer les extensions de Chrome :
- Ouvrez Chrome et cliquez sur le menu à trois points dans le coin supérieur droit.
- Allez dans "Autres outils" > "Extensions".
- Désactivez chaque extension en désactivant le commutateur à côté de chacune d'elles, ou cliquez sur le bouton "Supprimer" pour les supprimer.

Supprimer les extensions de Firefox :
- Ouvrez Firefox et cliquez sur le menu à trois lignes dans le coin supérieur gauche.
- Allez dans "Modules complémentaires" > "Extensions".
- Cliquez sur le menu à trois points à côté de chaque extension, choisissez "Désactiver" pour les désactiver, ou cliquez sur "Supprimer" pour les supprimer.

Supprimer les extensions d'Edge :
- Ouvrez Microsoft Edge et cliquez sur le menu à trois points dans le coin supérieur droit.
- Allez dans "Extensions".
- Cliquez sur l'extension que vous souhaitez supprimer, puis cliquez sur le bouton "Supprimer".

Voici comment vous pouvez supprimer les extensions de votre navigateur, résoudre l'erreur de code 102630 et profiter d'une lecture vidéo en ligne sans interruption.
Conseils bonus : Comment réparer les fichiers vidéo corrompus ?
Si vous avez téléchargé un fichier vidéo sur votre ordinateur et que lorsque vous essayez de le lire, vous voyez une erreur indiquant que "ce fichier vidéo ne peut pas être lu", cela peut indiquer que le fichier vidéo est corrompu.
Les fichiers vidéo corrompus peuvent survenir pour diverses raisons, telles que des téléchargements incomplets, des erreurs de transfert de fichiers, des infections par des logiciels malveillants ou des problèmes matériels/logiciels. Cependant, ne vous inquiétez pas ! Voici quelques étapes que vous pouvez suivre pour réparer les fichiers vidéo corrompus, ainsi qu'un logiciel recommandé, 4DDiG Video Repair :
- Téléchargez et installez 4DDiG Video Repair:
Cliquez sur le bouton ci-dessous pour télécharger 4DDiG Video Repair (également appelé 4DDiG File Repair). Suivez les instructions à l'écran pour l'installer sur votre ordinateur.
TÉLÉCHARGERPour PCTéléchargement sécurisé
TÉLÉCHARGERPour MACTéléchargement sécurisé
- Lancer 4DDiG Video Repair et ajouter des fichiers vidéo corrompus:
Lancez l'outil de réparation vidéo. Choisissez "Réparation de vidéo" et cliquez sur le bouton "Ajouter des vidéos" pour sélectionner les fichiers vidéo corrompus que vous souhaitez réparer à partir de votre ordinateur. Vous pouvez ajouter plusieurs fichiers à la fois.

- Démarrer le processus de réparation de fichiers vidéo:
Cliquez sur le bouton "Réparer tout" pour démarrer le processus de réparation du fichier vidéo. Le logiciel analysera et réparera automatiquement les fichiers vidéo corrompus.

- Exporter le fichier fixe:
Une fois la réparation terminée, vous pouvez télécharger le fichier corrigé sur votre ordinateur.

Conclusion
Si vous rencontrez le problème "Le code d'erreur 102630 empêche la lecture de ce fichier vidéo", vous pouvez suivre les solutions ci-dessus pour résoudre ce problème. Toutes les solutions que nous avons fournies ont été testées et vous pourrez facilement les suivre sans rencontrer de difficultés.
Cependant, si vous avez réussi à résoudre le problème mais que certains des fichiers vidéo de votre ordinateur sont corrompus, vous pouvez télécharger 4DDiG File Repair pour réparer vos vidéos corrompues. C'est un outil de réparation de fichiers bien réputé qui peut vous aider à réparer à la fois les photos et les vidéos.