Comment réparer CHKDSK ne peut pas ouvrir le volume pour un accès direct ?
Souvent, les gens découvrent qu'il y a un problème sur leur ordinateur qui pourrait être facile à résoudre. Vous devez savoir quoi faire lorsque vous ne pouvez pas ouvrir le volume pour un accès direct Une fois que vous savez comment réparer et vérifier les erreurs de disque, vous pouvez facilement récupérer des données à partir de votre ordinateur. Différentes erreurs nécessitent différentes commandes pour que l'ordinateur fonctionne à nouveau correctement. Quand vous rencontrez un problème, vous devez d'abord le résoudre avant de réparer l'ordinateur. Il existe plusieurs façons de sauvegarder ou de récupérer des données lorsque vous en avez besoin. Vous devez d'abord localiser les partitions défectueuses sur le disque dur avant de pouvoir résoudre ce problème. Dans cet article, vous pouvez en apprendre plus sur CHKDSK et obtenir un guide étape par étape sur les façons de récupérer vos fichiers et comment vous pouvez réparer un CHKDSK qui ne peut pas ouvrir le volume pour des problèmes d'accès direct.

Part 1: Pourquoi CHKDSK est impossible d'ouvrir le volume en accès direct ?
Vous pouvez utiliser la commande CHKDSK comme outil de réparation de disque dur, car elle peut réparer un disque dur externe, une clé USB corrompue, une carte Micro SD, etc. Parfois, de nombreuses personnes reçoivent le message d'erreur "Impossible d'ouvrir le volume pour un accès direct" quand elles utilisent CHKDSK pour planifier une vérification du disque. Vous pouvez rencontrer ce problème sous Windows 10, 8, 7, Vista, XP, Server 2008 ou toute autre version de Windows. Cette erreur vous empêchera de réparer les appareils corrompus. Il peut y avoir diverses raisons pour lesquelles le CHKDSK ne peut pas ouvrir le volume pour un accès direct.
La raison la plus courante de ce problème est que le DBR (DOS Boot Record) de votre disque dur est corrompu, donc vous ne pouvez pas ouvrir le volume pour un accès direct. Une autre raison peut être tout logiciel capable de bloquer les processus système (tels que les programmes antivirus). Si votre disque dur est physiquement endommagé, cela peut être une autre raison pour laquelle il est inaccessible.
Part 2: Comment réparer CHKDSK ne peut pas ouvrir le volume pour un problème d'accès direct ?
CHKDSK est utilisé pour vérifier les erreurs du système de fichiers et pour les corriger. Parfois, nous avons des erreurs associées à notre disque dur ou à nos supports amovibles, CHKDSK peut être utilisé pour résoudre ce problème.
Préparation : récupérer et sauvegarder vos données
Quand nous supprimons par erreur des fichiers importants de notre système ou nous avons un système en panne auquel nous pouvons avoir accès, la récupération de données est une tâche que nous effectuons tous. Parfois, nous avons un plantage de disque dur et nous perdons nos fichiers importants. Tenorshare 4DDiG peut être utilisé pour récupérer ces fichiers. Il a des fonctionnalités telles que la récupération de données à partir d'un PC en panne, la récupération de données à partir de disques externes, la récupération de fichiers supprimés, etc. Voyons comment récupérer des fichiers à partir de notre disque local. Suivez ces étapes pour y parvenir :
Téléchargement Sécurisé
Téléchargement Sécurisé
- : Sélectionnez un emplacement
- : Analyser et prévisualiser les données
- : Récupérer des fichiers
Lorsque vous avez terminé de télécharger, d'installer et de lancer Tenorshare 4DDiG Windows Data Recovery, vous pouvez voir l'interface d'accueil qui affiche la liste des périphériques et des lecteurs sur votre ordinateur. Sélectionnez le disque local sur lequel vous souhaitez récupérer vos données perdues, puis cliquez sur Commencer pour continuer.
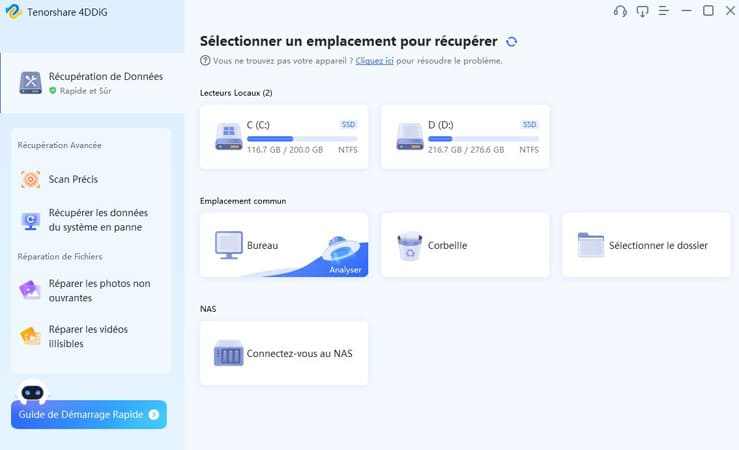
Après sélection, 4DDiG scanne votre disque dur sélectionné pour rechercher vos données perdues. Il répertorie les données trouvées à l'aide d'une arborescence ou d'une vue de fichiers, la progression de la récupération des données est indiquée sur la barre de progression. Vous pouvez mettre en pause ou arrêter l’analyse à tout moment si vous avez vu vos données perdues. Le résultat de l'analyse est affiché à la fin du processus et vous pouvez choisir les fichiers à prévisualiser avant la récupération des données.
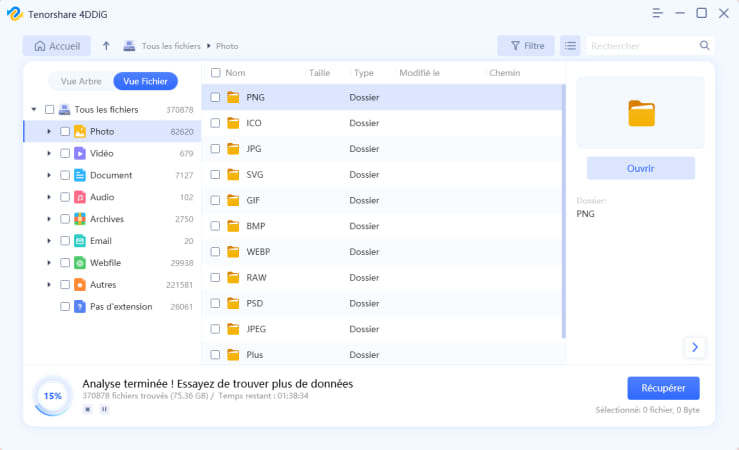
Enfin, vous pouvez sélectionner les fichiers cibles, puis cliquer sur Récupérer pour les enregistrer dans un autre emplacement.
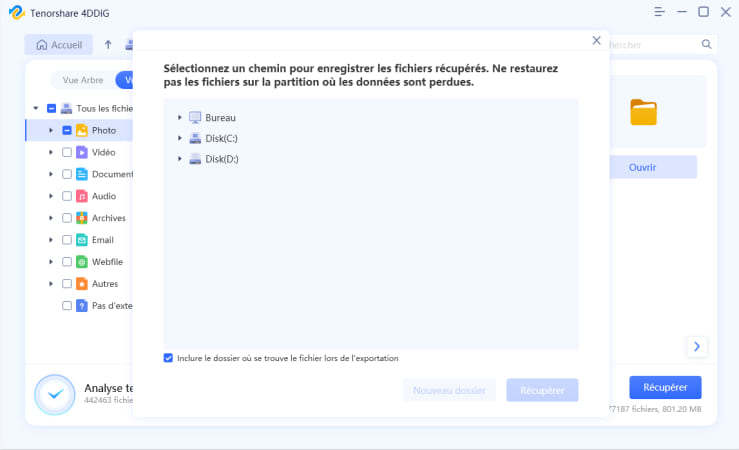
Solution 1. Redémarrer l'ordinateur
Avez-vous déjà rencontré un problème informatique difficile et la solution que vous avez entendue était de redémarrer l'ordinateur ? Eh bien, le redémarrage de votre ordinateur résout presque tous vos problèmes. Parfois, la solution pour votre problème CHKDSK peut simplement être de redémarrer votre ordinateur. Voici les étapes :
Étape 1 : Cliquez sur l’icône de redémarrage sur votre PC.
Pour les utilisateurs de Windows, appuyez sur Alt + F4, ce raccourci fait apparaître une boîte de dialogue vous demandant si vous souhaitez éteindre, mettre en veille prolongée, redémarrer votre PC, etc. Choisissez Redémarrer et cliquez sur OK.
Étape 2 : Attendez que votre ordinateur redémarre.
Solution 2: Désactiver l'application/le service tiers suspect
Pendant que vous installez des logiciels ou que vous naviguez sur Internet, vous pouvez finir par installer des logiciels malveillants sur votre ordinateur. Ils se présentent normalement sous la forme d'applications ou de services qui démarrent dès le démarrage de votre ordinateur. Vous pouvez les désactiver à l'aide du gestionnaire de tâches. Suivez ces étapes pour les désactiver.
Étape 1 : Accédez à votre barre des tâches qui se trouve normalement en bas de votre bureau.
Étape 2 : Faites un clic droit dessus. Une fenêtre contextuelle apparaît, choisissez Gestionnaire des tâches. Le gestionnaire de tâches affiche la liste des applications et des services en cours d'exécution sur votre PC.
Étape 3 : Recherchez et désactivez les applications et services suspects en cliquant dessus pour les sélectionner et en faisant un clic droit pour activer le menu contextuel.
Étape 4 : Choisissez Désactiver au démarrage.
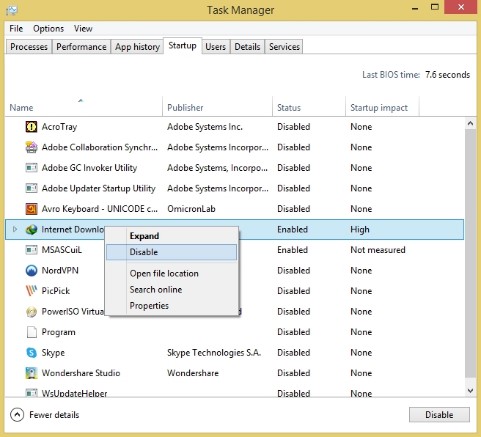
Solution 3: Exécuter CHKDSK dans un environnement de démarrage propre
Une autre solution que vous pouvez essayer consiste à exécuter CHKDSK dans un environnement de démarrage propre. Suivez ces étapes pour y parvenir.
Étape 1 : Sur votre bureau, appuyez sur la touche Windows + R, une boîte apparaît. Ce raccourci est utilisé pour exécuter des services ou des programmes.
Étape 2 : Dans la boîte vide qui s'affiche, tapez "msconfig", appuyez sur entrée sur votre clavier. Ceci affiche la liste de votre configuration.
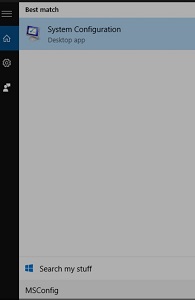
Étape 3 : Dans l'onglet services qui se trouve dans la Configuration Système, cochez la case "Masquer tous les services Microsoft". Les services qui ne sont pas créés par Microsoft seront affichés sur votre ordinateur.
Étape 4 : Désactivez-les tous, mais souvenez-vous également de la configuration actuelle des services afin de pouvoir restaurer les services de la même manière que vous l'avez vu après un démarrage propre.
Après avoir désactivé les services inutiles, appuyez sur la touche Windows et sur la barre de recherche typez Gestionnaire de tâches et cliquez dessus. Désactivez tous les éléments, mais enregistrez les informations de configuration d'origine afin de pouvoir les utiliser pour la récupération.
Fermez toutes les fenêtres que vous avez ouvertes et redémarrez le PC.
Solution 4: Exécutez la défragmentation du disque pour réparer les secteurs défectueux
L'ordinateur enregistre les données dans les secteurs. Ces secteurs contiennent parfois des données indésirables. Les causes de ces secteurs défectueux incluent l'arrêt incorrect de l'ordinateur, le matériel vieillissant ou de mauvaise qualité, les logiciels malveillants, etc. Cela peut être résolu à l'aide de la défragmentation du disque. Suivez ces étapes pour défragmenter votre disque :
Étape 1 : Appuyez sur la touche Windows. Dans la barre de recherche, tapez defrag. Appuyez sur la touche Entrée.
Étape 2 : Sélectionnez Défragmenter et optimiser les lecteurs.
Étape 3 : Choisissez le lecteur de disque que vous souhaitez optimiser.
Étape 4 : Cliquez sur le bouton Optimiser et attendez qu'il termine l'optimisation. Fermez la fenêtre quand c'est fait.
Solution 5: Formater le lecteur
Bien que le redémarrage du système puisse résoudre certains problèmes, le formatage du lecteur peut également résoudre certains problèmes. Le formatage du lecteur peut éliminer les logiciels malveillants, les mauvaises configurations ou d'autres causes qui pourriez causer un problème CHKDSK. N'oubliez pas que tout ce qui se trouve sur le disque sera supprimé après le formatage. Voici les étapes pour formater votre disque :
Étape 1 : Depuis votre bureau, ouvrez l'explorateur de fichiers.
Étape 2 : Choisissez le lecteur que vous souhaitez formater et faites un clic droit dessus.
Étape 3 : Cliquez sur le bouton Formater qui se trouve en bas pour commencer le formatage.
Étape 4 : Attendez que le processus soit terminé.
FAQs connexes
1. Qu'est-ce que CHKDSK f ?
CHKDSK /f recherche les erreurs dans le système de fichiers et tente également de les réparer.
2. Comment exécuter CHKDSK sur un disque externe ?
Insérez le lecteur externe dans votre PC, ouvrez votre invite de commande et tapez « chkdsk /f E : ». Il faut remplacer la lettre E par la lettre correspondante du lecteur externe sur lequel vous souhaitez exécuter CHKDSK.
3. Comment réparer un CHKDSK corrompu ?
Redémarrez le système, désactivez les logiciels malveillants suspects, etc.
4. Que se passe-t-il si CHKDSK ne fonctionne pas ?
CHKDSK est un outil de réparation de disque dur qui permet aux utilisateurs de réparer des disques tels que des disques durs corrompus, des disques durs externes, des clés USB ou des cartes Micro SD, etc. Certes, lorsque CHKDSK ne fonctionne pas, votre ordinateur ne pourra pas réparer disques durs corrompu ou déterminer quelle partition pose problème sur votre ordinateur. De plus, CHKDSK ne sera pas en mesure de déterminer un problème physique ou logiciel sur votre disque dur.
Conclusion:
CHKDSK est un excellent outil et il est recommandé de l'exécuter fréquemment sur votre ordinateur. Si toutefois CHKDSK ne peut pas ouvrir un support de stockage sur votre PC, vous pouvez le résoudre en redémarrant votre PC, en formatant le lecteur concerné, etc. Si vous avez besoin de récupérer des fichiers perdus ou supprimés, vous pouvez y parvenir en téléchargeant l'application recommandée qui est Tenorshare 4DDiG pour récupérer et sauvegarder vos données.
Articles Liés
- Accueil >>
- Récupérer Fichiers >>
- Comment réparer CHKDSK ne peut pas ouvrir le volume pour un accès direct ?
