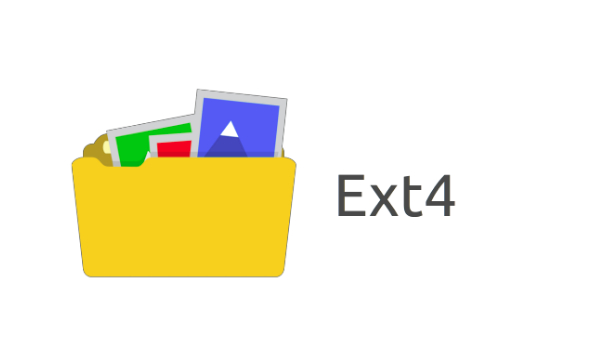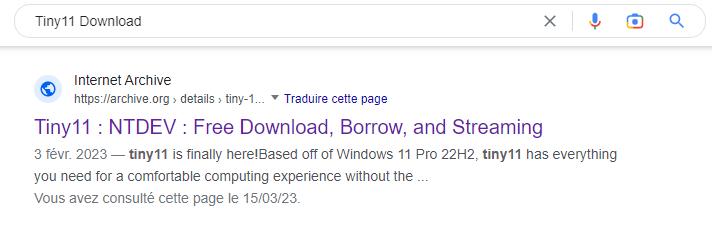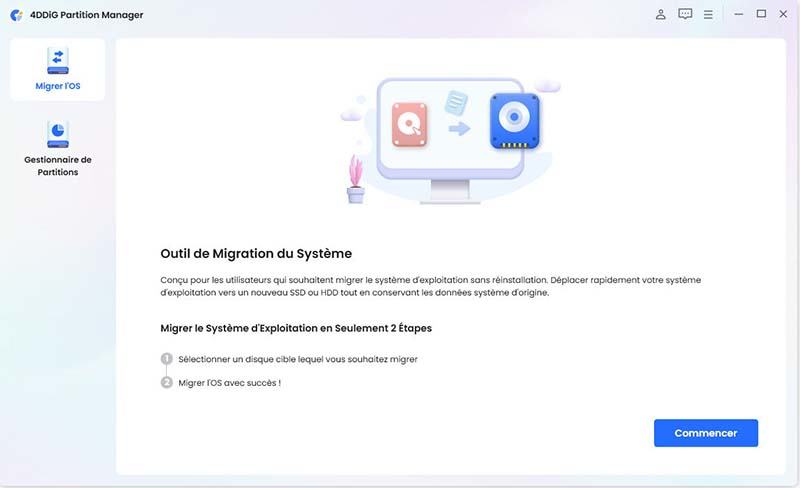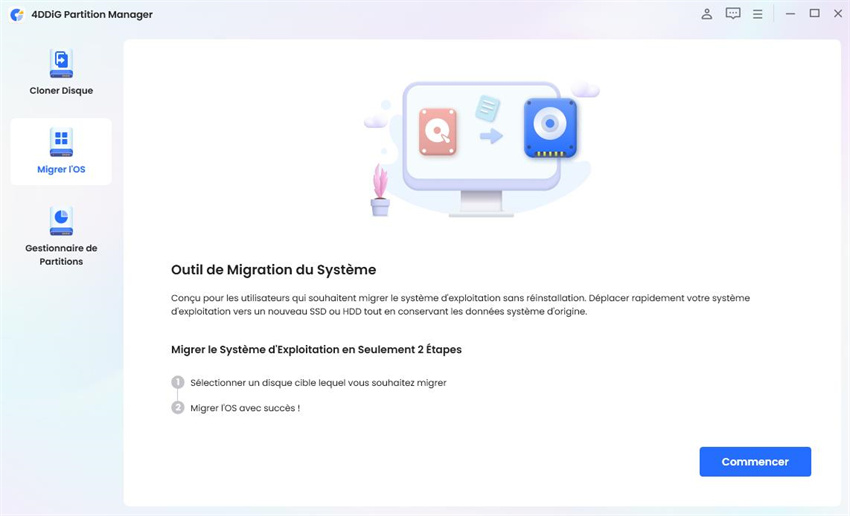Lorsqu’on utilise un PC, il est parfois nécessaire de redimensionner partition Windows dans certaines situations. C’est d’ailleurs très essentiel pour pouvoir obtenir plus d’espace disponible et d’augmenter la taille des disques dans le cas où le système de fichier avertit que l’espace disque est faible. Cela permet également de trier et de traiter plus facilement les tâches. Il existe plusieurs manières que vous pouvez utiliser pour réduire ou augmenter l’espace alloué à une nouvelle partition sur Windows.

- Que signifie redimensionner une partition ?
- Comment redimensionner une partition sous Windows 11/10/8/7 ?
Que signifie redimensionner une partition ?
Pour bien utiliser un PC sans problème, il est essentiel de redimensionner partition Windows. Mais qu’est-ce que cela signifie ? C’est en fait une tâche qui consiste à changer la taille de la partition du disque dur en fonction de vos besoins. Elle peut vous permettre d’utiliser pleinement l’espace disponible pour pouvoir stocker des applications ou des fichiers sans problèmes sur l’une des partitions. Dans le cas où la partition a utilisé tout l’espace, il est possible de l’étendre avec l’espace réduit ou d’ajouter du volume par d’autres partitions.
Il est nécessaire de redimensionner partition Windows XP après l’achat d’un nouvel ordinateur portable ou un PC. Celui-ci peut être préinstallé avec un système et un grand lecteur C et de petites partitions de données ou encore un petit lecteur C et de grandes partitions de données. Dans ces genres de situations, il faut passer par l’opération de redimensionnement disque dur Windows. Celle-ci influencera la Vitesse de votre ordinateur. Vous pourrez ainsi l’utiliser sereinement.
En outre, il existe différentes sortes de partitions à savoir la partition principale, la partition étendue et les lecteurs logiques. Un disque dur peut constituer jusqu’à quatre partitions principales dont une seule peut être active. Il peut aussi y avoir trois partitions principales et une partition étendue. C’est dans cette dernière que l’utilisateur peut créer des lecteurs logiques.
Comment redimensionner une partition sous Windows 11/10/8/7 ?
Si vous voulez partitionner votre disque dur, vous devez redimensionner partition pour ne pas laisser un espace sans allocation et éviter la perte de données. Il existe plusieurs manières de redimensionner partitions Windows 10 gratuites, mais les plus efficaces sont d’utiliser des logiciels de partition comme le 4DDiG Partition Manager et la plateforme diskpart.
Redimensionner une partition sous Windows 10 avec 4DDiG Partition Manager
4DDiG Partition Manager est un logiciel pour redimensionner partition gratuite de l’espace d’un disque dur qui utilise un système d’exploitation Windows 11/10/8/7. C’est un outil de migration de système pour un ordinateur qui emploi Windows 11/10/8/7. Ce logiciel pour redimensionner partition Windows est ergonomique et performant. Il est facile à utiliser et n’exige pas une longue lecture de manuel d’utilisation. Il est recommandé de l’utiliser si vous voulez obtenir de bons résultats. Il vous suffit de suivre quelques consignes d’usage. En effet, vous n’avez qu’à transférer votre système d’exploitation Windows vers un stockage numérique. Vous ne devrez pas encore entamer la réinstallation du disque système. Vous devrez utiliser un disque dur de grande capacité pour mieux sauvegarder vos données. Il est possible aussi d’ajouter un disque dur externe si vous avez beaucoup de données. Vous passez ensuite au changement des partitions de votre disque dur en plusieurs étapes.
Téléchargement sécurisé
- Installez et lancez 4DDiG Partition Manager. Sélectionnez "Gestionnaire de partitions" dans la barre de navigation de gauche. Faites ensuite un clic sur la partition que vous souhaitez redimensionner et sélectionnez "Redimensionner/Déplacer" à droite.
- Dans la fenêtre contextuelle, glissez et déposez les bordures de la partition sélectionnée pour ajuster sa taille ou entrez une taille spécifique en Go. Prévisualisez les modifications et ajoutez-les à la file d'attente en cliquant sur "OK" si vous êtes satisfait.
- L'opération de redimensionnement en file d'attente est affichée dans la liste de tâche(s). Cliquez sur Exécuter 1 tâche(s) et cliquez sur OK pour valider l'opération.
- Veuillez patienter jusqu'à ce que la partition soit redimensionnée selon les paramètres souhaités, puis cliquez sur "Terminé".
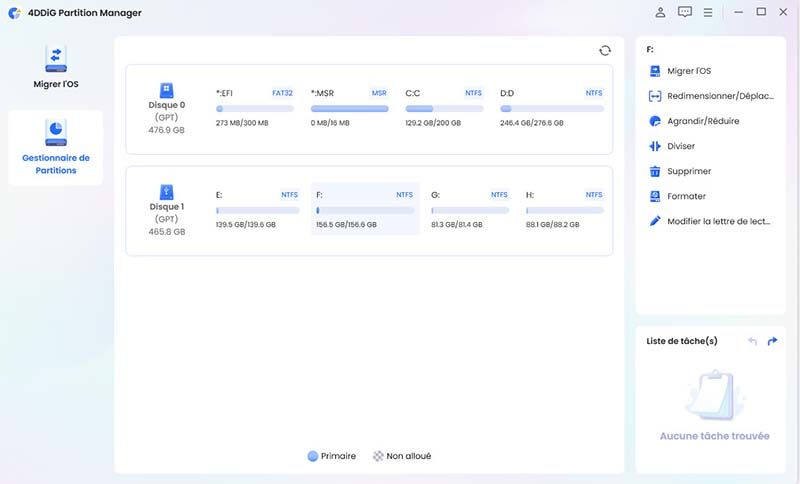
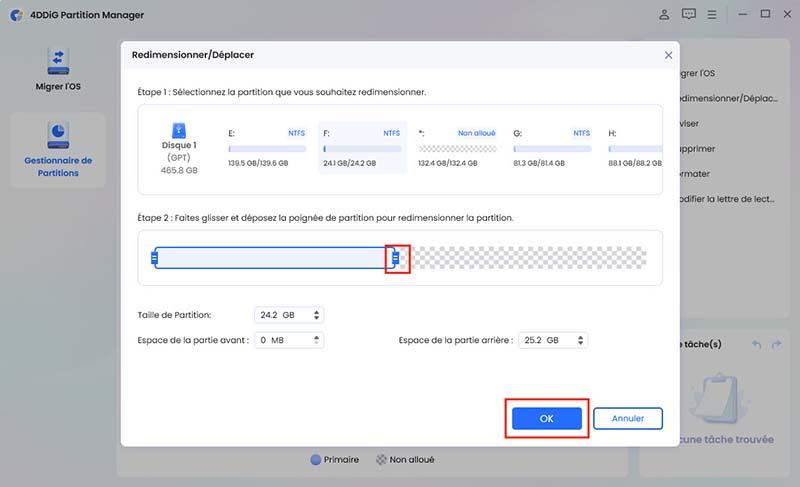
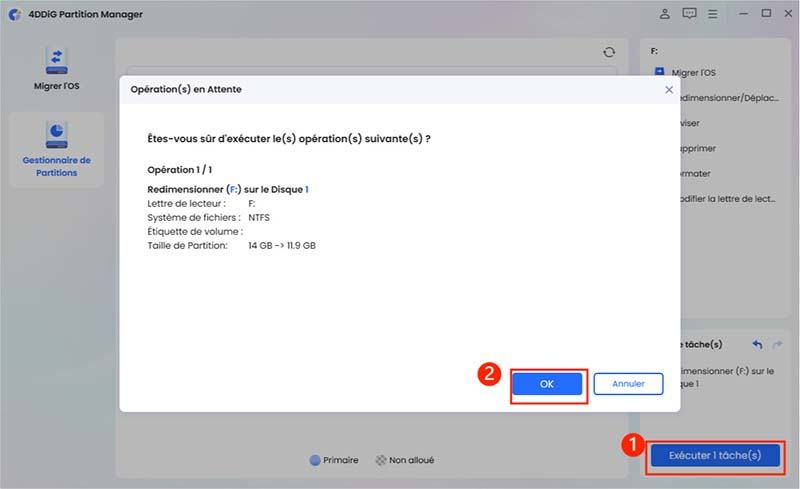
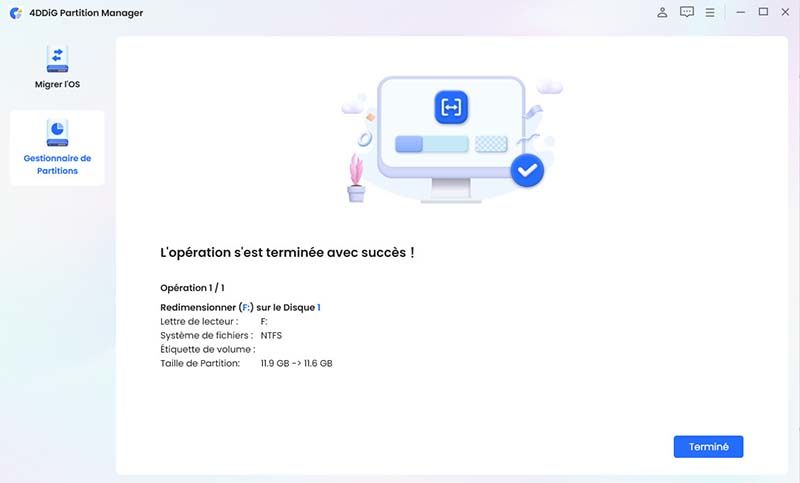
4DDiG Partition Manager possède aussi ces fonctionnalités
4DDiG Partition Manager peut créer une division parfaite de votre disque dur quelque soit le nombre de vos partitions.
- Agrandir/réduire la partition
- Diviser la partition
- Créer une nouvelle partition
- Supprimer une partition
- Formater la partition
- Modifier la lettre de lecteur
Il peut étendre et agrandir la capacité de vos disques durs. L’objectif est de combler un espace non alloué dans un stockage numérique. Vous pouvez donc étendre ou réduire une partition sous Windows grâce à diskpart.
Si vous voulez étendre une partition de votre disque dur, vous devrez suivre étape par étape le redimensionnement de partition de vos systèmes de fichiers.
Il crée, déplace et fusionne de manière parfaite deux partitions si nécessaire. Vous pouvez même copier un disque dur ou une partition grâce à diskpart. Ce type de logiciel vous aide gratuitement à gérer vos disques durs.
Il faut générer un espace non alloué en supprimant les contenus dans le disque dur avant de commencer une extension de partition.
Avant d’étendre votre partition, vous devrez formater ou fusionner vos partitions surtout si l’espace non occupé n’est pas encore adjacent à la répartition. I
Enfin, vous devrez fermer tous les programmes en cours avant de mettre en œuvre une extension de partition et modifier la lettre de lecteur. Votre ordinateur de bureau ou ordinateur portable gardera les pilotes, les configurations, les paramètres et tous les changements effectués après un redimensionnement de partition avec ce logiciel. Vous pouvez acheter ce logiciel pour seulement 13,99 euros/2PC. Cette promotion est limitée.
Redimensionner la partition à l’aide de Windows 10 avec diskpart ?
La plateforme diskpart propose une application de gestion de disque dur sous Windows 11/10/8/7. Ce site web propose un redimensionnement d’une partition de manière flexible. Cette invite de commande clone votre disque dur et sauvegarde efficacement les données contenues. Ce logiciel informatique assure un déplacement et une mobilisation de vos applications téléchargés. Tous vos programmes informatiques seront transférés dans les nouvelles partitions à l’aide ce site de Partition Manager. Vous n’avez plus besoin de sauvegarder dans d’autres disques durs vos données dans votre ordinateur. C’est aussi le cas des mises à jour de système effectué récemment. Toutes vos mises à jour seront sauvegardées après la mise en œuvre de redimensionnement de répartition réalisée pr cette plateforme de repartition Manager.
Pour étendre une partition, la première étape est de télécharger le programme dans le site web de diskpart. Il suffit de cliquer sur le téléchargement gratuit pour en posséder. Une fois que vous possédez ce logiciel, il faut l’installer dans votre ordinateur. Puis, dès qu’il est installé, vous l’ouvrez tout de suite. Vous cliquer ensuite sur le bouton droit de votre souris sur la partition principale afin de redimensionner et déplacer la partition. Il suffit de taper diskpart dans la barre des tâches et cliquer sur entrer.
La seconde étape est le déplacement vers le droit de la barre afin de connaître la capacité de stockage de la partition centrale. Vous cliquer sur OK une fois que les données sont affichées. Pour faire cours, il suffit de taper sur list volume et appuyer sur la touche entrée sur la partition C.
La troisième étape est la modification de la partition C. Vous devrez cliquer sur appliquer une fois que la partition C est modifiée. Vous devez sélectionner select volume x et accéder sur la fenêtre. Le x signifie la partition cible.
Enfin, la quatrième étape est le choix d’étendre ou de réduire la partition de disque dur. Il suffit de taper shrink desired ou extend size.
Utiliser gestion des disques pour redimensionner la partition
On utilise le site web de diskpart pour la gestion des disques pour redimensionner la partition. Vous devrez tout simplement suivre de nombreuses étapes.
Réduire une partition
- Ouvrir le menu démarrer sur votre ordinateur, entrer dans gérer et ensuite accéder à la gestion des disques.
- Accéder à ce site et cliquer sur le bouton droit sur la partition H et ensuite vous choisissez si vous voulez redimensionner ou déplacer la partition.
- Diminuer le volume de votre partition. Il suffit de glisser la barre de tâche vers la gauche sur la partition H. Cela permet de modifier la capacité de stockage de la partition H. C’est la seule manière d’obtenir d’espace non alloué. Lorsque vous y êtes, vous cliquer sur OK pour accéder à la partition dédiée.
Etendre une partition
Ici, vous remarquerez que la capacité de stockage de la partition H a diminué. Vous pourrez aussi constater qu’un espace non alloué s’est libéré dans la partition H. Pour réaliser toutes les opérations d’extension de la partition de données, vous devrez cliquer sur appliquer qui se présente au-dessous de votre écran. Vous pouvez aussi trouver un bouton marqué réduire au bas de votre écran. Quel que soit ce qui est mentionné au-dessous de votre écran, il faut cliquer dessus et bénéficier d’une extension de capacité de stockage d’une partition du disque système. Normalement, la quantité de stockage est mesurée en mega octet. Le principe est simple : vous devrez mentionner la taille de l’espace que vous souhaitez étendre. Il faut toujours un espace non alloué suffisant pour étendre une partition. C’est une condition sine qua non.
Résumé
Pour quelles raisons doit-on redimensionner partition système Windows 10 et quelles sont les différentes manières de partitionner un disque ? Vous avez pu lire les réponses à ces questions ci-dessus. Si vous voulez utiliser pleinement votre ordinateur sans problème, vous ne devrez pas prendre à la légère le gestionnaire de disques. La meilleure solution serait d’opter pour le 4DDiG Partition Manager. Ce dernier est un outil de migration de système facile et sécurisé. Il permet de migrer que ce soit le système d’exploitation, les applications, tous les documents ainsi que les comptes et les paramètres personnels. Il a la capacité de résoudre tous les problèmes qui se présentent sur le disque dur.
Téléchargement sécurisé