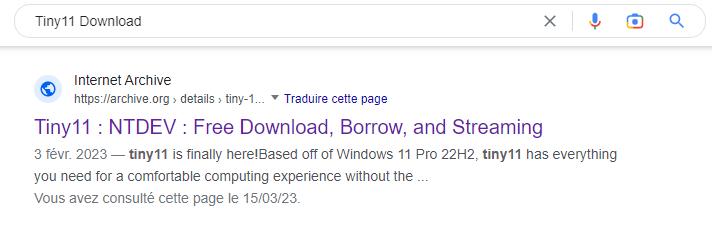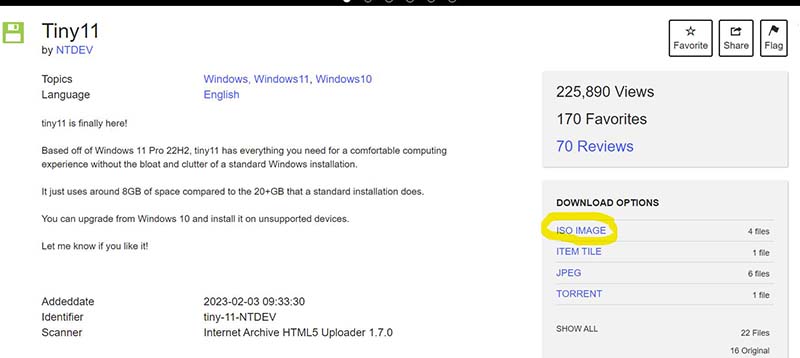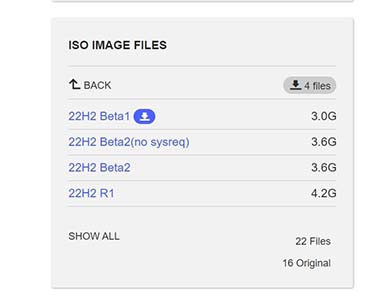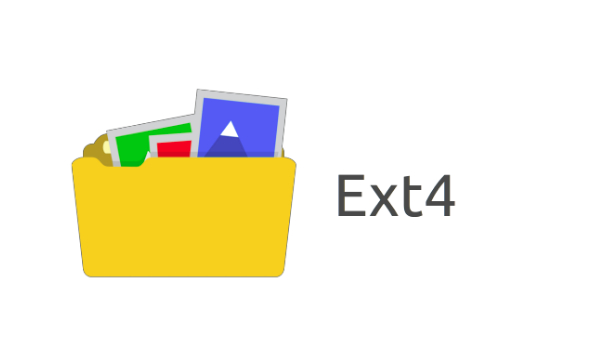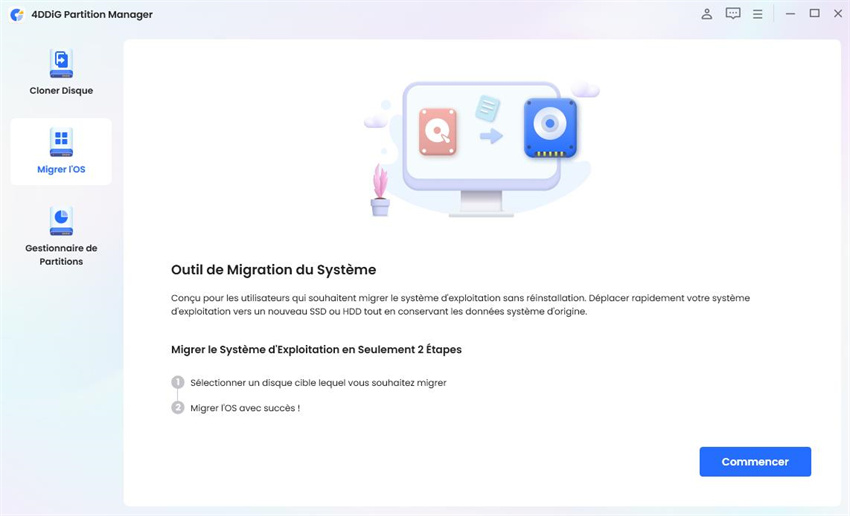Si vous cherchez une alternative légère à Windows 11, Windows TINY11 pourrait être la solution pour vous.
Cette version allégée de Windows 11 est conçue pour les ordinateurs moins puissants ou pour ceux qui cherchent une expérience plus minimaliste.
Dans ce tutoriel complet, nous allons vous guider à travers le processus d'installation de Windows TINY11 à l'aide de l'image ISO de Windows 11 Tiny et vous montrer comment vérifier que tout est correctement configuré.
Suivez ces étapes simples pour installer et profiter de Windows TINY11 sur votre ordinateur.
- Pourquoi choisir Windows TINY11
- Comment installer Tiny11 ISO
- Avant d'installer Tiny11: Sauvegarder votre système d'exploitation
- Vérifier Windows Tiny11
Pourquoi choisir Windows TINY11
Qu’est-ce que Tiny11 ?
Tiny11 est une image personnalisée de Windows 11 (version 22H2) dont tous les éléments "inutiles" ont été supprimés, tels que de nombreuses applications, services et fonctionnalités par défaut.
L'idée de Tiny11 est de pouvoir installer le système d'exploitation sur des appareils bas de gamme puisqu'il ne nécessite que 2 Go de mémoire vive et 8 Go d'espace de stockage.
Avantages de Tiny11 ISO
- Fonctionne avec 2 Go ou moins de RAM.
- N'occupe que 8 Go d'espace disque.
- Pas besoin de TMP 2.0 et de Secure Boot.
- Création d'un compte local pour la connexion.
- Ne demande pas de compte Microsoft lors de l'installation.
- Supprimer les applications et les pilotes les moins utilisés (pré-installation).
Tiny11 est-il supporté par Microsoft ?
Malheureusement, ce système n'est pas officiel de Microsoft, mais il est développé par l'équipe NTdev .
Vous devez savoir que cette version personnalisée de Windows 11 peut, en théorie, bénéficier de mises à niveau de sécurité mensuelles.
Cependant, il semblerait en réalité que ce soit un peu plus difficile que ne le prétend son créateur.
Thurott affirme que le téléchargement des mises à niveau de sécurité a été bloqué par Windows Update.
NTDEV, le développeur responsable de cette version, devra sans aucun doute résoudre ce problème de sécurité important.
Comment installer Tiny11 ISO
Rechercher Tiny11 Download sur Google ou cliquer simplement ce lien.

Après, cliquez sur "ISO IMAGE".

Ensuit, cliquez sur "22H2 Beta1"

- Créer un disque Amorçable :
- Sélectionnez Schéma de partition GPT. Cliquez ensuite sur Démarrer.
Une fois le fichier téléchargé, vous devrez créer un lecteur flash (ou un CD) amorçable pour le fichier ISO. Vous pouvez utiliser le logiciel gratuit Rufus pour créer le disque Amorçable si vous créez un disque flash. Vous pouvez suivre les étapes de notre guide pour créer un support de démarrage, bien que les étapes concernent Windows 11, elles fonctionneront de la même manière pour Tiny11.
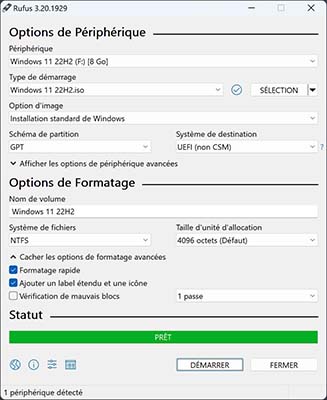
Avant d'installer Tiny11 : Sauvegarder votre système d'exploitation
Migrer un OS vers un SSD/HDD à l'aide de 4DDiG Patition Manager
4DDiG Partition Manager est un puissant outil de migration de système qui peut vous aider à migrer le système vers un nouveau SSD et à cloner le disque pour la sauvegarde des données. Vous pouvez sauvegarder votre système d'exploitation à l'aide de 4DDiG Patition Manager.
Téléchargement sécurisé
Suivez ces quelques étapes pour migrer votre système.
- Après avoir téléchargé et installé 4DDiG Partition Manager sur votre PC, connectez votre nouveau disque. Lancez ensuite l'application, puis sélectionnez "Migrer l'OS" pour continuer.
- Choisissez le nouveau lecteur comme disque cible, puis appuyez sur " Commencer" pour continuer. (Le disque source est sélectionné par défaut).
- Vous verrez une fenêtre contextuelle vous avertir que les fichiers et les partitions du lecteur de destination seront écrasés lors de la migration du système. Cliquez sur "Oui" puis sur " Commencer" pour lancer la migration du système afin de passer à l'étape suivante.
Selon l'étendue des disques, la migration du système va maintenant commencer sous 4DDiG Partition Manager et prendre un certain temps pour se terminer.
Vous pouvez examiner les informations sur les migrations, notamment la vitesse de migration, le temps écoulé, etc.
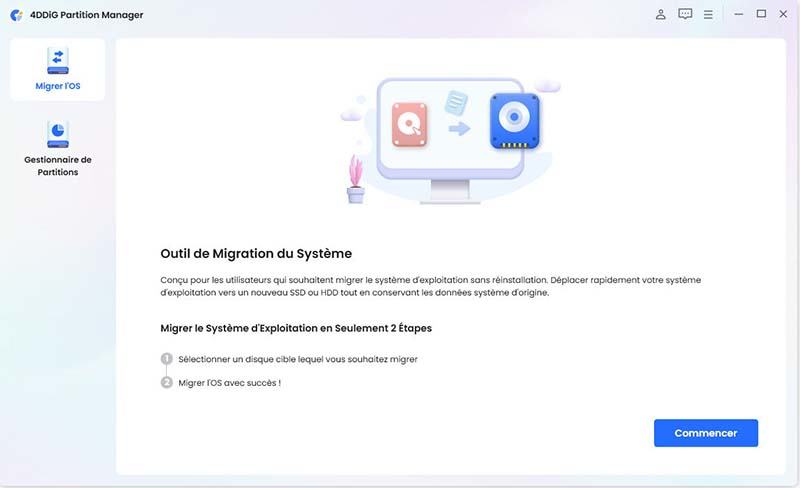
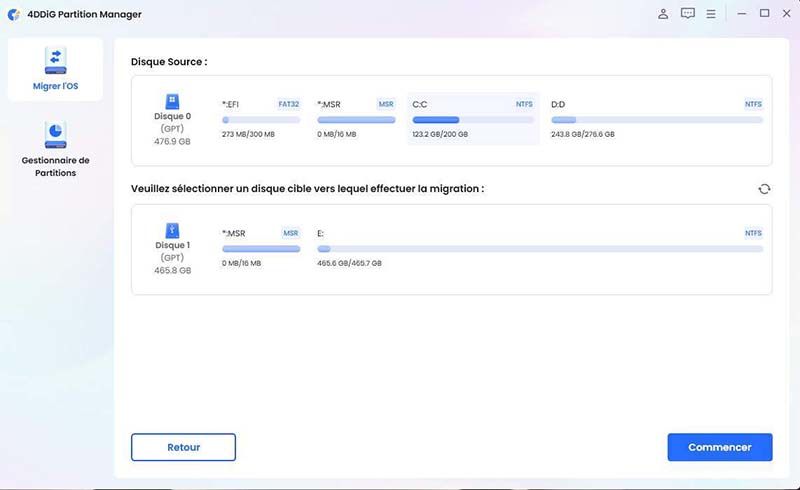
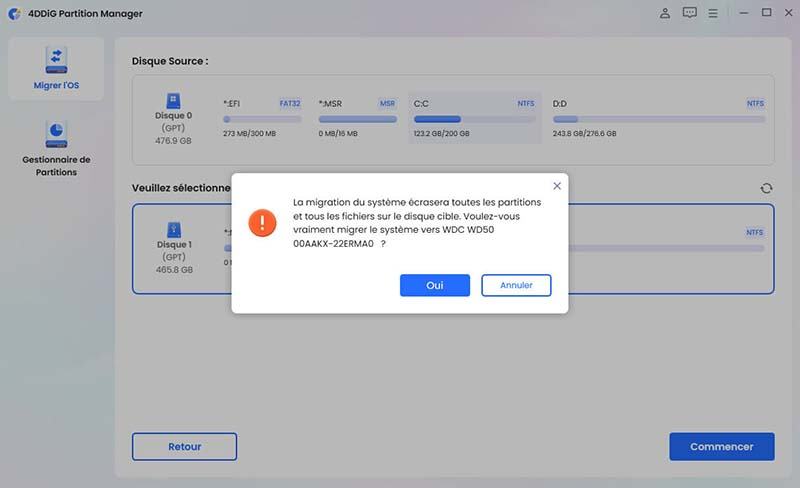
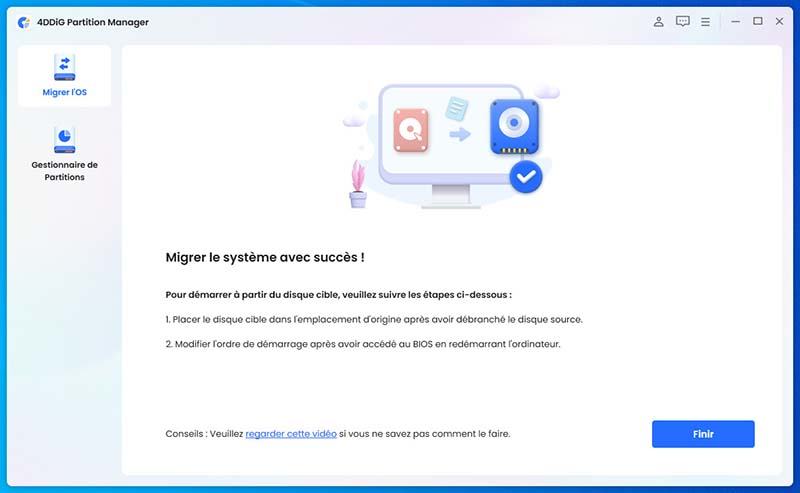
Vous pouvez également regarder la vidéo ci-dessous pour découvrir 3 méthodes de sauvegarde du système :
Créer une clé USB d'installation
1. Téléchargez Rufus : Commencez par télécharger l'excellent utilitaire Rufus. Ce logiciel gratuit et open-source est une référence pour créer des clés USB d'installation de système d'exploitation.
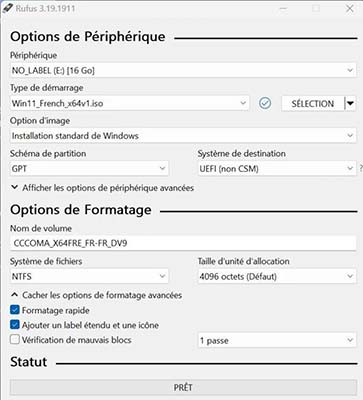
2. Connectez votre clé USB : à votre ordinateur et ouvrez Rufus. L'utilitaire doit sélectionner automatiquement le lecteur USB que vous venez d'insérer dans le menu déroulant Périphérique.
Cliquez maintenant sur le bouton SELECT et choisissez l'image disque ISO de Windows 11 que vous venez de télécharger sur votre PC.
3. Créez la clé USB : Cliquez sur le bouton DÉMARRER. Vous devriez maintenant voir une alerte contextuelle avec plusieurs options.
Assurez-vous que l'option Supprimer le besoin de démarrage sécurisé et de TPM 2.0 est cochée correctement. Si votre ordinateur ne dispose pas d'au moins 4 Go de RAM et 64 Go d'espace disque, cochez également la deuxième option.
Enfin, cliquez sur OK pour commencer à créer votre périphérique d'installation de Windows 11, puis cliquez à nouveau sur OK dans l'alerte contextuelle indiquant que toutes les données de la clé USB seront effacées.
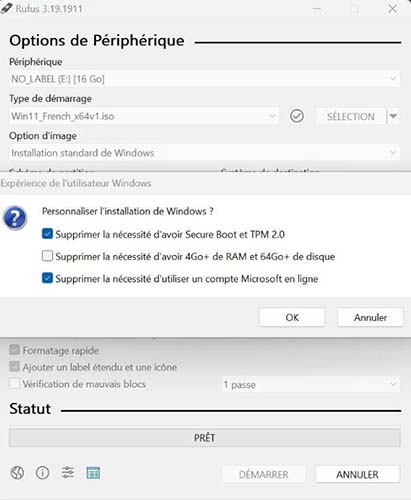
Une fois le processus terminé, Rufus indiquera que la clé USB d'installation de Windows 11 est prête. Tout ce que vous avez à faire est de démarrer l'ordinateur sur ce périphérique amorçable pour installer Windows 11
Vérifier Windows Tiny11
1. Configurer votre Windows :
Après avoir terminé l'installation de Windows, sélectionnant votre région et votre disposition de clavier, vous pouvez commencer à configurer Windows 11.
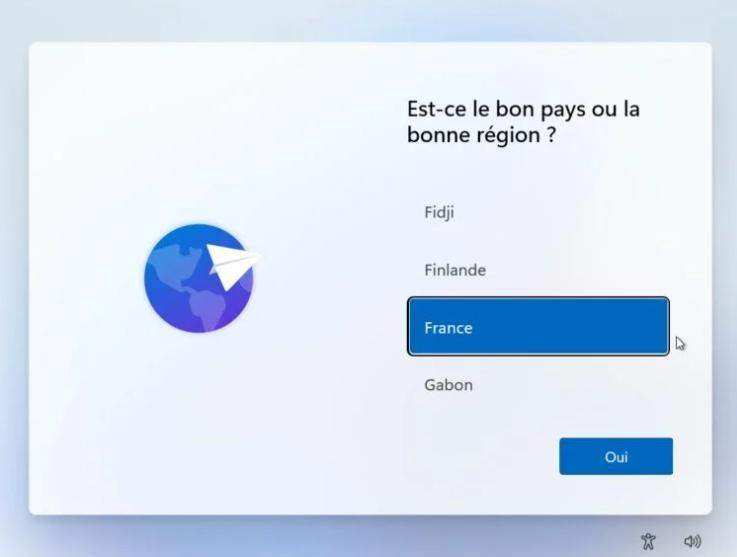
Après click sur Suivant, choisissez un nom pour votre ordinateur et un but d'utilisation. La boîte vous invitant à ajouter votre compte Microsoft devrait alors apparaître.
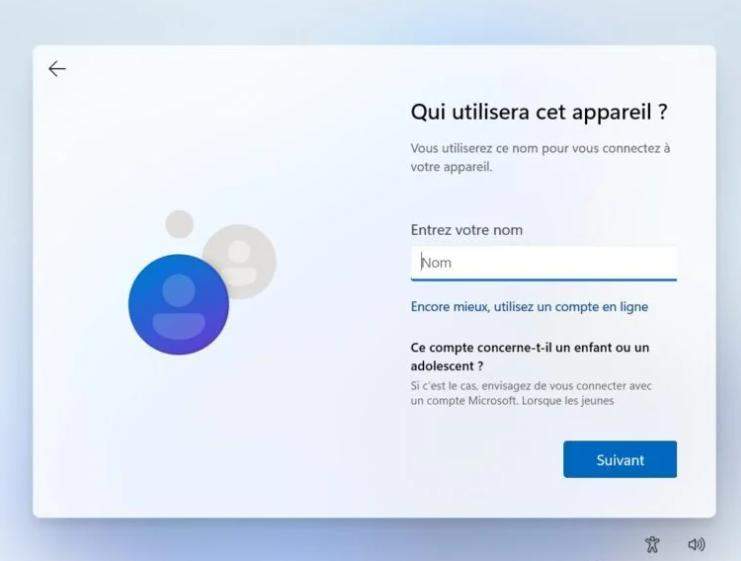
Si une ligne Options de connexion apparaît sur l'écran de connexion au compte Microsoft, cliquez dessus.
Lorsque l'assistant d'installation de Windows 11 vous invite à apprendre ce qu'est un compte Microsoft, sélectionnez Ignorer pour le moment.
Vous pouvez ensuite créer un compte local. Indiquez votre nom dans la fenêtre Qui utilisera ce périphérique et appuyez sur le bouton Suivant.
Saisissez ensuite un mot de passe pour sécuriser votre session et cliquez sur Suivant. Il vous suffit de suivre les instructions à l'écran pour terminer la configuration de Windows 11.
En suivant les instructions fournies par l'assistant de configuration du système d'exploitation, terminez l'installation de Windows 11 Tiny.
2. Obtenir la mise à jour Windows de Microsoft pour vérifier
Choisissez Démarrer > Paramètres > Windows Update, puis cliquez sur Rechercher les mises à jour pour voir s'il y a des mises à jour. Vous pouvez décider d'installer ou non les mises à jour si elles sont disponibles.
Consultez les solutions les plus récentes dans Résoudre les problèmes de mise à jour de Windows si vous rencontrez des problèmes de mise à niveau de votre appareil, en particulier des problèmes liés aux mises à niveau majeures récentes.
3. Passer Tiny11 en Français
Le système est installé par défaut en anglais américain, mais vous pouvez le modifier.
Pour convertir Tiny11 en français, suivez ces étapes.
- Faites un clic droit sur le bouton Démarrer, puis sélectionnez Paramètres. Vous pouvez également utiliser le raccourci clavier "Windows" + "I" pour vous déplacer plus rapidement.
- Cliquez sur Date et langue à gauche.
- Pour ajouter une langue, cliquez sur l'icône bleue.
- Recherchez le français dans la liste des packs de langue à installer.
- Laissez l'installation se poursuivre.
- Pour mettre fin à la session en cours et basculer les fenêtres en français, cliquez sur Se déconnecter.
- Tiny11 sera lancé en français.
Résumé
Tiny11 est une excellente option pour les utilisateurs qui veulent une version Lite de Windows 11 pour leur VM ou pour les ordinateurs plus anciens qui ne répondent pas aux exigences de Windows 11.
Mais nous répétons une fois de plus qu'il ne s'agit pas d'une version officielle, alors procédez avec prudence. Il se peut que vous rencontriez des erreurs.
Enfin, nous vous recommandons d'utiliser des programmes auxiliaires pour faciliter l'installation de Windows, tels que 4DDiG Partition Manager.
Téléchargement sécurisé