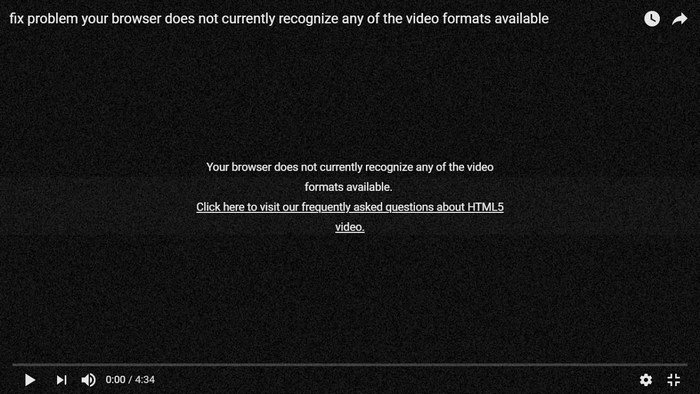Si vous avez déjà été frustré d'essayer de lire un fichier vidéo MKV pour constater qu'il est corrompu ou endommagé, vous saurez à quel point il est important de savoir comment réparer un fichier MKV corrompu. Que ce soit en raison d'un problème logiciel, d'une erreur de transfert de fichier ou d'autres raisons, un fichier MKV corrompu peut être un casse-tête.
Cet article vous montrera quatre méthodes de réparation MKV rapides et faciles pour que vos fichiers puissent à nouveau être lus en douceur. Donc, si vous vous demandez comment réparer les fichiers MKV, continuez à lire !

- Partie 1 : À propos du format vidéo MKV
- Partie 2 : Pourquoi mes fichiers MKV ne se lisent-ils pas ?
- Partie 3 : Comment réparer rapidement des fichiers MKV corrompus ?HOT
- Partie 4 : Réparer les fichiers vidéo MKV corrompus et cassés avec VLC
- Partie 5 : Réparer les vidéos MKV via l'exécution de Chkdsk
- Partie 6 : Corriger les vidéos MKV non lues en téléchargeant des codecs compatibles
Partie 1 : À propos du format vidéo MKV
MKV, ou Matroska Video, est un format populaire pour stocker des fichiers vidéo et audio de haute qualité dans un seul conteneur. MKV est un format open-source, contrairement aux autres formats vidéo, ce qui signifie qu'il est librement disponible pour quiconque peut l'utiliser et le modifier. Cependant, comme tout autre fichier numérique, un fichier MKV peut être corrompu ou endommagé, entraînant des problèmes de lecture ou l'impossibilité d'ouvrir le fichier.
C'est là qu'intervient la réparation MKV. Avec l'aide d'un logiciel spécialisé, vous pouvez facilement réparer les fichiers MKV endommagés et les restaurer dans leur état d'origine.

Partie 2 : Pourquoi mes fichiers MKV ne se lisent-ils pas ?
Avez-vous déjà essayé de lire un fichier vidéo MKV, pour constater qu'il ne se lit pas ou que la qualité de lecture est médiocre ? Il existe plusieurs raisons pour lesquelles vous devrez peut-être réparer les fichiers MKV. Voilà quelque:
- Une raison courante est des problèmes techniques lors de l'enregistrement. S'il y a des problèmes avec la caméra ou un autre équipement d'enregistrement pendant la capture de la vidéo, cela peut entraîner un fichier corrompu.
- Une autre raison pour laquelle les fichiers MKV ne sont pas lisibles est le téléchargement à partir d'une source non fiable. Le téléchargement de fichiers vidéo à partir de sites Web ou de plates-formes non fiables peut vous exposer à des logiciels malveillants ou à d'autres problèmes de sécurité, qui peuvent endommager le fichier.
- Une interruption pendant le transfert de fichiers peut entraîner des problèmes, tels que des déconnexions du réseau, des pannes de courant ou des pannes de câble.
- Si votre système n'a pas les bons codecs installés, vous pouvez rencontrer des problèmes avec la lecture ou la réparation des fichiers MKV.
- Enfin, l'infection par un logiciel malveillant est une autre cause possible de fichiers MKV corrompus. Les logiciels malveillants peuvent infecter votre ordinateur et endommager vos fichiers, y compris vos fichiers vidéo. Il est essentiel de maintenir votre ordinateur à jour avec le dernier logiciel antivirus et d'éviter de télécharger des fichiers suspects provenant de sources inconnues.
Partie 3 : Comment réparer rapidement des fichiers MKV corrompus ?
Si vous vous demandez comment réparer rapidement un fichier vidéo MKV corrompu, vous serez ravi d'apprendre qu'une solution simple et efficace est disponible : 4DDiG File Repair. Ce logiciel puissant est conçu pour réparer rapidement et facilement les fichiers vidéo corrompus, endommagés ou illisibles, y compris les fichiers MKV. Grâce à son algorithme avancé, 4DDiG Video Repair peut détecter et résoudre divers problèmes de fichiers vidéo, tels que le décalage de lecture vidéo, l'écran noir et la désynchronisation audio.
L'un des principaux avantages de 4DDiG Video Repair est sa facilité d'utilisation. Il ne nécessite pas de compétences ou de connaissances techniques, ce qui le rend idéal pour les utilisateurs débutants et avancés. De plus, le logiciel offre un processus de réparation mkv rapide, vous n'aurez donc pas à attendre longtemps pour remettre vos vidéos dans leur état d'origine. Dans l'ensemble, 4DDiG Video Repair est un outil fiable et efficace qui peut résoudre rapidement et efficacement votre problème de fichier MKV corrompu.
- Réparez les formats vidéo populaires, y compris MP4, MOV, MKV, M4V, 3G2, 3GP, etc.
- Prend en charge les marques d'appareils photo populaires, telles que Canon, GoPro et DJI.
- Réparez les vidéos saccadées, saccadées, granuleuses, déformées ou floues.
- Extrait des fichiers audio, vidéo, documents et image dans plus de 1000 formats.
- Prise en charge de la réparation par lots dans différents formats en une seule fois.
Téléchargement sécurisé
Téléchargement sécurisé
- Lancez le logiciel 4DDiG Video Repair. Dans l'écran principal, sélectionnez l'option "Réparation vidéo" pour réparer la vidéo corrompue.
- Ajoutez les vidéos corrompues et cliquez sur le bouton Réparer pour lancer le processus de réparation.
- Une fois le processus de réparation terminé, vous pourrez prévisualiser la vidéo réparée. Exportez cette vidéo vers un emplacement de votre choix et vous aurez réparé avec succès votre fichier vidéo corrompu.
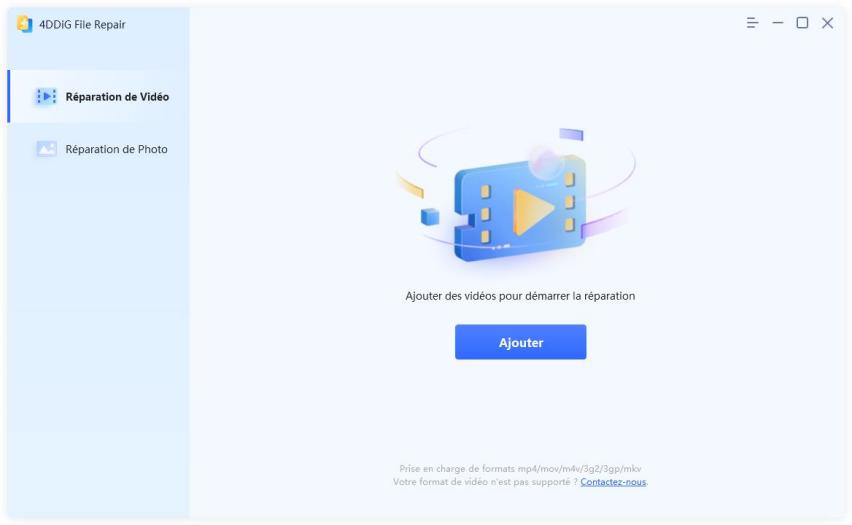
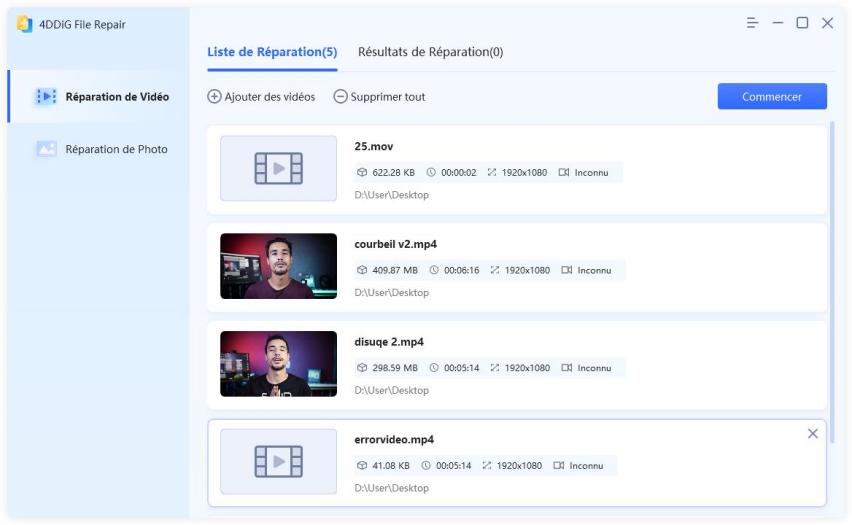
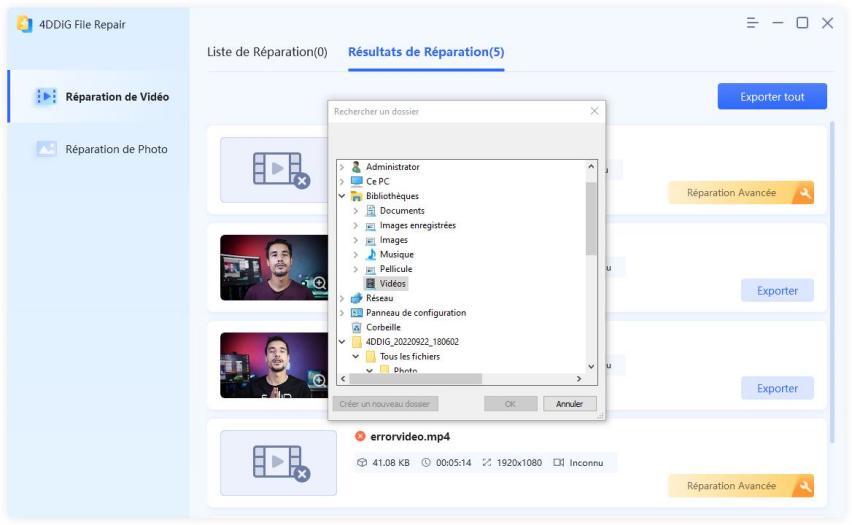
Partie 4 : Réparer les fichiers vidéo MKV corrompus et cassés avec VLC
VLC est un lecteur multimédia largement utilisé qui peut également être utilisé pour réparer des fichiers vidéo MKV corrompus et cassés. C'est un lecteur gratuit et open-source avec de nombreuses fonctionnalités intégrées, y compris la possibilité de réparer les fichiers vidéo endommagés.
Pour réparer un fichier MKV avec VLC, vous devez d'abord ouvrir VLC et cliquer sur l'option "Média" dans le menu supérieur. De là, sélectionnez l'option "Convertir/Enregistrer" et cliquez sur le bouton "Ajouter" pour sélectionner le fichier MKV endommagé que vous souhaitez réparer.
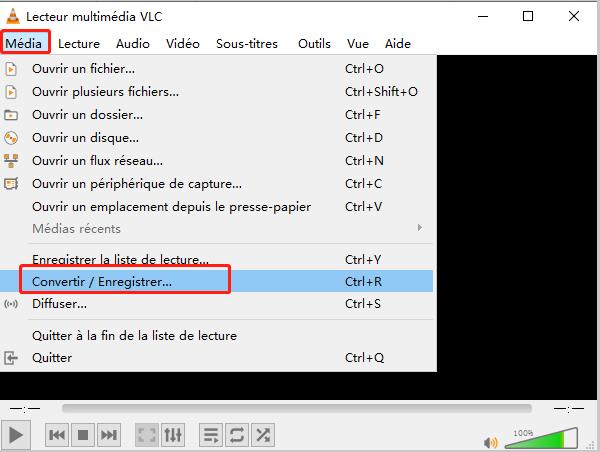
Après avoir sélectionné le fichier, cliquez sur le bouton "Convertir/Enregistrer", et dans le menu déroulant "Profil", sélectionnez un nouveau profil pour le fichier de sortie. Assurez-vous de sélectionner un profil compatible avec votre ordinateur et adapté au format du fichier de sortie.
Ensuite, cliquez sur le bouton "Modifier le profil sélectionné" et sélectionnez l'onglet "Codecs". Dans la section "Codec", modifiez la valeur de "Ignorer le filtre de déblocage en boucle H.264" sur "Tous" et cliquez sur le bouton "Enregistrer".
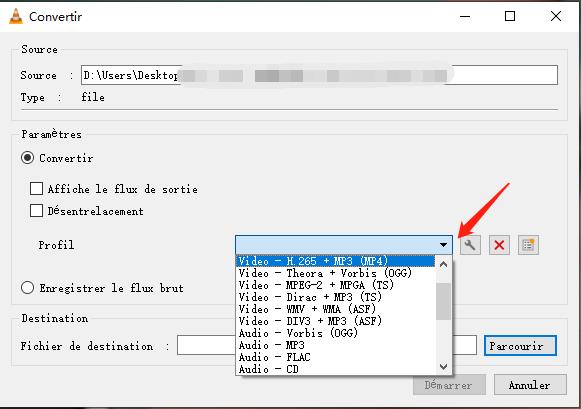
Enfin, cliquez sur le bouton "Démarrer" pour lancer le processus de réparation. VLC analysera et réparera le fichier MKV endommagé. Ce processus peut prendre un certain temps en fonction de la taille du fichier. Voilà comment réparer les fichiers vidéo MKV corrompus à l'aide de VLC.
Partie 5 : Réparer les vidéos MKV via l'exécution de Chkdsk
Si vous rencontrez des problèmes avec des fichiers vidéo MKV corrompus, vous pourrez peut-être résoudre le problème en exécutant Chkdsk. Chkdsk est un outil Windows intégré qui peut aider à identifier et réparer les erreurs sur votre disque dur, y compris les fichiers vidéo corrompus.
Pour exécuter Chkdsk, vous devez ouvrir une fenêtre d'invite de commande. Pour ce faire, cliquez sur le menu Démarrer et recherchez "Invite de commandes". Faites un clic droit sur l'application Invite de commandes et sélectionnez "Exécuter en tant qu'administrateur".
Une fois la fenêtre d'invite de commande ouverte, tapez "chkdsk /f :" et appuyez sur Entrée. Remplacez "" par la lettre du lecteur sur lequel se trouve le fichier vidéo MKV corrompu. Par exemple, si le fichier vidéo se trouve sur le lecteur C, vous devez taper « chkdsk /f C : ».
Chkdsk analysera ensuite le lecteur à la recherche d'erreurs et réparera tout problème. Selon la taille du lecteur et l'étendue des erreurs, le processus peut prendre plusieurs minutes ou plus.
Une fois le processus terminé, essayez de lire à nouveau le fichier vidéo MKV réparé pour voir si le problème a été résolu. Si le fichier ne se lit toujours pas, vous devrez peut-être essayer une autre méthode de réparation ou demander l'assistance d'un professionnel.
Partie 6 : Corriger les vidéos MKV non lues en téléchargeant des codecs compatibles
Si vous rencontrez des difficultés pour lire des vidéos MKV sous Windows, cela peut être dû au fait que votre système ne dispose pas des codecs nécessaires. Les codecs sont des composants logiciels qui permettent à votre système de lire divers types de fichiers multimédias, y compris des vidéos MKV.
Pour effectuer une réparation MKV sous Windows, vous pouvez télécharger et installer des codecs compatibles. Une option populaire est le K-Lite Codec Pack, une collection gratuite et complète de codecs pour Windows.
Pour télécharger et installer K-Lite Codec Pack, visitez le site officiel et cliquez sur le bouton "Télécharger". Une fois le téléchargement terminé, exécutez le fichier d'installation et suivez les instructions à l'écran.
Remarque : Au cours du processus d'installation, il vous sera demandé de choisir parmi plusieurs options différentes, y compris les composants que vous souhaitez installer et les lecteurs multimédias que vous souhaitez associer aux codecs. Pour de meilleurs résultats, sélectionnez l'option d'installation "Recommandée" et choisissez d'associer les codecs à tous vos lecteurs multimédias.
Une fois l'installation terminée, essayez de lire à nouveau la vidéo MKV pour voir si le problème a été résolu. Dans la plupart des cas, l'installation des codecs nécessaires devrait permettre à votre système de lire la vidéo sans aucun problème.
Conclusion
En conclusion, si vous rencontrez des difficultés pour jouer ou effectuer une réparation MKV, vous pouvez essayer plusieurs méthodes pour résoudre le problème. De l'utilisation de 4DDiG Video Repair à VLC et Chkdsk en passant par le téléchargement de codecs compatibles, chaque méthode a ses avantages et peut aider à réparer différents types de problèmes. Si vous souhaitez une solution rapide et fiable, nous vous recommandons vivement 4DDiG Video Repair. C'est un outil puissant et facile à utiliser conçu pour réparer les fichiers vidéo corrompus. Alors pourquoi attendre ? Essayez 4DDiG Video Repair pour réparer les fichiers vidéo MKV corrompus et remettez vos vidéos en état de marche dès aujourd'hui !