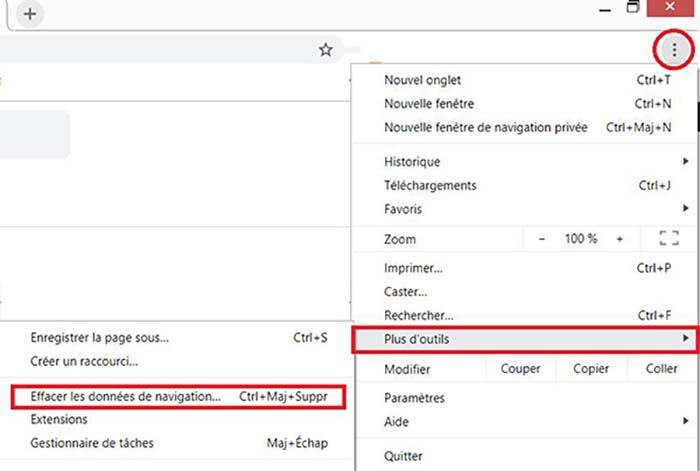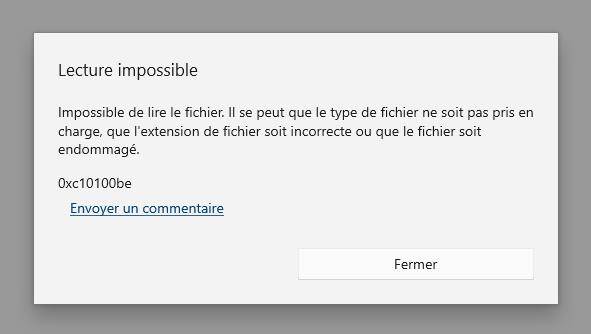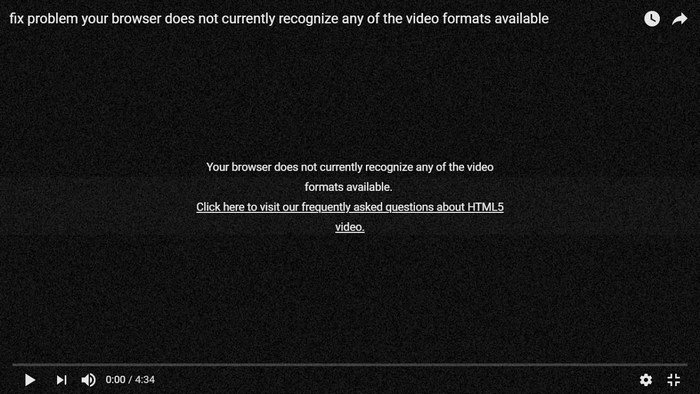"J'ai rencontré le code d'erreur 0x80070570, mais je me demande quelle en est la cause…"
Nous entendons souvent parler du code d'erreur Windows : 0x80070570. Dans cet article, nous allons donc expliquer les causes du code d'erreur : 0x80070570 et comment le résoudre.
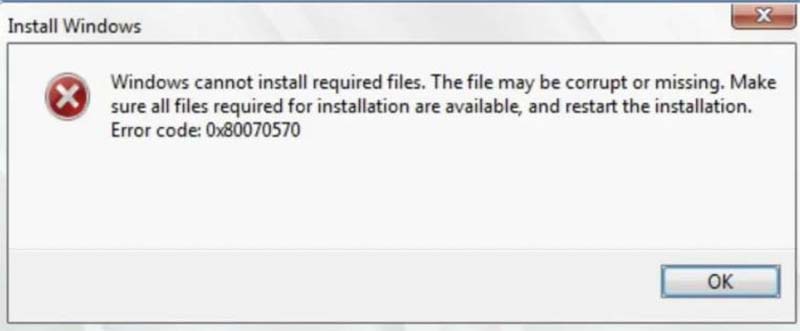
- Partie 1 : Quelle est la cause de l'erreur 0x80070570 ?
- Partie 2 : Comment corriger l'erreur "Windows ne peut pas installer les fichiers requis".
- Partie 3 : Comment récupérer des fichiers supprimés dans Windows ?
- Partie 4 : Conclusion
Partie 1 : Quelles sont les causes de l'erreur 0x80070570 ?
Le code d'erreur : 0x80070570 "Windows ne peut pas installer les fichiers requis" est susceptible d'apparaître lors du déplacement ou de la suppression de fichiers.
En d'autres termes, le code d'erreur 0x80070570 indique que quelque chose ne va pas avec le fichier dans Windows.
Ce problème peut avoir quatre causes principales :
- Le fichier est infecté par un logiciel malveillant ou un virus.
- Il y a un problème avec le disque dur sur lequel le fichier est stocké.
- Insertion et retrait forcés de la clé USB.
- Le fichier est corrompu.
Si vous rencontrez le code d'erreur : 0x80070570, la solution la plus simple consiste à redémarrer l'ordinateur ou à retirer et à insérer la clé USB. Si le problème persiste, il est recommandé de prendre les mesures indiquées dans les parties 2 et suivantes.
Tutoriel vidéo: Comment résoudre le problème Windows ne peut pas installer les fichiers requis (0x80070570) ?
Téléchargement Sécurisé
Téléchargement Sécurisé
Partie 2 : Comment corriger l'erreur "Windows ne peut pas installer les fichiers requis".
Nous allons vous expliquer comment réparer le code d'erreur : 0x80070570 si les mesures de base ne suffisent pas. Il y a trois façons de procéder.
Méthode 1 : Exécuter CHKDSK dans WinRE
La première option, et la plus efficace, consiste à exécuter CHKDSK dans WinRE (environnement de récupération pour Windows 10/11). Ci-dessous, je vous montrerai l'opération étape par étape, de façon à ce que vous puissiez comprendre facilement.
- Connectez le disque d'installation de Windows 10/11 à votre PC.
- Redémarrez votre PC.
- Ouvrez l'écran du BIOS. Les touches de démarrage du BIOS diffèrent selon le fabricant de l'ordinateur ; vérifiez donc au préalable.
- Configurez d'abord le disque d'installation et enregistrez les modifications.
- Appuyez sur la touche spécifiée pour démarrer votre PC à partir du disque d'installation.
- Appuyez sur "Réparer votre ordinateur" et accédez à WinRE.
- Appuyez sur "Suivant" et la fenêtre "Options de récupération du système" s'affiche.
- Sélectionnez "Invite de commande". Tapez "chkdsk /f /r" dans la fenêtre d'invite de commande qui s'affiche, appuyez sur "Entrée" et attendez la fin du processus.
- Sélectionnez "Y" et redémarrez votre PC.
- Réinstallez Windows 10/11 et vous avez terminé. Essayez de vérifier si le code d'erreur : 0x80070570 est corrigé.
Méthode 2 : Modifier les paramètres du BIOS
Dans certains cas, ce problème peut être résolu en réinitialisant le BIOS. Je vous montrerai également comment le configurer.
- Redémarrez votre PC et entrez dans le BIOS.
- Sélectionnez l'option "Drives".
- Sélectionnez l'option "SATA" (le nom peut différer selon votre ordinateur).
- Sous "Configuration du stockage", remplacez SATA par AHCI. Enregistrez les modifications et quittez le BIOS.
- Redémarrez votre PC, réinstallez Windows 10/11 et vous avez terminé. Essayez ensuite de voir si l'erreur est corrigée.
Méthode 3 : Utiliser un autre fichier ISO/installation
Cette méthode est également efficace en cas de problème avec les fichiers installés depuis Internet. Voici comment télécharger le fichier ISO de Windows 10 et le réinstaller.
Une clé USB d'une capacité de 8 Go ou plus est nécessaire, il faut donc la préparer à l'avance.
- Insérez la clé USB dans votre PC Windows et accédez à la page de téléchargement de Windows 10.
- Appuyez sur "Télécharger l'outil maintenant" pour obtenir "MediaCreationTool.exe".
- Double-cliquez sur le fichier .exe. Lisez et acceptez les conditions d'utilisation.
- Sélectionnez l'option (clé USB, DVD ou fichier ISO) pour créer un support d'installation pour un autre PC. Cliquez sur "Suivant".
- L'écran "Sélectionner la langue, l'architecture et l'édition" s'affiche. Décochez "Utiliser les options recommandées pour ce PC" et cliquez sur "Suivant".
Un écran s'affiche pour vous demander de sélectionner le support que vous souhaitez utiliser. Sélectionnez "Clé USB" et appuyez sur "Suivant".
※ Bien qu'il soit possible de sélectionner "fichier ISO", il sera nécessaire de l'enregistrer sur la clé USB à la fin. Il est donc préférable de sélectionner "Disque flash USB".
- La sélection d'une clé USB s'affiche, appuyez sur "Suivant".
- Un écran du type "Téléchargement de Windows 10" et "Création d'un support Windows" s'affiche. Attendez que la progression atteigne 100 %.
- Lorsque la progression atteint 100 %, l'écran affiche "Votre clé USB est prête". Cliquez sur Suivant et appuyez sur Terminer.
- Veuillez vérifier s'il y a un quelconque code d'erreur.
Si les trois méthodes ci-dessus ne permettent pas de résoudre le code d'erreur : 0x80070570, vous devrez peut-être utiliser un logiciel professionnel pour réparer les fichiers corrompus. Cette méthode sera expliquée à partir de la troisième partie.
Partie 3 : Comment récupérer des fichiers supprimés dans Windows
Utilisez le logiciel de récupération de fichiers Tenorshare 4DDiG pour récupérer les fichiers supprimés ou corrompus.
4DDiG supporte plus de 1000 formats de fichiers, si le fichier a été supprimé ou corrompu pour des raisons autres qu'un dommage physique de stockage, la plupart des données peuvent être récupérées.
Vous pouvez les restaurer avec une simple opération, alors téléchargez 4DDiG gratuitement et essayez-le.
- Installez et exécutez le logiciel de récupération de données 4DDiG.
- Sélectionnez l'emplacement du fichier
- Prévisualiser les fichiers
- Récupération des fichiers
Téléchargement sécurisé
Téléchargement sécurisé
Déplacez la souris sur l'emplacement où le fichier a été perdu et cliquez sur "Analyser".

Après quelques instants, tous les fichiers se trouvant à l'emplacement spécifié s'afficheront.

Vous pouvez sélectionner les fichiers que vous souhaitez restaurer et cliquer sur "Aperçu" sur le côté droit pour vérifier les fichiers sélectionnés. Cliquez ensuite sur "Récupérer" en bas à droite, indiquez l'emplacement où vous souhaitez enregistrer et les fichiers seront immédiatement récupérés.

Partie 4 : Conclusion
- Code d'erreur : 0x80070570 est une erreur qui survient lorsque Windows rencontre un fichier corrompu.
- Il y a quatre causes spécifiques : infection par un virus, erreur de disque dur, insertion et retrait incorrects de la clé USB et corruption de fichier.
- Il existe quatre méthodes efficaces pour réparer 0x80070570 : CHKDSK, réinitialiser le BIOS, utiliser un fichier d'installation/ISO différent et réparer le fichier.
Si vous avez des soucis liés l'erreur 0x80070570, veuillez-vous référer à cet article.