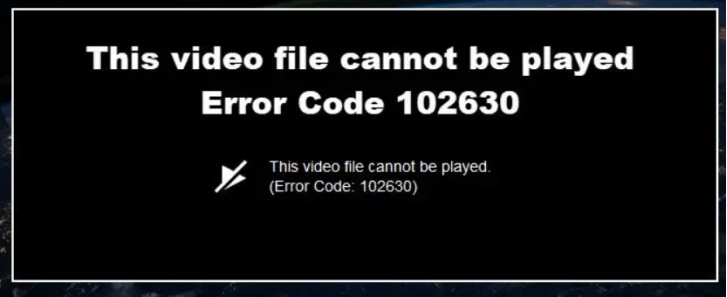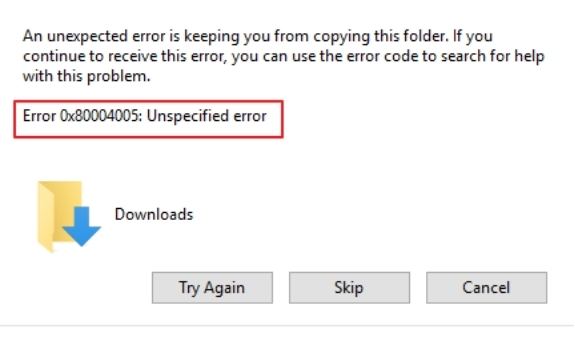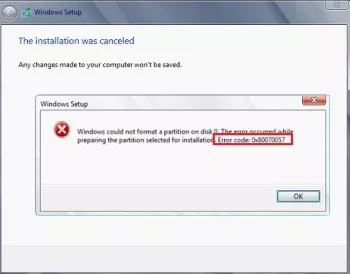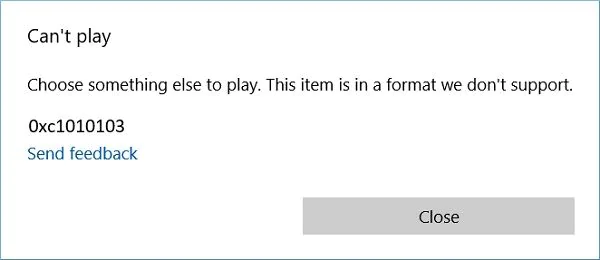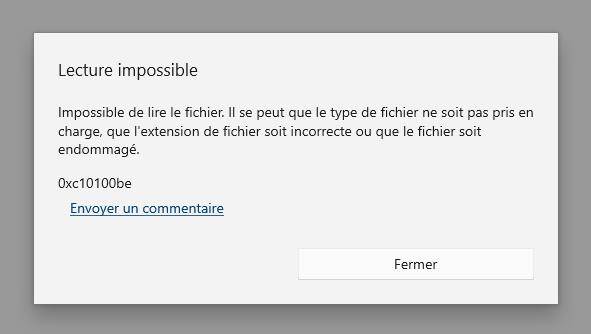Le code d'erreur 0xc0000225 dans Windows indique que le système d'exploitation n'a pas pu être chargé correctement en raison d'un fichier de démarrage endommagé ou manquant. Cela peut se produire suite à une mise à jour du système d'exploitation qui a échoué, une infection par un logiciel malveillant, ou d'autres problèmes liés aux fichiers système critiques. Dans cet article, nous vous proposerons 7 solutions pour essayer de résoudre cette erreur grave et vous aider à reprendre le contrôle de Windows 10 ou 11.

- Parte 1: Qu'est-ce que le code d'erreur 0xc0000225 dans Windows 11/10?
- Partie 2: Comment corriger l'erreur de code 0xc0000225 sous Windows 11/10.
- Partie 3: Quelles sont les causes courantes du code d'erreur 0xc0000225?
- Partie 4: Foire aux questions
Parte 1: Qu'est-ce que le code d'erreur 0xc0000225 dans Windows 11/10?
Le code d'erreur 0xc0000225 indique que Windows n'a pas pu démarrer correctement en raison de fichiers de démarrage endommagés ou manquants. Plus précisément, ce code d'erreur est généré lorsque le gestionnaire de démarrage de Windows ne parvient pas à trouver une partition système Windows bootable. Sans ces fichiers essentiels, le processus de démarrage ne peut pas se poursuivre et l'erreur 0xc0000225 est affichée.
Les fichiers de démarrage critiques qui pourraient être endommagés ou manquants incluent:
- Le Boot Configuration Data (BCD) qui contient les informations de configuration pour le démarrage de Windows
- boot.ini, ntldr, bootmgr - fichiers spécifiques au chargeur de démarrage de Windows
- Système de fichiers, pilotes et registre nécessaires pour terminer le processus de démarrage
Cette erreur peut survenir après des tentatives infructueuses de mise à jour de Windows, des infections par des logiciels malveillants, des interruptions de courant pendant la mise à jour ou d'autres problèmes qui compromettent l'intégrité des fichiers système critiques.
Pour résoudre l'erreur 0xc0000225, il est nécessaire d'identifier et de réparer la cause principale en restaurant ou en reconstruisant correctement les fichiers de démarrage manquants ou endommagés.
Partie 2: Comment corriger l'erreur de code 0xc0000225 sous Windows 11/10.
Il existe plusieurs façons de diagnostiquer et de résoudre l'erreur 0xc0000225 sous Windows 11/10. En suivant une ou plusieurs de ces procédures, vous pouvez déterminer la cause de l'erreur 0xc0000225 et restaurer un démarrage correct dans Windows. Dans les cas graves, il peut être nécessaire de réinstaller complètement le système d'exploitation.
Méthode 1: Démarrer facilement votre ordinateur avec 4DDiG Windows Boot Genius.
Une des solutions les plus rapides et efficaces consiste à utiliser un outil dédié tel que 4DDiG Windows Boot Genius. C'est un programme qui peut reconstruire correctement le chargeur de démarrage, le BCD et restaurer tous les fichiers système nécessaires au démarrage. En quelques clics, il peut résoudre automatiquement l'erreur 0xc0000225 sans avoir besoin d'accéder au mode sans échec ou d'effectuer des procédures de restauration compliquées.
Caractéristiques techniques:
- Démarrer les ordinateurs qui ne démarrent pas correctement.
- Réparer automatiquement les problèmes de Windows tels que l'écran bleu de la mort (BSOD), l'écran noir, l'arrêt anormal du système, etc.
- Récupérer des données même à partir de disques durs non amorçables.
- Réinitialiser les mots de passe locaux et de domaine de Windows.
- Sauvegarde/restauration/gestion des partitions.
Ce qu'il faut faire avant de commencer:
- Utiliser un deuxième PC sur lequel créer le support de récupération.
- Télécharger 4DDiG Windows Boot Genius sur le PC fonctionnel.
- Se procurer une clé USB avec au moins 8 Go d'espace libre (recommandé).
- CD/DVD vierge.
- Télécharge, installe et lance 4DDiG Windows Boot Genius.
- Crée une clé USB ou un CD/DVD de récupération.
- Clique sur [Réparation automatique] pour démarrer la réparation de Windows 10.
- Sélectionne le disque Windows installé sur ton PC qui doit être restauré ; ensuite, clique sur [Démarrer la réparation] pour continuer.
- Attendez que la réparation automatique soit terminée, puis redémarrez votre ordinateur pour voir les résultats de la réparation.
Téléchargement sécurisé



Méthode 2: Effectuer la réparation au démarrage de Windows.
Le code d'erreur 0xc0000225 sous Windows 11/10 est un problème critique qui peut empêcher le démarrage correct du système d'exploitation. Lorsque des erreurs surviennent pendant le processus de démarrage, cela peut être frustrant et préoccupant pour les utilisateurs, car cela peut donner l'impression que le système est bloqué ou irrémédiablement endommagé.
Voici comment réparer l'erreur 0xc0000225 au démarrage de Windows:
- Redémarrez l'ordinateur et appuyez plusieurs fois sur la touche F8 avant le démarrage de Windows. Cela vous permettra d'accéder au menu de récupération avancée.
- Dans le menu de récupération avancée, sélectionnez l'option "Résoudre les problèmes".
- Sur l'écran Résolution des problèmes, cliquez sur "Réparation automatique" pour démarrer l'assistant de réparation automatique.
- Windows recherchera tout problème qui empêche le démarrage du système, y compris les fichiers de démarrage endommagés ou manquants qui causent l'erreur 0xc0000225.
- Attendez que la procédure de réparation automatique soit terminée. Cela peut prendre plusieurs minutes.
- À la fin, Windows tentera de diagnostiquer et de réparer tout fichier de démarrage endommagé trouvé lors de l'analyse. Si cela réussit, l'erreur 0xc0000225 devrait être résolue.
- Une fois le processus terminé, cliquez sur "Redémarrer" pour redémarrer l'ordinateur.
- Vérifiez que Windows démarre correctement sans afficher à nouveau l'erreur 0xc0000225.
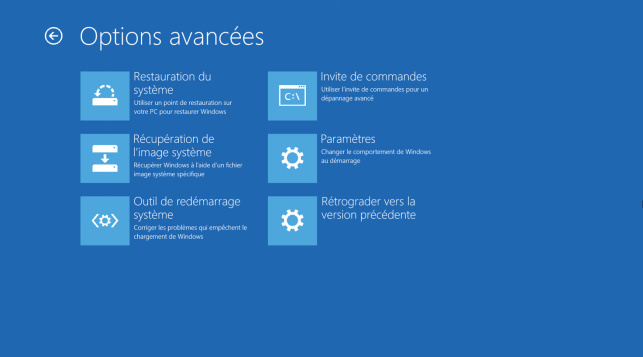
Méthode 3: Vérification du disque dur (CHKDSK)
Si votre système d'exploitation rencontre des erreurs sur le disque dur, la commande CHKDSK peut être utile pour les identifier et tenter de les corriger. Cette méthode recherchera et réparera tout secteur endommagé sur le disque dur, contribuant ainsi à résoudre l'erreur 0xc0000225.
- Démarrez votre ordinateur en mode sans échec.
- Appuyez sur "Windows + X" et sélectionnez "Gestionnaire de périphériques".
- Développez la section "Disques" et trouvez la partition du système (généralement C:).
- Faites un clic droit sur la partition et sélectionnez "Propriétés".
- Dans l'onglet "Outils", cliquez sur "Vérifier" dans la section "Vérification des erreurs".
- Suivez les instructions pour lancer une analyse et le système tentera de corriger d'éventuelles erreurs.
Méthode 4: Correction du MBR (Master Boot Record).
Le MBR (Master Boot Record) contient les informations essentielles pour le chargement du système d'exploitation. Si ce secteur devient corrompu, vous pourriez rencontrer l'erreur 0xc0000225. La correction du MBR est une opération délicate, mais elle pourrait être la solution pour ramener le système d'exploitation à la normale.
- Démarrez votre ordinateur en mode sans échec.
- Appuyez sur "Windows + X" et sélectionnez "Windows PowerShell (Admin)".
- Tapez la commande suivante et appuyez sur Entrée:
- Redémarrez l'ordinateur et vérifiez si le problème a été résolu.
bootrec /fixmbr
bootrec /fixboot
bootrec /rebuildbcd
Méthode 5: Exécuter une analyse des fichiers système avec la commande SFC
La commande SFC (System File Checker) est un outil de diagnostic intégré à Windows qui permet de détecter et de réparer les fichiers système corrompus. Si l'erreur 0xc0000225 est causée par des fichiers système endommagés ou manquants, cette méthode pourrait résoudre le problème.
Voici comment exécuter le Vérificateur des fichiers système (SFC):
- Cliquez sur "Démarrer" et dans la zone de recherche, tapez "Invite de commandes".
- Sélectionnez "Invite de commandes" (en tant qu'administrateur).
- Dans l'invite de commandes, tapez la commande suivante et appuyez sur Entrée:
- Laissez le processus SFC se terminer. Cela peut prendre quelques minutes en fonction des performances de l'ordinateur.
- Une fois terminé, SFC fournira un rapport sur l'intégrité des fichiers système et s'il a effectué des réparations éventuelles.
- Redémarrez le système et vérifiez si le code d'erreur 0xc0000225 a été résolu.
-sfc /scannow

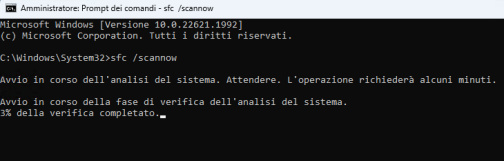
Méthode 6: Restauration de la configuration système
Si l'erreur 0xc0000225 est survenue après l'installation de nouveaux pilotes ou logiciels, la restauration du système à un point antérieur peut être la solution. La restauration de la configuration système permet de revenir à un état antérieur où le système fonctionnait correctement, en annulant les modifications problématiques.
- Démarrez votre ordinateur en mode sans échec.
- Appuyez sur "Windows + R", tapez "rstrui.exe" et appuyez sur Entrée.
- Suivez les instructions pour démarrer la Restauration de la configuration système.
- Sélectionnez un point de restauration antérieur à l'apparition du problème.
- Restaurez le système et attendez la fin du processus.
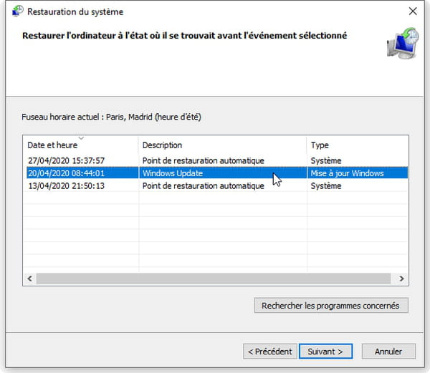
Partie 3: Quelles sont les causes courantes du code d'erreur 0xc0000225?
Le code d'erreur 0xc0000225 sous Windows est généralement causé par des fichiers de configuration de démarrage manquants ou endommagés. Ces fichiers critiques gèrent le processus de démarrage et sans eux, le système ne peut pas terminer le processus de démarrage.
D'autres causes courantes de l'erreur 0xc0000225 incluent :
- Disques durs endommagés ou défectueux - Si les secteurs du disque dur contenant des fichiers de démarrage critiques sont endommagés, l'erreur 0xc0000225 se produira.
- Pilotes obsolètes ou défectueux - Des pilotes obsolètes ou corrompus peuvent empêcher le chargement correct des fichiers système nécessaires au démarrage.
- Logiciels système endommagés - Si des logiciels critiques tels que le chargeur d'amorçage ou le registre système sont endommagés, cela peut empêcher un démarrage correct.
- État incorrect du système - Si le système s'éteint de manière anormale, par exemple en raison d'une coupure de courant soudaine, cela peut entraîner un état instable et l'erreur 0xc0000225.
- Infections malveillantes - Les logiciels malveillants tels que les virus ou les rootkits peuvent modifier ou endommager des fichiers de démarrage critiques et causer cette erreur.
Partie 4: Foire aux questions
Q1: Comment corriger le code d'erreur 0xc0000225 sur Mac?
Le code d'erreur 0xc0000225 est spécifique aux systèmes d'exploitation Windows et n'apparaît normalement pas sur les Mac. Si vous voyez cette erreur après avoir formaté ou effacé un disque sur un Mac, essayez de réinstaller MacOS à l'aide des utilitaires de récupération intégrés. Assurez-vous que votre disque dur n'a pas de secteurs défectueux et qu'il est entièrement formaté avant de réinstaller macOS.
Q2: Quel est le statut 0xc0000225, un appareil demandé n'est pas connecté ou n'est pas accessible?
Ce code d'erreur signifie que Windows n'est pas en mesure d'accéder à un périphérique matériel requis pour terminer le processus de démarrage, tel qu'un disque dur ou un lecteur SSD.
Conclusion:
L'erreur 0xc0000225 indique un problème sérieux qui empêche le démarrage de Windows, mais il peut être résolu avec un peu de patience en essayant les différentes solutions de récupération et de réparation décrites dans cet article. Si vous n'avez aucune expérience avec Windows, le conseil est d'utiliser immédiatement 4DDiG Windows Boot Genius, de cette façon vous pouvez corriger l'erreur 0xc0000225 automatiquement et sans aggraver la situation.