Vous étiez prêt à partager vos données, mais vous n'avez pas trouvé votre lecteur sur l'appareil ? Ne vous inquiétez pas. La plupart des logiciels Microsoft, y compris le UAS et l'Explorateur de fichiers, provoquent souvent l'apparition de problèmes sur le disque dur en raison de la sécurité de l'appareil. Ne vous inquiétez pas si vous avez perdu l'emplacement de votre disque dur. Nous avons mis la main sur les moyens les plus simples de résoudre ce problème dans le contenu suivant.
Il est tout à fait inapproprié de ne pas trouver votre disque après l'avoir mappé sur un autre ordinateur pour partager des données. Le lecteur réseau ne s'affiche pas fréquemment lorsque vous stockez vos données sur un autre ordinateur en connectant le disque. Ce guide vous aidera à résoudre ce problème avec les solutions les plus simples possibles.
- Partie 1 : Causes et symptômes des lecteurs réseau qui ne s'affichent pas
- Partie 2 : Réparer le lecteur réseau qui n'apparaît pas dans l'explorateur de fichiers
- Partie 3 : Réparer le lecteur réseau qui n'affiche aucun fichier/dossier
- Partie 4 : L'outil parfait : Récupérer les fichiers cachés des lecteurs réseau qui ne s'affichent pas
- Partie 5 : Questions fréquemment posées sur le problème du disque dur réseau qui ne s'affiche pas
Partie 1 : Causes et symptômes des lecteurs réseau qui ne s'affichent pas
1. Qu'est-ce qui fait que le lecteur mappé ne s'affiche pas ?
L'une des principales raisons pour lesquelles le lecteur réseau ne s'affiche pas est l'utilisation de l'UAC (User Account Control).Chaque fois que vous vous connectez à une fenêtre en tant qu'administrateur, deux options sont disponibles à l'écran.
Un administrateur dispose des droits et l'autre n'en a aucun. Ainsi, lorsque vous associez un autre appareil à votre ordinateur pour y stocker les données, vous mappez le lecteur par programme dans ce cas. Mais les utilisateurs qui mappent le lecteur sans les droits d'administrateur, trouvez le problème du lecteur réseau qui ne se connecte pas au périphérique souhaité.
Une autre raison est responsable du fait que le lecteur réseau partagé ne s'affiche pas dans l'utilisation de l'explorateur de fichiers. Chaque fois qu'un utilisateur mappe un lecteur à l'aide de l'explorateur de fichiers, les emplacements réseau localisent l'industrie. Tous les droits légaux d'utilisation sont inclus dans ce cas. Mais lorsque vous mappez un lecteur en tant qu'administrateur, tous les droits standard ne sont pas partagés.
Ainsi, le lecteur réseau mappé n'apparaît pas sur le lecteur. Peu importe qu'il ait été créé avec des droits d'administrateur ou non.
2. Symptômes du lecteur réseau non affiché
La plupart des utilisateurs sont confrontés à l'inconvénient que le lecteur réseau ne s'affiche pas lors du partage des données ou de leur stockage sur un autre appareil. Les symptômes significatifs de ce problème incluent la disparition du lecteur de l'emplacement cartographié. De plus, le lecteur réseau n'apparaît pas non plus dans l'Explorateur Windows et XYplorer.
Le Net Use montrera automatiquement que votre lecteur est mappé sur l'appareil, mais vous ne le trouverez pas visible dans les dossiers. Le problème du lecteur réseau qui ne s'affiche pas se produit également dans plusieurs autres applications telles que Primavera P6 Enterprise Project Portfolio.
Vous résoudrez également le fait que le lecteur réseau ne s'affiche pas lors de la génération des fichiers PDF à partir du logiciel respectif sous Windows. De plus, Windows 7 prend également en charge ce problème même lorsque le contrôle de compte d'utilisateur est activé.
Partie 2 : Réparer le lecteur réseau qui n'apparaît pas dans l'explorateur de fichiers
La plupart des utilisateurs de Microsoft peuvent bénéficier des notifications d'autorisation de fichier lors de l'utilisation des applications du disque dur. Cette action est effectuée pour protéger l'appareil de tout programme malveillant exécuté en arrière-plan. Pour ce mécanisme de protection, Microsoft utilise le contrôle de compte d'utilisateur, qui interdit l'affichage du lecteur.
Peu importe que vous utilisiez les droits d'utilisateur standard pour exécuter le programme du lecteur, l'UAC n'autorisera pas l'affichage du lecteur. De plus, il ne prend pas en charge le système lorsque le lecteur mappé ne s'affiche pas dans l'application.
Pour résoudre ce problème, vous pouvez suivre les étapes suivantes.
- Ouvrir Exécuter,raccourcis clavier: Windows + R et tapez "regedit" dans la boîte de fichiers. Appuyez sur "Entrée" pour ouvrir le programme de l'éditeur de registre.
- Explorez l'adresse indiquée :
llHKEY_LOCAL_MACHINE\SOFTWARE\Microsoft\Windows\CurrentVersion\Policies\System
Après avoir approché l'adresse mentionnée ci-dessus, créez une nouvelle "valeur DWORD". Pour créer la valeur DWORD, cliquez avec le bouton droit et sélectionnez la clé.
- Renommez la valeur saisie en EnableLinkedConnections et cliquez avec le bouton droit pour modifier la valeur saisie à 1. Cette action vous permettra d'activer le formulaire utilisateur "administrateur en mode d'approbation administrateur" et tous les autres contrôles de compte d'utilisateur (UAC).
- Cliquez sur "OK" pour enregistrer la nouvelle valeur dans la zone de fichier. De plus, quittez "l'éditeur du registre" et redémarrez votre appareil.
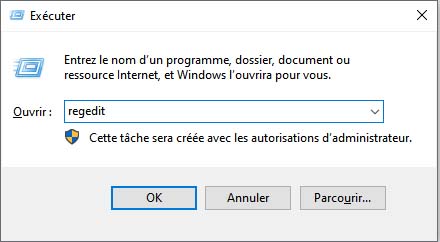
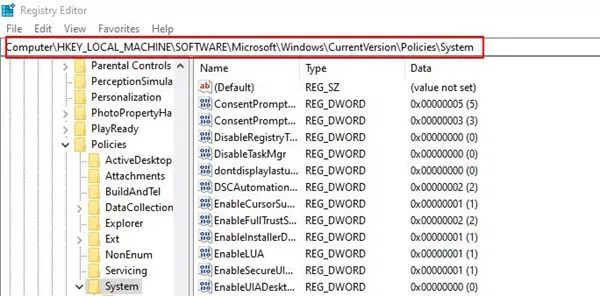
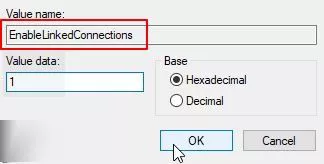
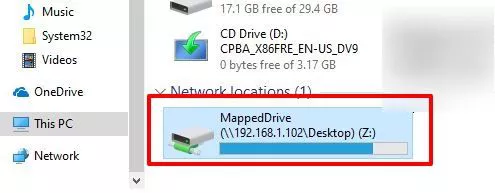
Méthode 1 : configurer les paramètres du proxy réseau
- Ouvrir la fenêtre "Paramètres",raccourcis clavier: Windows + I cliquez sur "Réseau et Internet"
- Sélectionnez "Modifier les options de l'adaptateur" dans le Paramètres réseau avancés
- Procédez à un clic droit sur l'Ethernet et cliquez "Propriétés"
- Cliquez à un clic "Internet Protocol Version 4 (TCP/IPv4), puis cliquez sur "Propriétés"
- Assurer que ces deux options sont sélectionnés à la fois "Obtenir une adresse IP automatiquement" et "Obtenir une adresse de serveur DNS automatiquement".

Méthode 2 : Activer les fonctionnalités SMB
- Ouvrez Exécuter,raccourcis clavier: Windows + R et tapez appwiz.cpl
- Cliquez sur "Activer ou désactiver des fonctionnalités de Windows"
- Glissez la souris pour chercher SMB 1.0 CFS File Sharing Support
- Explorez toutes les fonctionnalités SMB et cliquez sur "OK".
- Redémarrez votre ordinateur pour activer les modifications que vous avez apportées.
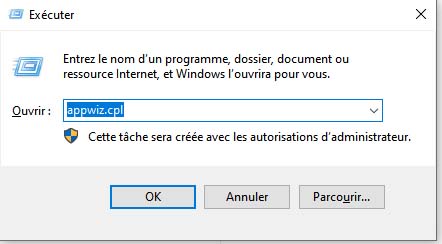
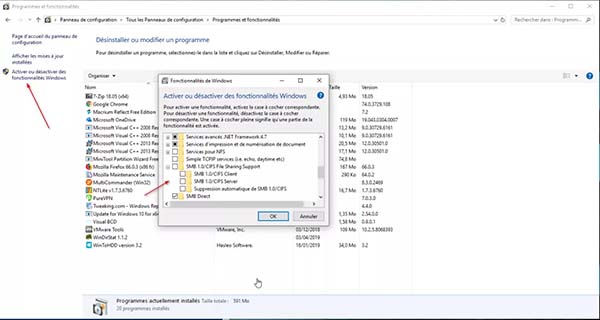
Partie 3 : Réparer le lecteur réseau qui n'affiche aucun fichier/dossier
Si votre disque n'apparaît pas dans tous les fichiers/dossiers, la raison la plus probable derrière cette incertitude est que tous vos dossiers sont masqués sur les disques NAS. Cela inclut le lecteur mappé et le lecteur réseau.
Voici les solutions pour exécuter le lecteur réseau sur Windows 10,8,7, respectivement.
Pour Windows 10 et 8
Ouvrez l'explorateur de fichiers, cliquez sur l'onglet "Affichage" et sélectionnez les "Éléments masqués".

Pour Windows 7
1. Ouvrez l'explorateur de fichiers. Allez dans l'onglet "Organiser". Sélectionnez l'option "Options des dossiers et de recherche". Cliquez sur "Afficher". Choisissez maintenant les "Fichiers et dossiers cachés".
2. Sélectionnez "Afficher les fichiers, dossiers et lecteurs cachés". Cliquez maintenant sur "OK".
Partie 4 : L'outil parfait : Récupérer les fichiers cachés des lecteurs réseau qui ne s'affichent pas
Lorsque l'une des techniques mentionnées ci-dessus ne fonctionne pas, la dernière option qui reste est de formater toutes vos données sur le disque dur. Vous pouvez supprimer les problèmes qui empêchent votre disque dur de s'afficher à l'écran. Mais attendez, vous aurez une idée instantanée de la récupération de vos données après les avoir formatées. Ne t'inquiète pas; nous vous avons également couvert ici.
De nombreux logiciels fantastiques sont disponibles pour vous aider instantanément à récupérer toutes les données perdues sans aucun effort supplémentaire. Tenorshare 4DDiG est également inclus dans la liste passionnante de ces logiciels. Ce logiciel est recommandé à 100 % à ceux qui recherchent toujours un plan de sauvegarde solide pour récupérer leurs données.
Le choix de Tenorshare 4DDiG sera votre meilleure décision car il est livré avec certaines des fonctionnalités de premier ordre. Explorez certains d'entre eux comme ci-dessous.
- Il peut récupérer des données depuis un ordinateur portable/PC, n'importe quel lecteur externe, clé USB et disque flash.
- Vous pouvez récupérer plus de 1000 fichiers allant de photos, vidéos et documents.
- Ce logiciel récupère les fichiers perdus lors du formatage, de la partition perdue, de la corruption ou d'un lecteur en panne.
- Il fonctionne sur Windows 10/8.1/8/7.
Téléchargement sécurisé
Téléchargement sécurisé
Récupérer vos données avec Tenorshare 4DDiG est relativement simple. Suivez les étapes indiquées pour récupérer les données perdues du disque dur disparu.
Jetons un coup d'œil aux étapes de Tenorshare 4DDiG
- Installez Tenorshare 4DDiG sur votre ordinateur et lancez son programme. Si vous ne parvenez pas à trouver votre appareil, vous pouvez suivre l'assistant à l'écran pour faire détecter le lecteur par 4DDiG ou simplement choisir Lost Location. Après cela, vous pouvez le sélectionner pour le scanner.
- Maintenant, 4DDiG va commencer à scanner le disque pour rechercher les données perdues. Après l'analyse, vous pouvez passer de l'arborescence à l'affichage des fichiers pour retrouver les données perdues.
- Vous pouvez prévisualiser et sélectionner les éléments que vous souhaitez récupérer et cliquer sur "Récupérer". pour les enregistrer dans un autre emplacement.

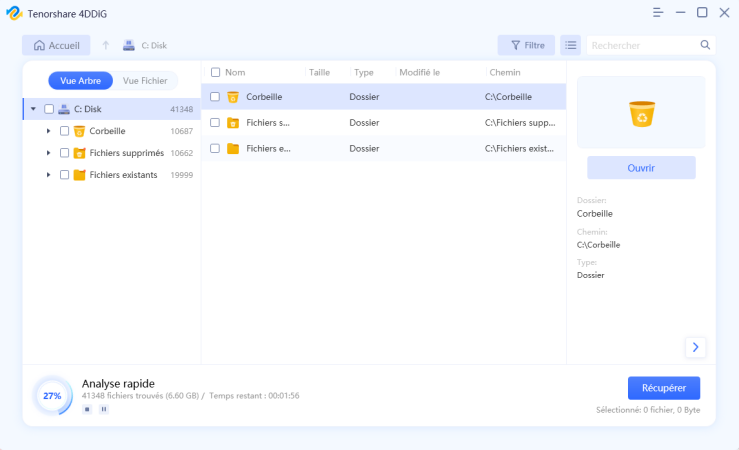

Partie 5 : Questions fréquemment posées sur le problème du disque dur réseau qui ne s'affiche pas
Comment puis-je faire apparaître mon lecteur réseau ?
- Cliquez sur Ouvrir l'explorateur Windows ou n'importe quel explorateur de fichiers sur votre PC.
- Sélectionnez l'option "Ce PC" sur votre ordinateur si vous utilisez Windows 10.
- Sélectionnez l'option "Ordinateur" dans le cas de Windows 7.
- Lorsque vous avez terminé l'étape ci-dessus, cliquez sur la commande "Mapper le lecteur réseau".
- Sélectionnez n'importe quelle lettre de lecteur dans le dossier du lecteur.
- Sélectionnez le chemin du dossier dans la zone de dossier et parcourez l'emplacement du dossier du lecteur souhaité.
- Reconnectez la connexion à partir de la boîte de connexion chaque fois que vous vous déconnectez de votre PC. Cliquez sur Terminer pour terminer le processus.
Pourquoi mon lecteur réseau mappé n'apparaît-il pas dans les emplacements réseau ?
La principale raison pour laquelle votre lecteur réseau mappé n'apparaît pas dans les emplacements réseau est que le contrôle de compte d'utilisateur interdit principalement au lecteur réseau mappé de s'afficher à l'écran. De plus, l'explorateur de fichiers pose également des problèmes pour afficher le lecteur réseau mappé même si vous utilisez les droits standard.
Pourquoi le lecteur réseau mappé n'affiche-t-il pas tous les dossiers ?
La principale raison pour laquelle les lecteurs réseau mappés ne s'affichent pas dans tous les dossiers est que tous les dossiers sont cachés dans le NAS et d'autres lecteurs.
Pourquoi le lecteur réseau Windows 10 ne s'affiche-t-il pas ?
La principale raison pour laquelle les lecteurs réseau mappés ne s'affichent pas dans tous les dossiers est que tous les dossiers sont cachés dans le NAS et d'autres lecteurs.
Pourquoi le lecteur réseau ne se connecte-t-il pas ?
Dans Windows 10 User Account Control (UAC) empêche l'affichage du lecteur pour protéger l'appareil contre les programmes malveillants.
Conclusion
Nous avons couvert toutes les méthodes possibles pour résoudre le problème du lecteur réseau qui ne s'affiche pas. Cette incertitude vous empêchera de partager et de stocker les données sur d'autres appareils. L'explorateur de fichiers et le contrôle de compte d'utilisateur sont les principales raisons de l'activation de ce problème sur la plupart des appareils, y compris Windows et Mac.
De plus, il n'est pas nécessaire de s'inquiéter de la perte de données après le formatage des données du disque dur, car nous avons mentionné l'un des meilleurs logiciels de récupération nommé Tenorshare 4DDiG. Vous pouvez l'utiliser et récupérer ce que vous avez perdu tout en résolvant le problème.
Lisez l'intégralité du guide ci-dessus et obtenez la meilleure solution en fonction de votre convenance et du type d'appareil dont vous disposez.


