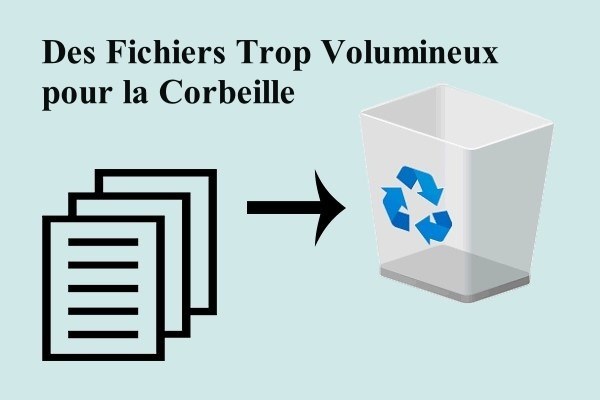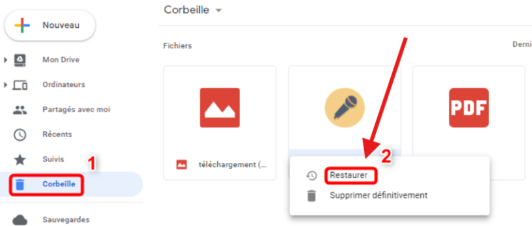7 Solutions pour résoudre CHKDSK ne peut pas continuer en mode lecture seule
L'invite de commande est la clé d'or de votre PC. Il y a d'innombrables choses que vous pouvez faire une fois que vous y êtes. Mais parfois, les choses peuvent souvent mal tourner. Vous pouvez obtenir des erreurs qui peuvent entraver votre travail et entraîner des retards. L'erreur CHKDSK ne peut pas continuer en mode lecture seule est l'une de ces erreurs qui peut survenir à l'improviste et vous arrêter dans votre travail. En ces temps d'incertitude, vous avez besoin de quelqu'un qui peut vous sortir de ce pétrin. Ce quelqu'un est cet article! Dans ce guide sur les façons de résoudre l'erreur chkdsk ne peut pas continuer en mode lecture seule, vous apprendrez les raisons exactes pour laquelle ce problème survient et ce que vous pouvez faire à ce sujet. Vous apprendrez également ce que vous pouvez faire si vous finissez par corrompre ou perdre des données de votre disque dur. Alors bouclez votre ceinture et lisez la suite !

Part 1: Pourquoi CHKDSK ne peut pas continuer en mode lecture seule ?
Il existe plusieurs raisons pour lesquelles l'écran de votre ordinateur affiche le message chkdsk ne peuvent pas continuer en mode lecture seule . Les raisons peuvent inclure :
- Un disque dur corrompu ou le disque est affecté par un logiciel malveillant ou un virus.
- Le disque se compose d'un système de fichiers en lecture seule uniquement.
- Une application ou un logiciel utilisant le lecteur en question.
- Fichiers système corrompus.
Part 2: Comment réparer CHKDSK ne peut pas continuer en mode lecture seule ?
Le chkdsk ne peut pas continuer en mode lecture seule. L'erreur Windows 7 est grave et nécessite une correction immédiate. Passons donc en revue toutes les choses que vous pouvez essayer de sortir de cette situation délicate dès que possible.
Méthode 1: Planifier un CHKDSK au redémarrage
Le CHKDSK peut souvent apparaître si un lecteur particulier est utilisé à ce moment-là. Pour résoudre ce problème, vous pouvez configurer une analyse de disque via CheckDiskUtility. Voici comment faire :
Étape 1 : Lancer le menu Utilisateurs avancés en appuyant sur les touches Win+X. Après cela, sélectionnez l'option d'invite de commande (admin).
Étape 2 : Exécuter en tant qu'administrateur et lancer le processus.
Étape 3 : Entrer la commande suivante dans la ligne de commande: chkdsk /rc
Vous pouvez remplacer le « c » par l'alphabet du lecteur que vous souhaitez analyser.
Étape 4 : Si vous souhaitez programmer l'analyse au prochain redémarrage, tapez Y pour sélectionner oui lorsque vous y êtes invité.
Étape 5 : Redémarrer votre PC et laisser la vérification du disque se poursuivre.

Méthode 2: Exécutez CHKDSK en mode de récupération
Au lieu d'exécuter la vérification du disque au redémarrage, vous pouvez choisir d'exécuter en mode de récupération en suivant ces étapes.
Étape 1 : Maintener la touche Maj enfoncée sur votre clavier, appuyer sur l'icône Alimentation dans le menu Démarrer et sélectionnez Redémarrer. Une fenêtre sera lancée.
Étape 2 : Dans cette fenêtre, sélectionner Dépannage et choisissez Options avancées. Trouver l'invite de commande et cliquez dessus.Étape 3 : Votre appareil va maintenant redémarrer. Après le redémarrage, taper ce qui suit dans la ligne de commande :
Chkdsk d:
Chkdsk d: /f
Chkdsk d: /f
Chkdsk d: /r
Vous pouvez modifier le nom de votre lecteur en fonction du lecteur que vous souhaitez analyser. Le problème devrait maintenant être résolu.
Méthode 3: Désactiver la protection en écriture
L'erreur Chkdsk ne peut pas continuer en mode lecture seule sous Windows 10 peut parfois être corrigée en désactivant simplement la protection en écriture.
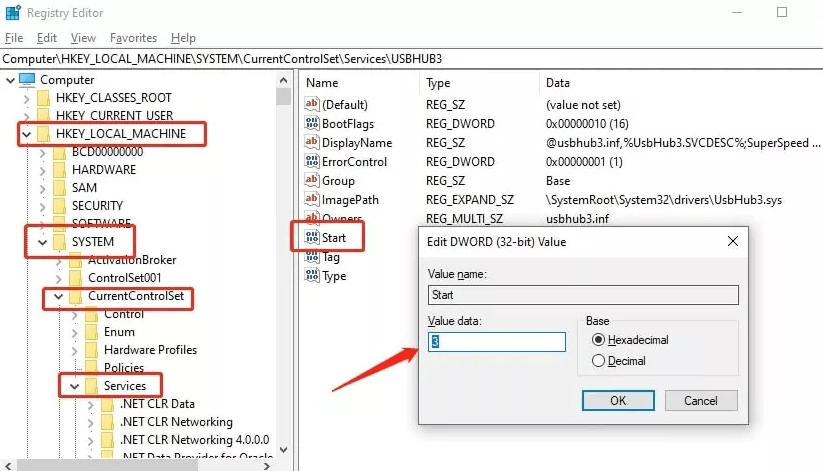
Méthode 4: Exécuter une analyse des logiciels malveillants/virus
Comme l'une des principales raisons de cette erreur est les virus ou les logiciels malveillants, il est sage d'analyser votre appareil une seule fois pour détecter tout intrus indésirable. Vous pouvez effectuer cette analyse via le logiciel Windows Défenseur ou les applications antivirus tierces installées sur votre PC. Après l'analyse, vous pouvez exécuter une commande CHKDSK dans l'invite de commande et voir si le problème est résolu ou non.

Méthode 5: Fermer tous les programmes et fichiers
Si le disque que vous essayez d'analyser est en cours d'utilisation, vous devrez fermer tous les programmes et processus qui lui sont associés manuellement ou via le gestionnaire de tâches. Vous pouvez le faire via le gestionnaire de tâches comme suit,
Étape 1 : Appuyer simultanément sur les boutons Ctrl + Maj + Échap pour ouvrir le Gestionnaire des tâches de Windows.
Étape 2 : Vérifier la liste pour tout processus suspect et faites un clic droit dessus. Dans la liste des options, sélectionnez Fin de tâche pour forcer l'arrêt du programme.
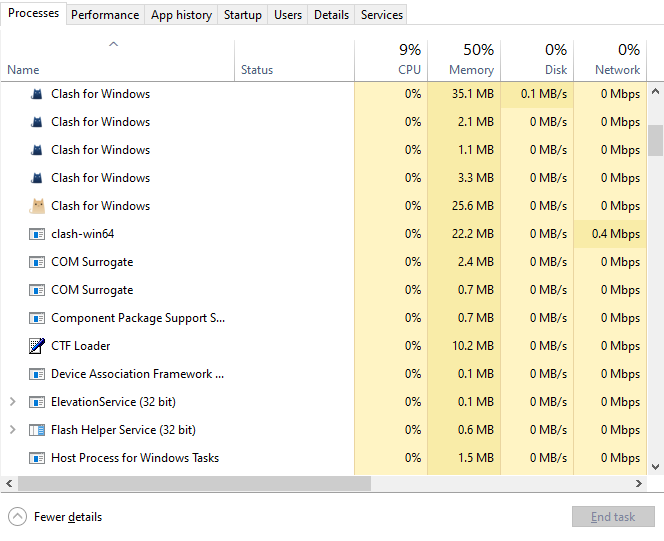
Méthode 6: Changer le mode lecture seule en mode normal
Si vous souffrez toujours de l'erreur de mode lecture seule chkdsk après avoir essayé toutes les solutions ci-dessus, vous pouvez essayer de changer le mode lecture seule du lecteur en mode normal.
Étape 1 : Lancer la fenêtre Exécuter en appuyant sur les boutons Win+ R et tapez 'cmd' et exécuter en tant qu'administrateur.
Étape 2 : Entrer diskpart dans l’nvite de commande. Tapez maintenant list disk et cliquez sur Entrée. Cela fera apparaître une liste des disques actifs
Étape 3 : Taper select disk # (# est le numéro du disque en question)
Étape 4 : Afficher le réglage ou le mode des disques en tapant disque d'attributs et en cliquant sur Entrée. Vous pourrez maintenant voir les disques en lecture seule.
Étape 5 : Dans l’invite de commande, taper attributes disk clear read-only et comme ça, vous auriez changé le mode lecture seule en normal.

Solution 7: Formater le disque
Si rien ne fonctionne, vous n'aurez pas d'autre choix que de formater votre disque. Avant le formatage, vous pouvez sauvegarder vos données à l'aide d'applications de sauvegarde tierces. Le formatage du disque garantit que votre problème est résolu, mais doit être considéré comme un dernier recours.
Part 3: Comment récupérer les données du disque dur ?
Les disques durs sont difficiles à utiliser. Les plus petites erreurs lors de l'exécution des méthodes ci-dessus peuvent entraîner l'effacement de vos données du disque dur. La perte de données est un moment de panique, mais ce n'est pas obligatoire.Présentation du logiciel Tenorshare 4DDiG data recovery. Avec son interface intuitive et sa capacité à récupérer les données perdues à partir de disques, de périphériques externes, d'ordinateurs en panne, etc., c'est la meilleure réponse à vos problèmes de données perdues. Voici comment vous pouvez récupérer les données avec ce logiciel en quelques étapes simples,
Téléchargement Sécurisé
Téléchargement Sécurisé
- Sélectionner un emplacement
- Analyser le lecteur
- Récupérer les données
Lancer le logiciel de récupération de données Tenorshare 4DDiG une fois que vous l'avez téléchargé. Vous pouvez voir une interface avec tous les lecteurs et le stockage externe présents et connectés à votre PC.

Choisir le lecteur à partir duquel vous souhaitez récupérer les données et cliquez sur Commencer. Au fur et à mesure de l'analyse, vous pourrez voir toutes les données récupérées. Vous pouvez prévisualiser ces données.
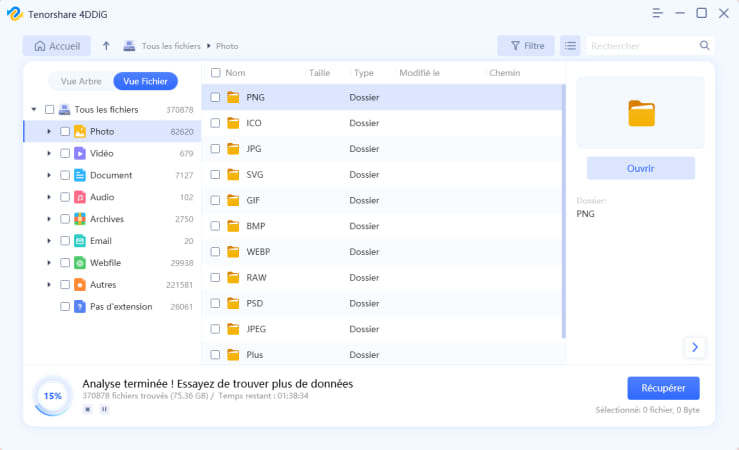
Une fois l'analyse terminée, sélectionnez les fichiers que vous souhaitez récupérer et cliquez sur récupérer. Il vous sera demandé l'emplacement pour enregistrer les fichiers récupérés. Choisissez l'emplacement et cliquez sur Récupérer et c'est tout, vous récupérerez vos fichiers.
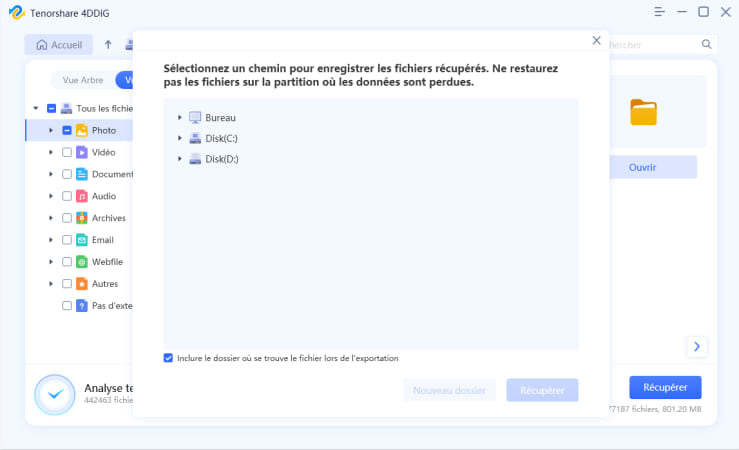
FAQs
1. Comment exécuter chkdsk en mode lecture seule ?
Pour exécuter Chkdsk en mode lecture seule, il vous suffit de taper chkdsk /rc dans l'invite de commande et de sélectionner Y (Oui) lorsque vous y êtes invité.
2. Comment réparer l’erreur chkdsk ne peut pas continuer en mode lecture seule ?
Méthode 1 : Planifier un CHKDSK au redémarrage
Méthode 2 : Exécuter CHKDSK en mode de récupération
Méthode 3 : Désactiver la protection en écriture
Méthode 4 : Exécuter une analyse des logiciels malveillants/virus
Méthode 5 : Fermer tous les programmes et fichiers
Méthode 6 : Changer le mode lecture seule en mode normal
Méthode 7 : Formater le disque
3. Que faire si le chkdsk n'est pas terminé ?
Si chkdsk n'est pas terminé ou est bloqué, vous pouvez essayer les correctifs suivants
Étape 1 : Défragmenter le disque dur
Étape 2 : Utiliser SFC et DISM Scan
Étape 3 : Rechercher les secteurs défectueux ou cloner le disque
Conclusion
Les erreurs chkdsk sont aléatoires et peuvent survenir sans avertissement, l'important est de savoir quoi faire dans ces situations, c'est pourquoi ce guide est la ressource parfaite pour vous. Et si vous finissez par perdre des données au cours de ces procédures, vous pouvez toujours utiliser le logiciel Tenorshare 4DDiG data recovery pour tout récupérer.
Articles Liés
- Accueil >>
- Disque Dur >>
- 7 Solutions pour résoudre CHKDSK ne peut pas continuer en mode lecture seule