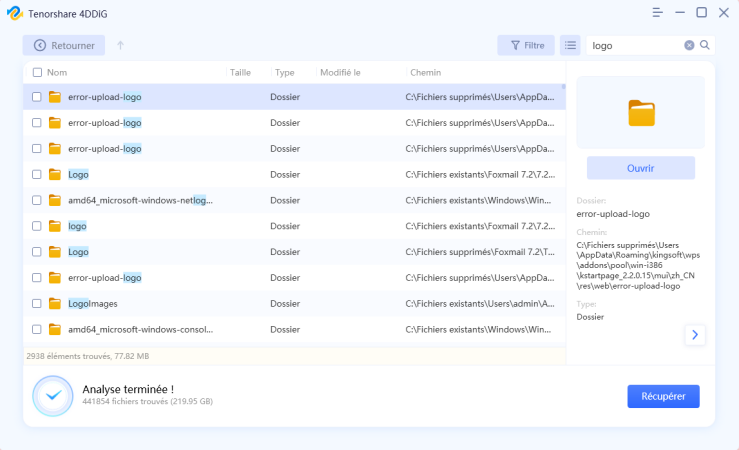Windows 7 a atteint la fin de son support le 10 janvier 2023. Continuer à l'utiliser est très dangereux du point de vue de la sécurité. Nous vous recommandons de passer à Windows 10/11 dès que possible avant qu'il ne vous cause des problèmes.
Dans cet article, je vais donc expliquer comment mettre à niveau vers Windows 10 ou Windows 11 gratuitement pour tous ceux qui continuent à utiliser Windows 7.
- Partie 1 : Fin de la prise en charge de Windows 7
- Partie 2 : Comment passer de Windows 7 à Windows 10/11 gratuitement ?
- Partie 3 : Trivia sur la fin du support de Windows 7HOT
- Conclusion
Téléchargement sécurisé
Téléchargement sécurisé
Partie 1 : Fin de la prise en charge de Windows 7
Si vous continuez à utiliser un PC dont le système d'exploitation n'est plus pris en charge, les mises à jour de sécurité ne seront pas effectuées. Par conséquent, les PC fonctionnant sous Windows 7, dont le support a pris fin le 10 janvier 2023, n'ont pas reçu de mises à jour de sécurité et sont vulnérables aux attaques.
Si un nouveau problème est découvert pour Windows 7, aucune contre-mesure ne sera prise et le système continuera à fonctionner sans protection, ce qui augmentera les risques pour votre PC.
C'est pourquoi le site officiel de Microsoft recommande vivement de migrer vers le système d'exploitation le plus récent, Windows 11.
Partie 2 : Comment passer de Windows 7 à Windows 10/11 gratuitement ?
Lorsque vous passez de Windows 7 à Windows 11, vous devez d'abord mettre à niveau Windows 10. Laissez-moi d'abord vous montrer comment faire.
Étape 1 : Accédez à la page de téléchargement de Windows 11 sur le site officiel de Microsoft.
Étape 2 : Cliquez sur Télécharger l'outil maintenant.
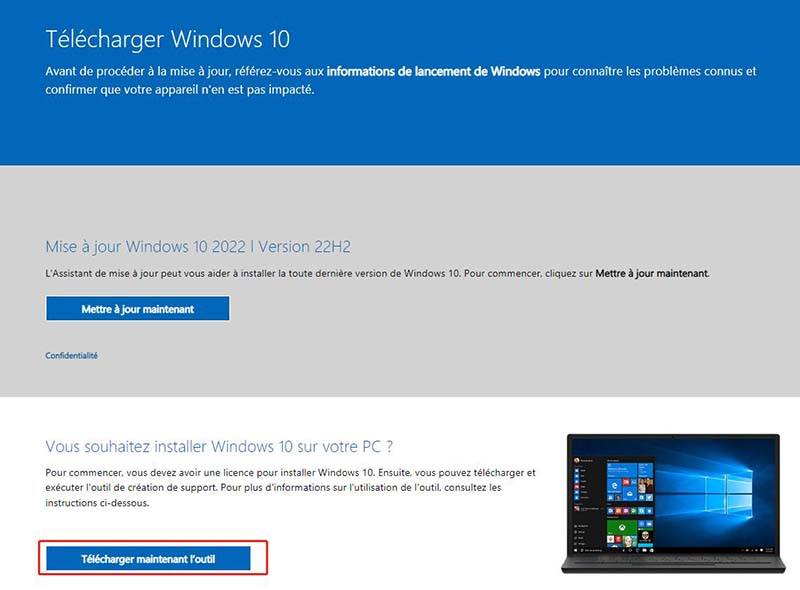
Étape 3 : Après avoir téléchargé et exécuté le logiciel, vous serez invité à obtenir une licence. Cliquez sur "Accepter".
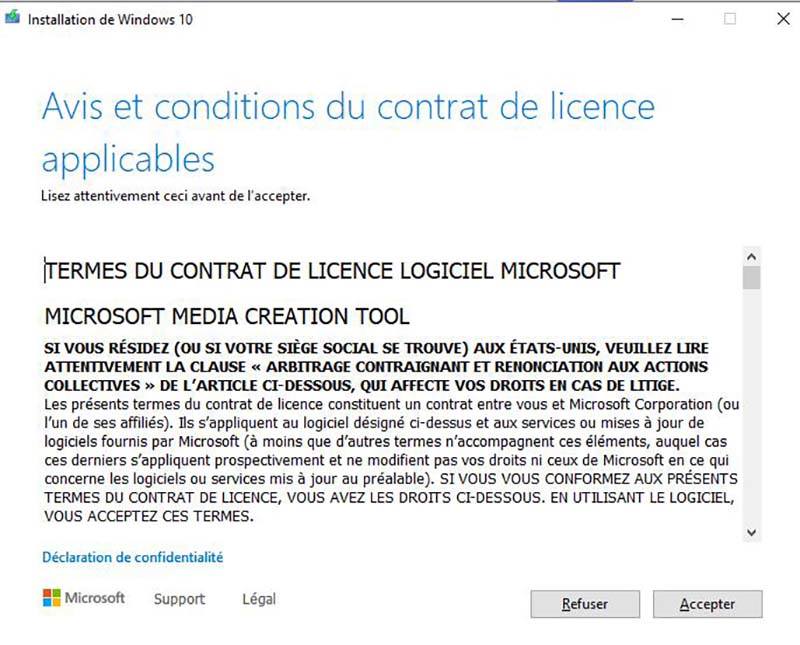
Étape 4 : Sélectionnez "Mettre à niveau cet ordinateur maintenant" et cliquez sur "Suivant".
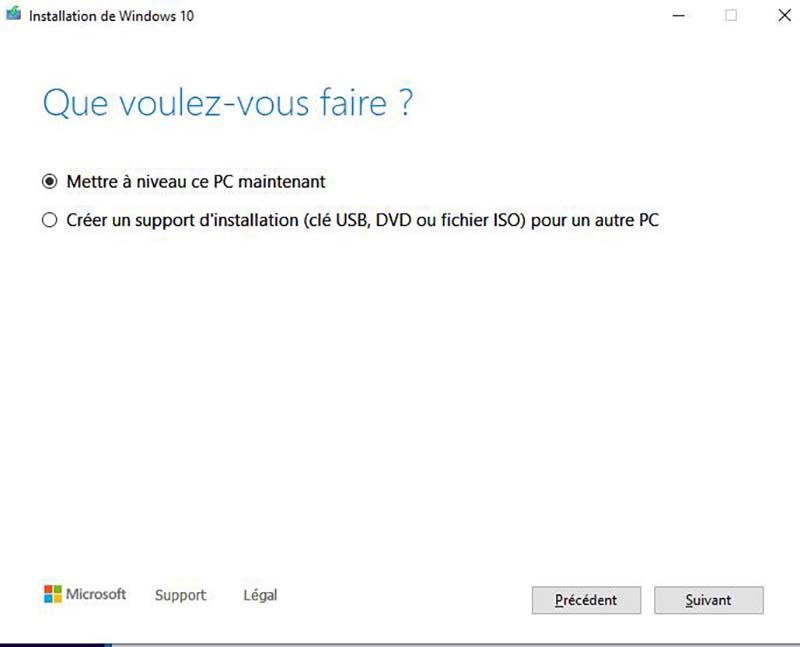
Étape 5 : Cliquez sur Installer.
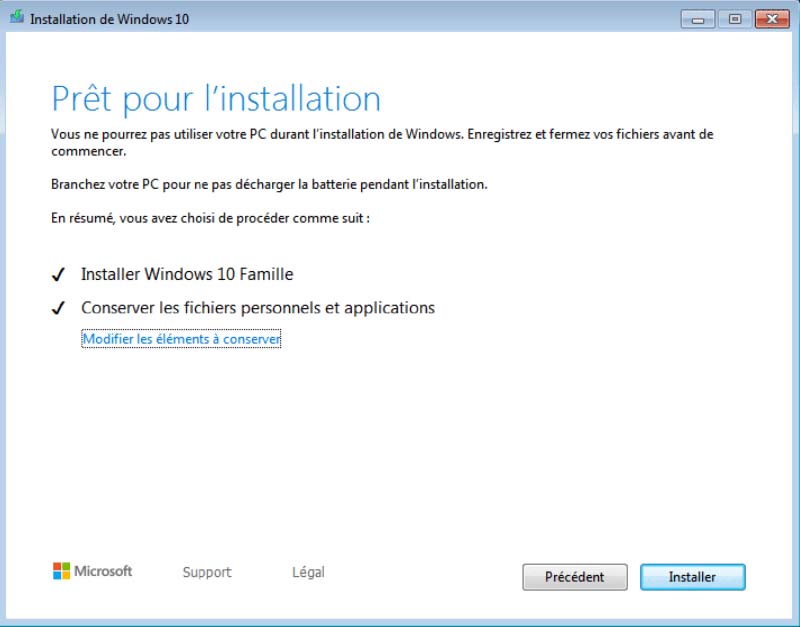
Une fois l'installation terminée, vous serez mis à niveau vers Windows 10.
Je vais continuer à vous expliquer comment effectuer la mise à niveau vers Windows 11. Toutefois, si vous ne remplissez pas les conditions suivantes, vous ne pourrez pas effectuer la mise à niveau vers Windows 11.
- Processeur compatible 64 bits ou SoC avec 2 cœurs ou plus à 1 GHz ou plus
- Mémoire de 4 Go
- Stockage 64 Go ou plu
Si vous ne remplissez pas les conditions suivantes, vous ne pourrez pas effectuer la mise à niveau vers Windows 11. Vérifiez donc avec l'outil de détection de l'adéquation du système à Windows 11.
- Cliquez sur le bouton Démarrer de Windows et cliquez sur Paramètres.
- Cliquez sur Mise à jour et Sécurité.
- Windows Update vous indiquera que vous pouvez exécuter Windows 11 sur ce PC. Il vous suffit donc d'installer Windows 11 et la mise à niveau sera terminée.
Même si le message "Cet ordinateur peut exécuter Windows 11" ne s'affiche pas, vous pouvez effectuer une mise à niveau manuelle en téléchargeant l'Assistant d'installation de Windows 11 à partir du site web de Microsoft, en cliquant sur ce lien.
Partie 3 : Trivia sur la fin du support de Windows 7
1. Récupération des données perdues après la fin de l'assistance de Windows 7
Nous recommandons le logiciel de récupération de données 4DDiG. 4DDiG est un logiciel qui peut facilement restaurer toutes les données telles que les documents, les photos, les vidéos, les fichiers musicaux sur Windows/Mac.
4DDiG peut également être utilisé sur Windows 7, dont la prise en charge par le système d'exploitation a pris fin. En outre, tout le monde peut restaurer des données par une simple opération.
Téléchargement sécurisé
Téléchargement sécurisé
Sélectionner l'emplacement du fichier
Choisissez l'emplacement où le fichier a été perdu et cliquez sur "Analyser".
Rechercher des fichiers
Après quelques instants, tous les fichiers se trouvant à l'emplacement spécifié s'afficheront.
Récupérer les fichiers
Vous pouvez sélectionner les fichiers que vous souhaitez restaurer et cliquer sur "Aperçu" sur le côté droit pour vérifier les fichiers sélectionnés. Cliquez ensuite sur "Récupérer" en bas à droite, indiquez l'emplacement d'enregistrement et les fichiers seront récupérés immédiatement.
2. Que faire si vous ne parvenez pas à vous connecter à l'internet après la fin de l'assistance de Windows 7 ?
À partir de là, je vous montrerai ce qu'il faut faire lorsque vous ne pouvez pas vous connecter à Internet, par exemple lorsque la connexion Wi-Fi disparaît soudainement en raison de la fin de la prise en charge de Windows 7.
✔ Essai de redémarrage
À partir de là, je présenterai comment réagir lorsque vous ne pouvez pas vous connecter à Internet, par exemple lorsque la réception de la connexion Wi-Fi disparaît soudainement en raison de la fin de la prise en charge de Windows 7.
✔ Essayer un autre réseau
Essayez de vous connecter à votre téléphone ou à un autre réseau Wi-Fi. Windows 7 peut également être bloqué par la sécurité du routeur.
✔ Vérifier s'il est connecté par câble
Si vous avez un téléphone sans fil USB, essayez de le connecter à votre PC avec un câble et voyez s'il se connecte à Internet.
Si vous souhaitez vraiment utiliser le Wi-Fi, vous pouvez le faire en passant à Windows 10. Mettons donc à jour Windows 10 en utilisant la méthode présentée dans la partie 2.
Conclusion
Dans cet article, nous avons abordé les risques liés à l’utilisation continue de Windows 7 après la fin de son support technique, ainsi que les options de mise à niveau vers Windows 10 ou 11 — fortement recommandée pour des raisons de sécurité. Cette mise à niveau est gratuite, alors n’hésitez pas à suivre nos conseils pour protéger votre système. Si vous avez perdu des données sur votre PC Windows 7, nous vous conseillons d’utiliser Tenorshare 4DDiG, un outil fiable de récupération de données. Une version d’essai gratuite est disponible pour tester ses performances avant achat.