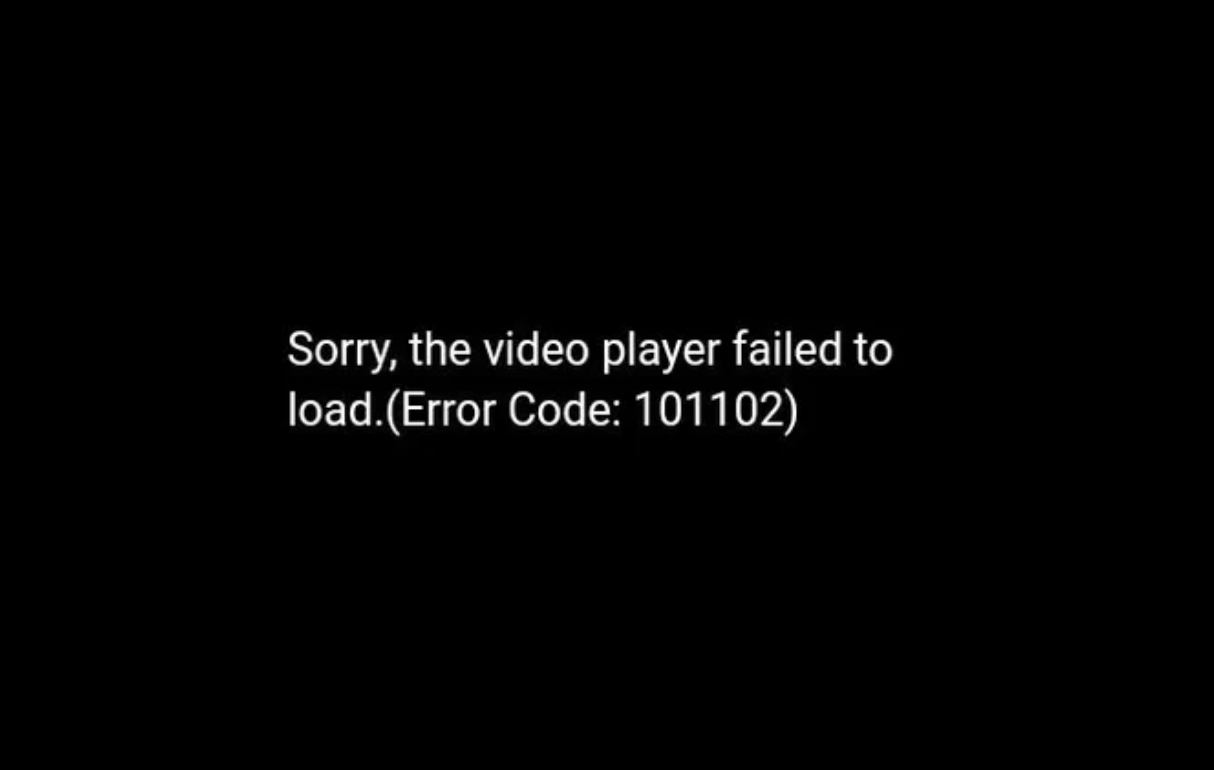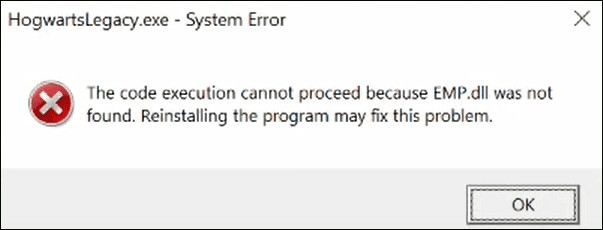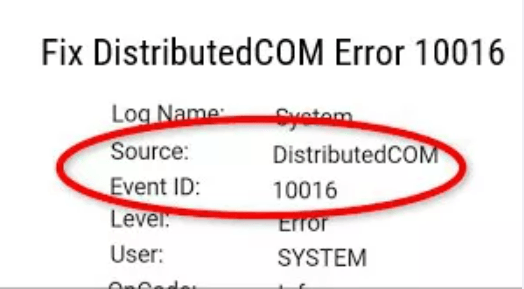[6 façons] Comment réparer l'erreur Srttrail.txt sur Windows 10 ?
Question
"Mon ordinateur portable, après l'avoir démarré, affiche l'écran bleu avec ce message d'erreur 'C:\Windows\System32\Logfiles\Srt\SrtTrail.txt'. Comment puis-je résoudre ce problème?"
Windows est notoirement sujet à des erreurs et des écrans colorés, allant du bleu au rouge, du blanc au noir, créant un véritable arc-en-ciel de problèmes. Cependant, après plus de 30 ans d'erreurs, nous avons appris à les accepter, espérant que Microsoft simplifiera son système d'exploitation, peut-être avec l'arrivée de Windows 12, le rendant plus similaire à macOS.
Lorsqu'il s'agit d'erreurs mineures, nous pouvons les supporter jusqu'à un certain point. En revanche, lorsque des erreurs graves surviennent avec des écrans bleus qui interrompent notre travail, la situation devient inacceptable. Tous les utilisateurs de Windows n'ont pas les compétences techniques pour résoudre ces problèmes seuls. Dans cet article, nous aborderons l'irritante erreur du fichier Srttrail.txt. Nous discuterons de son origine, des causes et surtout, nous fournirons quelques solutions dans l'espoir de la résoudre.
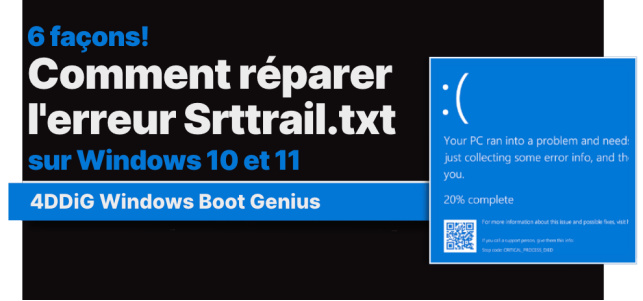
Partie 1: Pourquoi l'erreur BSOD Srttrail.txt se produit-elle sur Windows 10?
Avant d'aborder les solutions pour résoudre l'erreur Srttrail.txt sur Windows 10, il est important de comprendre les causes possibles à la base de ce problème. Cela nous permettra de le traiter de manière plus efficace et de le prévenir à l'avenir. L'erreur “C:\Windows\System32\Logfiles\Srt\SrtTrail.txt” est souvent associée à des problèmes lors du processus de démarrage du système d'exploitation et peut survenir pour diverses raisons, notamment :
- Problèmes avec Windows ou logiciel endommagé: Dans le passé, de nombreux utilisateurs ont rencontré ce problème après une mise à jour de Windows 1809, qui a été ultérieurement résolue par Microsoft. Dans d'autres cas, des logiciels malveillants ou incompatibles peuvent générer cette erreur.
- Problèmes matériels: Les problèmes matériels des composants de l'ordinateur sont l'une des principales causes de l'erreur SrtTrail.txt, notamment si la RAM est endommagée ou si le disque dur présente des erreurs dans le système de fichiers.
- Virus ou logiciels malveillants: Dans certains cas, des logiciels malveillants tels que des virus ou des logiciels malveillants peuvent endommager le registre de Windows, provoquant l'erreur SrtTrail.txt. Dans les cas les plus graves, il peut être nécessaire de réinstaller le système d'exploitation pour résoudre le problème.
Solutions rapides pour corriger les erreurs de démarrage de Windows:
- Vérifiez la RAM: essayez de retirer et de réinsérer les modules de mémoire RAM. Assurez-vous qu'ils sont correctement placés dans leurs emplacements. Si vous disposez de plusieurs modules de RAM, essayez de les insérer un par un pour identifier si l'un d'eux est défectueux. Si c'est le cas, remplacez-le.
- Vérifiez le disque dur: assurez-vous que le disque dur/SSD est correctement installé dans l'emplacement et ne présente aucun dommage physique ni usure.
- Alimentation: Assurez-vous que votre ordinateur est connecté à une source d’alimentation fiable. Essayez d'utiliser une autre prise ou source d'alimentation pour exclure tout problème d'alimentation électrique.
Partie 2: Corriger l'erreur Srttrail.txt de manière professionnelle
L'erreur connue sous le nom de "Windows System32 logfiles SRT srttrail.txt" peut s'avérer particulièrement complexe à résoudre, surtout pour ceux qui ne sont pas experts dans le domaine technique.
Pour surmonter cette difficulté, nous recommandons l'utilisation de 4DDiG Windows Boot Genius, un excellent logiciel professionnel capable de réparer tout problème d'accès à Windows 10 de manière entièrement automatique, ou presque.
Même les utilisateurs moins expérimentés pourront résoudre l'erreur SrtTrail.txt en suivant simplement les quelques étapes suggérées par le logiciel. En moins de 20 minutes, l'erreur sera résolue.
Ce que propose 4DDiG Windows Boot Genius:
- Démarre les ordinateurs défectueux qui ne démarrent pas.
- Résout rapidement les problèmes Windows, notamment les écrans bleu/noir/rouge.
- Réparez le PC avec des plantages constants.
- Récupérez les données des disques durs qui ne démarrent pas.
- Réinitialisez les mots de passe Windows pour les comptes locaux et de domaine.
- Récupérez et gérez facilement les partitions.
Que faire avant de commencer:
- Utilisez un deuxième PC sur lequel créer le lecteur de récupération.
- Téléchargez 4DDiG Windows Boot Genius sur votre PC fonctionnement.
- Obtenez une clé USB avec au moins 8 Go d'espace libre (recommandé).
- CD/DVD vierge.
Téléchargement Sécurisé
Dans notre exemple nous utiliserons une clé USB, mais la procédure est identique en utilisant un CD/DVD.
1. Créons le disque de démarrage
Info. Dans la première partie, nous utiliserons un PC fonctionnel pour créer la clé USB de récupération.
- Après l'avoir téléchargé et installé, lancez 4DDiG Windows Boot Genius.
- Connectez l'USB au PC en état de marche pour créer un lecteur amorçable. Ensuite, pour graver l'environnement de démarrage, cliquez sur [Créer maintenant].
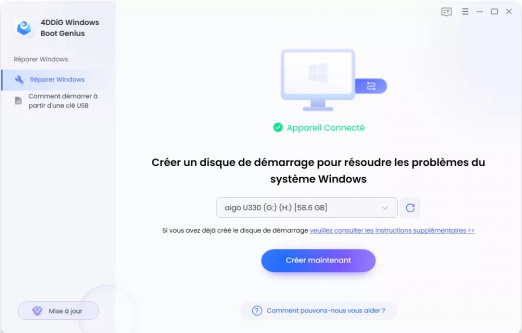
2. Commençons à réparer votre PC avec l'erreur Srttrail.txt
Info. Passons maintenant au PC Windows avec l'erreur Srttrail.txt.
- Insérez la clé USB avec l'environnement de réparation nouvellement installé dans votre PC à écran bleu. Appuyez sur "F12" pour accéder au menu de démarrage.
- À l'aide des flèches directionnelles, accédez à l'onglet Boot > Boot Device Priority > 1st Boot Device > Boot Option #1 et sélectionnez le lecteur de récupération USB nouvellement inséré comme disque de démarrage. Appuyez ensuite sur "F10" pour enregistrer et quitter.
- Allumez le PC verrouillé. Il démarrera directement à partir de la clé USB de récupération que nous avons créée avec 4DDiG Windows Boot Genius. Cliquez sur [Réparation automatique] pour commencer à réparer votre PC.
- Sélectionnez le disque Windows qui doit être restauré; puis cliquez sur [Démarrer la réparation] pour continuer. Enfin, cliquez sur [Démarrer la réparation].
La clé pour accéder au menu de démarrage peut être différente selon la carte mère installée. Vous pouvez trouver la clé correspondant à votre PC en vérifiant Google. Cependant, les touches les plus utilisées pour accéder au menu sont: F2, F10, F12 et ESC.
Note: Chaque carte mère peut avoir un BIOS différent, recherchez votre guide Bios sur les moteurs de recherche pour sélectionner le bon démarrage.
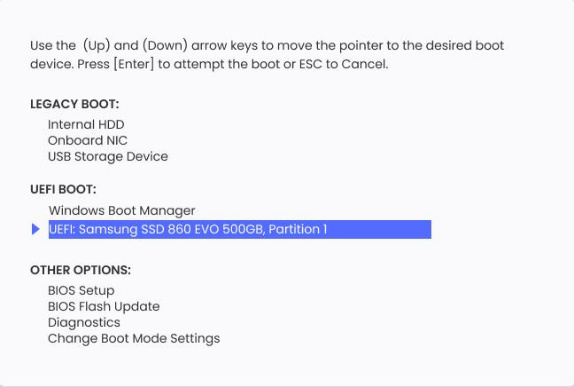
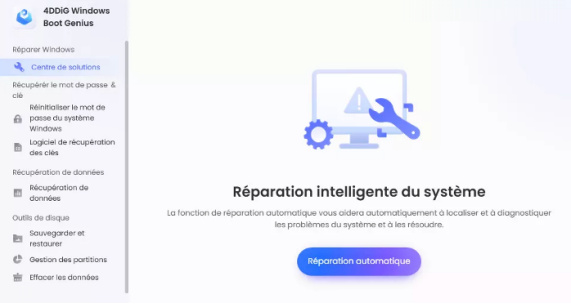
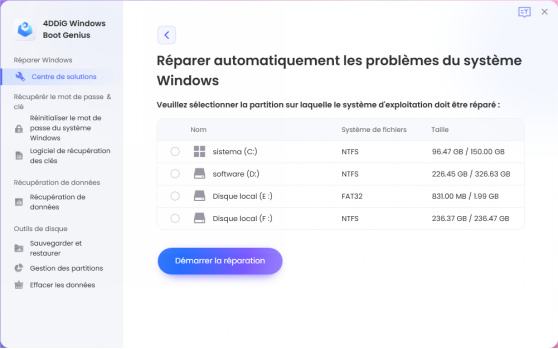
Partie 3: Cinq façons de corriger l'erreur Srttrail.txt sur Windows
Si vous rencontrez l'erreur BSOD Srttrail.txt sur Windows 10, ne vous inquiétez pas, il existe d'autres solutions gratuites (mais complexes) que vous pouvez essayer pour la résoudre. Avant de commencer, il est important d'effectuer certaines opérations préliminaires, comme le démarrage du système en mode sans échec, si possible.
Note: Si le PC ne démarre dans aucun mode, vous devrez le restaurer avec 4DDiG Windows Boot Genius.
Opérations préliminaires: Démarrer Windows en mode sans échec.
Le mode sans échec est un mode de démarrage spécial qui permet de démarrer Windows avec un ensemble minimal de pilotes et de services, ce qui peut être utile pour isoler et résoudre les problèmes logiciels ou de pilotes susceptibles de causer l'erreur. Voici comment démarrer Windows 10 en mode sans échec:
- Éteignez l'ordinateur.
- Allumez-le et appuyez sur la touche "F8" ou la touche correspondante.
- Sélectionnez "Résolution des problèmes" > "Options avancées" > "Paramètres de démarrage".
- Démarrez l'ordinateur en mode sans échec en appuyant sur le numéro "4" du clavier.
Solution 1: Exécutez la commande CHKDSK
La première solution pour résoudre l'erreur BSOD Srttrail.txt sur Windows 10 consiste à exécuter la commande CHKDSK. Cette commande est utile pour vérifier et réparer les éventuelles erreurs sur le disque dur qui pourraient être à l'origine de l'erreur.
Voici comment exécuter CHKDSK:
- Ouvrez l'invite de commandes en tant qu'administrateur.
- Tapez: chkdsk X: /f /r
- Redémarrez l'ordinateur pour que les modifications prennent effet.
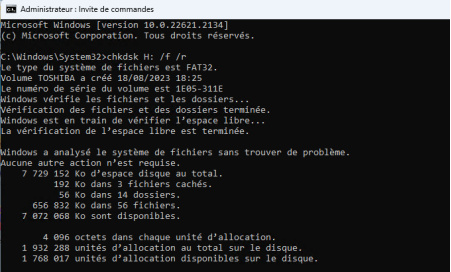
- X est la lettre du lecteur à vérifier et à réparer.
- /f force la vérification du lecteur même s'il est marqué comme étant propre.
- /r effectue la récupération et la correction des erreurs détectées.
Solution 2: Exécutez la commande SFC
La numérisation SFC (System File Checker) peut détecter et réparer les fichiers système endommagés ou manquants qui pourraient être à l'origine de l'erreur srttrail.
- Démarrez Windows en mode sans échec.
- Ouvrez l'invite de commandes avec des privilèges administratifs.
Tapez la commande suivante et appuyez sur Entrée:
-sfc /scannow
- Laissez la numérisation se terminer.
- Redémarrez l'ordinateur.

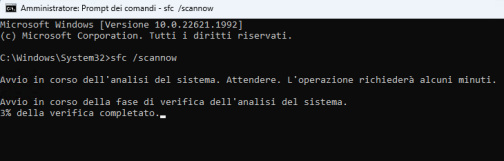
La numérisation SFC vérifiera et réparera les fichiers système et de registre endommagés. Vérifiez si l'erreur Srttrail.txt a été résolue après le redémarrage. Si le problème persiste, suivez les autres solutions indiquées dans le guide.
Solution 3: Effectuez une restauration du système
La troisième solution pour résoudre l'erreur BSOD Srttrail.txt sur Windows 10 consiste à restaurer la configuration du système à un état antérieur, connu sous le nom de "Point de restauration système". Voici comment procéder :
- Dans le menu "Démarrer", tapez "Créer un point de restauration".
- Sélectionnez "Restauration du système".
- Dans Restauration du système, cliquez sur "Démarrer", puis sur "Suivant".
- Choisissez une date antérieure à l'apparition du problème, lorsque l'ordinateur fonctionnait correctement. Il est préférable d'éviter les dates trop éloignées.
- Cliquez sur "Suivant", puis sur "Terminer" pour confirmer la restauration. Windows redémarrera.
- Une fois le processus terminé, Windows reviendra à la configuration précédente sélectionnée, avec les paramètres, les programmes et les pilotes de ce moment-là.
- Vérifiez si l'erreur Srttrail.txt a été résolue. Sinon, essayez avec une date différente.
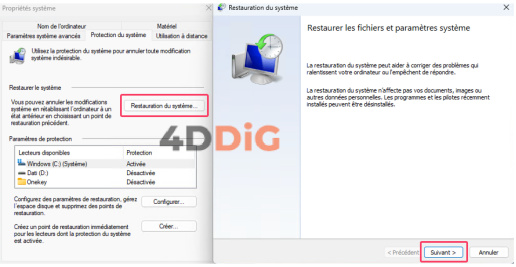
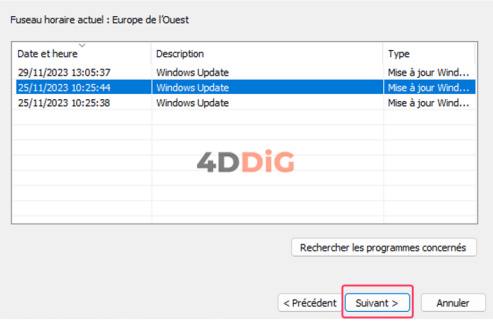
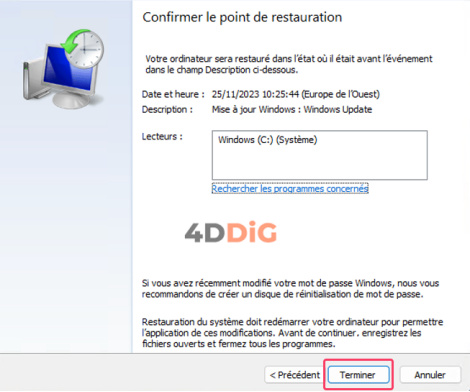
Solution 4: Activer le mode NX ou XD dans le BIOS
La quatrième solution pour résoudre l'erreur BSOD Srttrail.txt sur Windows 10 concerne l'activation du mode NX (No Execute) ou XD (Execute Disable) dans le BIOS. Cette option peut être nécessaire pour éviter les erreurs de protection des données. Voici comment procéder:
Redémarrez l'ordinateur pour accéder à la configuration du BIOS.
-Pendant le démarrage, appuyez de manière répétée sur une touche spécifique (comme F2, F12 ou Suppr).
-La touche à presser peut varier en fonction du modèle de la carte mère.
- Recherchez une option liée à "Sécurité" ou "Paramètres avancés".
- Trouvez une option liée à "Mode NX", "Mode XD" ou "Exécuter le bit de désactivation". Activez cette fonction si elle est désactivée.
- Enregistrez les modifications et quittez le BIOS. L'ordinateur redémarrera.
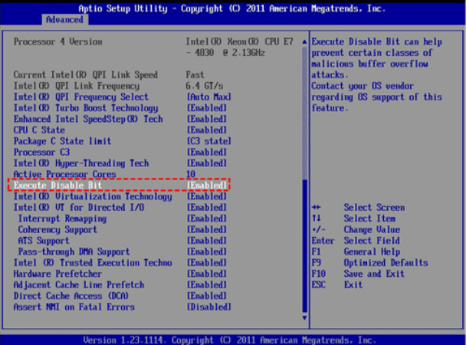
Solution 5 : Restaurer Windows 10
Si toutes les solutions proposées échouent à résoudre l'erreur Srttrail.txt, vous pouvez envisager de restaurer le système d'exploitation. Cette méthode ramènera le système à un état initial en le nettoyant complètement. Fondamentalement, il s'agit d'une forme de formatage "classique".
- Accédez au mode sans échec comme décrit dans la partie initiale.
- Accédez au menu "Paramètres" en appuyant sur la touche Windows + I.
- Dans les paramètres, sélectionnez Système -> Récupération.
- Dans la fenêtre suivante, cliquez sur l'onglet "Réinitialiser ce PC".
- Maintenant, vous devrez choisir de conserver vos fichiers ou de tout supprimer, commençant avec une installation de Windows propre.
- Vous verrez d'autres options. Choisissez l'option "Télécharger dans le Cloud" ou "Réinstallation locale".
- Suivez les instructions à l'écran pour terminer le processus de restauration et vérifiez si l'erreur Srttrail.txt a été résolue. Vous pourriez être invité à confirmer l'opération et à attendre que le processus se termine. Vous devrez réinstaller tous les logiciels et applications précédemment présents sur l'ordinateur.
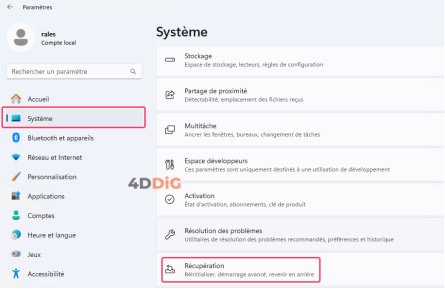

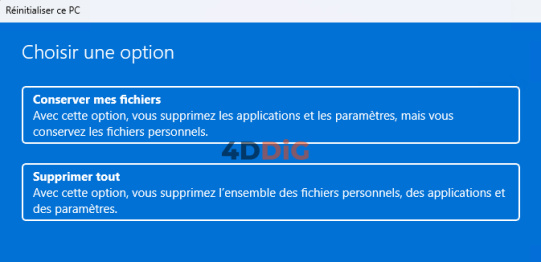
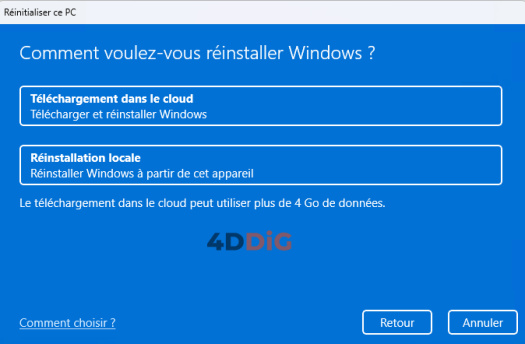
Si Windows ne peut pas accéder au mode sans échec, vous pouvez formater le PC en utilisant un support de récupération externe (USB/CD/DVD).
FAQ
Q1: Qu'est-ce que l'erreur BSOD C:\Windows\System32\Logfiles\Srt\SrtTrail.txt ?
Cette erreur indique des problèmes de démarrage dans Windows, souvent associés à l'écran bleu de la mort et causés par des fichiers endommagés ou des conflits matériels.
Q2: Puis-je résoudre l'erreur BSOD Srttrail.txt sur Windows 10 ?
Oui, il est possible de le faire en utilisant des logiciels tels que 4DDiG Windows Boot Genius, la commande CHKDSK, la restauration du système, etc.
Q3: Puis-je supprimer les fichiers de registre de Windows System32 ?
Il n'est pas recommandé de supprimer des fichiers de Windows System32, y compris les fichiers de registre, car ils sont essentiels au bon fonctionnement du système d'exploitation.
Conclusion
Pour résoudre l'erreur “Srttrail.txt”, identifier la cause (logiciel, matériel ou mise à jour Windows défectueux) est crucial pour procéder dans la bonne direction. Si vous n'êtes pas un expert, utilisez 4DDiG Windows Boot Genius, une solution logicielle simple et professionnelle. Si vous êtes compétent, essayez d'autres solutions proposées, mais elles peuvent ne pas être définitives.
Articles Liés
- Accueil >>
- Réparation Windows >>
- [6 façons] Comment réparer l'erreur Srttrail.txt sur Windows 10 ?