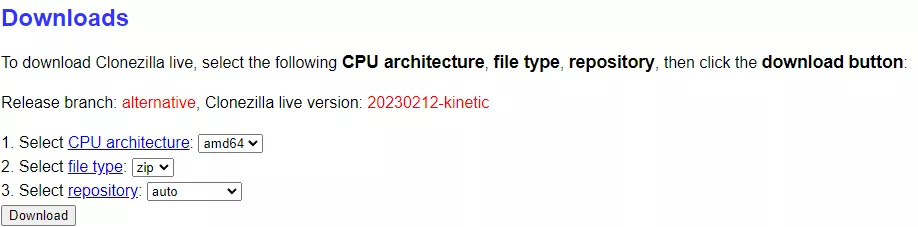Si vous êtes un utilisateur de Windows 11, 10, 8 ou 7 et que vous avez rencontré l'erreur “Le disque dur est plein mais pas de fichiers”, ne vous inquiétez pas, vous êtes au bon endroit ! Cette erreur, bien que gênante, peut être corrigée facilement. De plus, il y a une bonne nouvelle : si l'erreur a causé la perte de certains fichiers ou le formatage du disque, vous pourrez récupérer tous les fichiers à l'aide de 4DDiD Data Recovery. Alors, permettez-moi de vous présenter dix méthodes que vous pouvez suivre pour résoudre ce problème et récupérer vos précieux fichiers.
- Partie 1: Présentation de l'erreur “Disque dur plein mais pas de fichiers” sous Windows.
-
Partie 2. 10 méthodes pour réparer le disque dur plein sans raison sous Windows 11/10/8/7.
- Méthode 1: recherchez les virus.
- Méthode 2: videz la corbeille.
- Méthode 3: nettoyer les fichiers temporaires.
- Méthode 4: Supprimez les fichiers indésirables et les fichiers volumineux.
- Méthode 5: Supprimez les mises à jour Windows.
- Méthode 6: Activez la protection du système et supprimez la sauvegarde.
- Méthode 7: Mettez à niveau votre disque dur.
- Méthode 8: Utilisez la Gestion des disques de Windows.
- Méthode 9: Utilisez un programme de nettoyage de disque.
- Méthode 10: Remplacez le disque dur.
- Partie 3: Impossible de corriger l'erreur "Disque dur plein, mais aucun fichier" - Récupérez vos données avec 4DDiD Windows Data Recovery.
- Partie 4: Foire aux questions sur le disque dur plein sans fichier.
Partie 1: Présentation de l'erreur “Disque dur plein mais pas de fichiers” sous Windows.
Lorsque vous êtes confronté à l'erreur "Disque dur plein mais pas de fichiers" sous Windows, il est important de comprendre les causes pouvant entraîner ce problème et les symptômes qu'il manifeste. Identifier le problème aidera à prendre les mesures nécessaires pour le résoudre.
Cause:
Les causes possibles de l'erreur "Disque dur plein mais pas de fichiers" incluent:
- Les fichiers cachés de votre système peuvent occuper de l'espace sur votre disque dur sans que vous vous en rendiez compte.
- Les fichiers système endommagés ou corrompus peuvent générer des informations erronées sur l'espace disque disponible.
- Des problèmes d'indexation des fichiers par le système d'exploitation peuvent conduire à un affichage incorrect de l'espace utilisé.
- Certaines erreurs du système d'exploitation Windows peuvent entraîner une détection incorrecte de l'espace disque disponible.
- Certaines applications ou processus exécutés en arrière-plan peuvent occuper de l'espace sur votre disque dur sans que vous en soyez conscient.
Symptômes:
Les symptômes courants associés à l'erreur "Disque dur plein mais pas de fichiers" incluent :
- Avertissements ou messages d'erreur indiquant un disque dur plein, même s'il n'y a pas de fichiers visibles occupant de l'espace.
- Incapacité à enregistrer de nouveaux fichiers sur le disque dur, même si l'espace semble être disponible.
- Dégradation de la performance.
Partie 2. 10 méthodes pour réparer le disque dur plein sans raison sous Windows 11/10/8/7.
Dans la deuxième partie de ce guide, nous explorerons dix méthodes efficaces pour corriger l'erreur "Disque dur plein mais pas de fichiers" sous Windows 11, 10, 8 et 7. Ces méthodes vous aideront à identifier et à traiter les causes possibles de ce problème, vous permettant de libérer de l'espace sur votre disque dur et de restaurer le bon fonctionnement du système.
Méthode 1: recherchez les virus.
Exécutez une analyse complète du système avec un programme antivirus réputé pour rechercher les virus ou les logiciels malveillants qui pourraient occuper de l'espace sur votre disque dur sans votre consentement. Supprimez toutes les menaces détectées et vérifiez si le problème persiste. N'utilisez que des logiciels antivirus réputés comme Malwarebytes, Avira, Avast, etc.
Méthode 2: videz la corbeille.
Videz complètement la corbeille pour supprimer définitivement les fichiers qui occupent de l'espace sur votre disque dur. Faites un clic droit sur l'icône de la corbeille sur votre bureau et sélectionnez "Vider la corbeille".
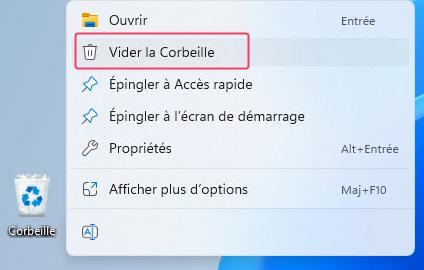
Si le problème "disque dur plein mais pas de fichiers" persiste, passez à la méthode suivante
Méthode 3: nettoyer les fichiers temporaires.
Supprimez manuellement les fichiers temporaires générés par les applications.
Étape 1. Tapez Windows + R pour ouvrir la boîte “Exécuter”.
Étape 2. Tapez %temp% et appuyez sur "OK".
Étape 3. Sélectionnez les fichiers dans le dossier temporaire et supprimez-les.
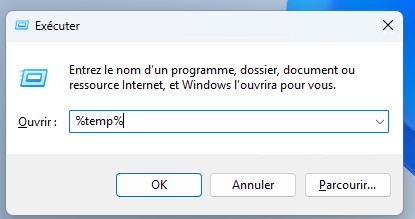
Étape 4. Sélectionnez les fichiers dans le dossier temporaire et supprimez-les.
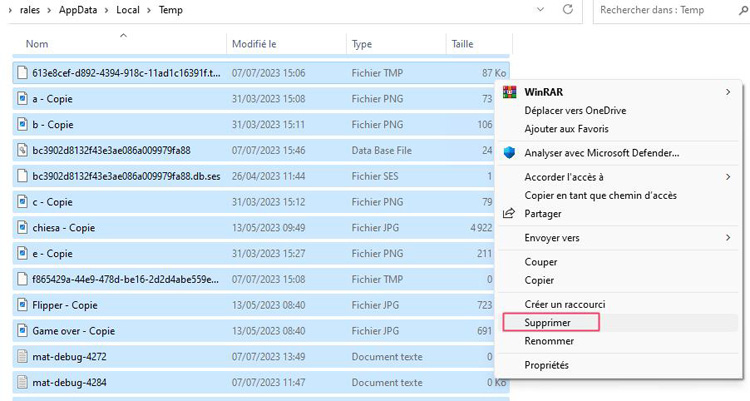
Méthode 4: Supprimez les fichiers indésirables et les fichiers volumineux.
Identifiez et supprimez les fichiers indésirables, tels que les téléchargements inutiles, les caches de navigateur et les anciens fichiers d'installation. Pour ce faire, vous pouvez utiliser "Nettoyage de disque".
Étape 1. Cliquez sur Démarrer et dans le champ de recherche, tapez Nettoyage de disque.
Étape 2. Sélectionnez les fichiers que vous souhaitez supprimer.
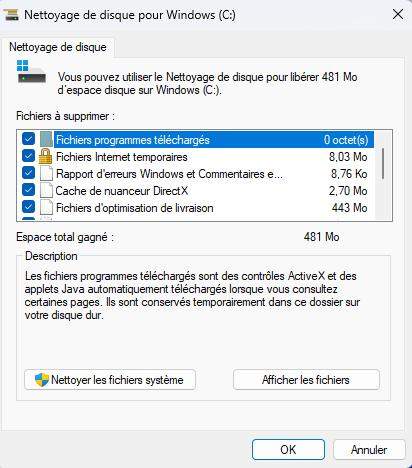
Étape 3. Cliquez sur supprimer les fichiers pour terminer la procédure.
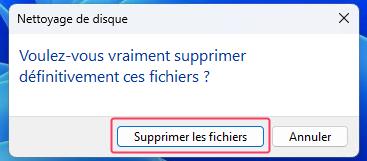
Méthode 5: Supprimez les mises à jour Windows.
Parfois, les mises à jour Windows inutiles peuvent occuper un espace considérable sur votre disque dur.
1.Allez dans "Paramètres".
2."Confidentialité et sécurité".
3."Mises à jour Windows".
4.Sélectionnez "Afficher l'historique des mises à jour".
5.Ensuite, cliquez sur "Désinstaller des mises à jour" et supprimez les mises à jour inutiles pour libérer de l'espace.
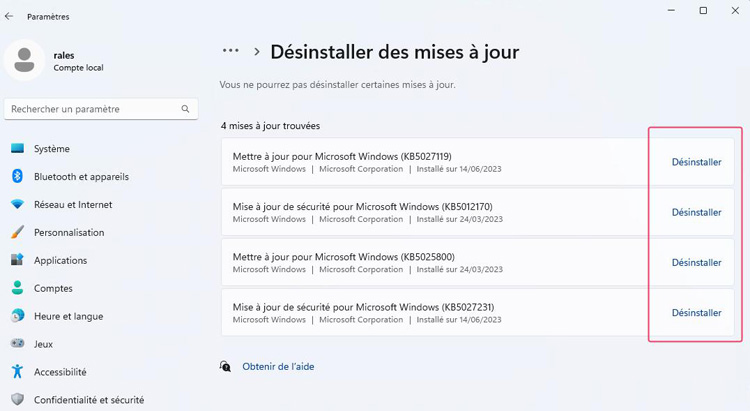
Méthode 6: Activez la protection du système et supprimez la sauvegarde.
Vérifiez si la protection du système est activée pour le disque dur concerné.
Allez dans Panneau de configuration > Système et sécurité > Système > Protection système pour Disque local. S'il est activé, réduisez l'espace dédié aux points de récupération ou supprimez certaines sauvegardes précédentes.
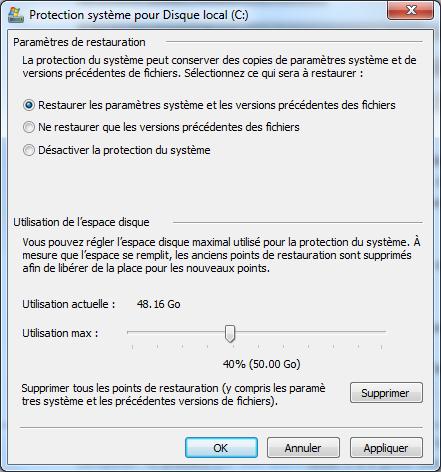
Méthode 7: Mettez à niveau votre disque dur.
Recherchez les mises à jour du micrologiciel ou des pilotes de votre disque dur. Visitez le site Web du fabricant pour vérifier les nouvelles mises à jour.
Méthode 8: Utilisez la Gestion des disques de Windows.
La Gestion des disques est un outil intégré à Windows qui permet de gérer les unités de stockage, y compris les disques durs. Vous pouvez utiliser la Gestion des disques pour vérifier l'état des unités et résoudre les éventuels problèmes pouvant causer l'erreur "Disque dur plein, mais aucun fichier".
- Appuyez simultanément sur les touches "Windows + R" pour ouvrir la fenêtre "Exécuter".
- Tapez "diskmgmt.msc" et appuyez sur "Entrée" pour ouvrir la gestion des disques.
- Dans la fenêtre Gestion des disques, vérifiez l'état de votre disque dur. Assurez-vous qu'il est correctement détecté et qu'aucune erreur n'est signalée.
- Si vous voyez des partitions non allouées ou de l'espace non alloué sur votre disque dur, vous pouvez créer une nouvelle partition ou étendre des partitions existantes pour utiliser l'espace disponible.
- Dans la fenêtre Gestion des disques, vérifiez l'état de votre disque dur. Assurez-vous qu'il est correctement détecté et qu'aucune erreur n'est signalée.
- Si vous voyez des partitions non allouées ou de l'espace non alloué sur votre disque dur, vous pouvez créer une nouvelle partition ou étendre des partitions existantes pour utiliser l'espace disponible.
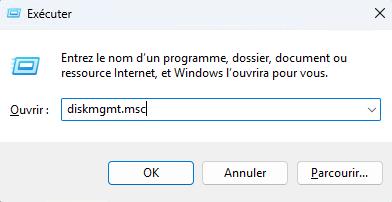

Méthode 9: Utilisez un programme de nettoyage de disque.
Il existe plusieurs programmes tiers de nettoyage de disque disponibles qui peuvent vous aider à libérer de l'espace sur votre disque dur de manière plus efficace que l'outil de nettoyage de disque intégré à Windows. Ces programmes offrent des fonctionnalités avancées pour détecter et supprimer les fichiers indésirables, les fichiers temporaires, le cache et d'autres éléments qui peuvent occuper inutilement de l'espace. Quelques exemples de programmes populaires de nettoyage de disque sont CCleaner, Wise Disk Cleaner et BleachBit. Assurez-vous d'utiliser un programme fiable provenant d'une source digne de confiance et suivez les instructions pour nettoyer correctement votre disque dur. Avec ces deux nouvelles méthodes ajoutées à la liste, vous disposez maintenant de solutions supplémentaires pour résoudre l'erreur "Disque dur plein, mais aucun fichier" et optimiser l'espace sur votre disque dur sous Windows 11, 10, 8 et 7.
Méthode 10: Remplacez le disque dur.
Si vous avez essayé toutes les méthodes ci-dessus sans succès et que le problème persiste, vous devrez peut-être envisager de remplacer votre disque dur. Assurez-vous de sauvegarder vos données avant de procéder au remplacement.

Partie 3: Impossible de corriger l'erreur "Disque dur plein, mais aucun fichier" - Récupérez vos données avec 4DDiD Windows Data Recovery.
Si vous n'avez pas réussi à résoudre l'erreur "Disque dur plein, mais aucun fichier" en utilisant les méthodes précédentes et que vous avez perdu des données en raison de ce problème, vous pouvez compter sur 4DDiD Data Recovery pour récupérer vos fichiers.
Découvrez quelques fonctionnalités de 4DDiG:
- Récupération de plus de 1000 types de fichiers tels que des photos, des vidéos, des documents Word, Excel, des présentations PowerPoint, de la musique, etc.
- Récupération des données à partir d'unités USB, de disques durs externes, de disques durs, de cartes SD, etc.
- Récupération de fichiers à partir de lecteurs formatés ou endommagés.
- 4DDiG peut récupérer des vidéos corrompues ou illisibles en 3 clics.
- Une interface utilisateur simple.
- Compatible avec Windows et macOS.
Voici comment récupérer des fichiers supprimés d'un disque dur plein avec Tenorshare 4DDiG Data Recovery:
Téléchargement sécurisé
Téléchargement sécurisé
- Téléchargez et installez Tenorshare 4DDiG Data Recovery sur votre PC. Sélectionnez le disque Windows. Cliquez ensuite sur [Analyser].
- Tenorshare 4DDiG commencera à analyser les fichiers sur le lecteur principal. Vous pouvez mettre en pause ou arrêter la recherche à tout moment.
- Après la numérisation, vous pouvez prévisualiser les fichiers récupérés. Si vous êtes satisfait, cliquez sur [Recupérer].
Sélectionnez le type de fichier que vous souhaitez récupérer; Photos, vidéos, documents, audios, autres fichiers ou fichiers système. Dans notre exemple, nous voulons tous les récupérer, donc, après les avoir sélectionnés avec la coche, nous cliquons sur [Analyser les types de fichiers sélectionnés].



Partie 4: Foire aux questions sur le disque dur plein sans fichier.
1.Comment résoudre le problème d'un disque dur plein sans fichier sur Mac?
Si vous rencontrez un problème de disque dur plein sur votre Mac sans qu'il y ait de fichiers apparents, voici quelques étapes que vous pouvez suivre pour tenter de résoudre la situation:
Étape 1: Vérifiez l'espace disponible sur le disque dur en ouvrant le Finder et en sélectionnant "Informations" sur le disque dur.
Étape 2: Videz la corbeille en faisant un clic droit sur l'icône de la corbeille et en sélectionnant "Vider la corbeille".
Étape 3: Supprimez les fichiers temporaires et le cache de votre Mac en utilisant un outil de nettoyage tel que CleanMyMac ou Onyx.
Étape 4: Vérifiez s'il y a des applications ou des programmes qui occupent beaucoup d'espace sur le disque et évaluez si vous pouvez les supprimer ou les déplacer vers un lecteur externe.
Étape 5: Effectuez une vérification du disque dur en utilisant l'Utilitaire de disque pour détecter d'éventuelles erreurs ou problèmes qui pourraient contribuer au remplissage du disque.
Si vous ne parvenez pas à résoudre le problème du disque dur plein sans fichier en utilisant ces méthodes, vous devez récupérer vos données importantes du disque dur en utilisant le logiciel de récupération de données 4DDiG Mac.
2.Comment identifier les fichiers qui occupent de l'espace sur Windows?
Si vous souhaitez trouver les fichiers qui occupent de l'espace sur Windows, vous pouvez suivre ces étapes:
Étape 1: Ouvrez l'Explorateur de fichiers en cliquant sur l'icône du dossier dans la barre des tâches ou en appuyant sur la touche Windows + E sur le clavier.
Étape 2: Sélectionnez le disque dur sur lequel vous souhaitez effectuer la recherche des fichiers occupant de l'espace.
Étape 3: Dans la barre de recherche en haut à droite, tapez "taille:" suivi d'une valeur numérique pour rechercher des fichiers d'une taille spécifique. Par exemple, vous pouvez taper "taille:> 1 GB" pour rechercher des fichiers de taille supérieure à 1 GB.
Étape 4: Triez les fichiers par taille en cliquant sur la colonne "Taille" dans l'Explorateur de fichiers. Ainsi, les plus gros fichiers apparaîtront en haut de la liste.
Étape 5: Analysez les fichiers les plus volumineux et évaluez si vous pouvez les supprimer ou les déplacer vers un lecteur externe pour libérer de l'espace sur le disque dur.
N'oubliez pas d'être prudent lorsque vous supprimez ou déplacez des fichiers, en veillant à ne pas les supprimer accidentellement.
Conclusion
Notre objectif principal dans ce guide était de vous aider à vous débarrasser du problème du "disque dur plein mais pas de fichiers sur Windows 10". Nous espérons avoir réussi avec les dix conseils décrits. Si vous ne pouvez pas récupérer les données d'un disque dur complet, nous vous recommandons d'utiliser 4DDiG Windows Data Recovery pour récupérer tous vos fichiers en seulement 3 étapes.