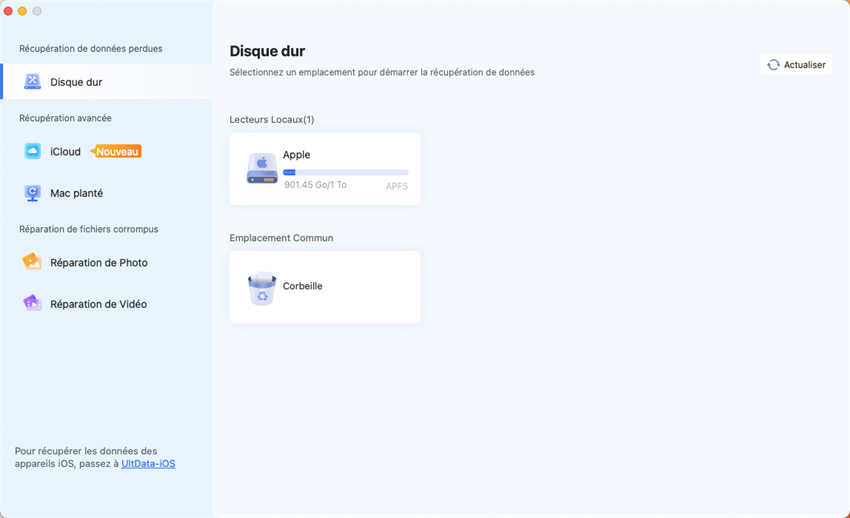Les disques durs qui tournent mais ne sont pas détectés sont un problème très courant. Le plus souvent, c'est le disque dur qui est à l'origine du problème. Les utilisateurs signalent que leurs disques durs tournent mais ne sont pas détectés. Lorsque nous connectons un disque dur à un ordinateur, il affiche généralement une icône de rotation ou tourne mais n'est pas détecté par l'ordinateur. Les disques durs externes sont très utiles, mais ce sont les types de problèmes auxquels vous pouvez être confronté. Le disque dur qui tourne mais n'est pas détecté peut avoir de nombreuses raisons. Il peut s'agir du disque dur, de l'ordinateur ou du câble utilisé pour connecter le disque dur. Heureusement, nous disposons aujourd'hui de quelques-unes des meilleures solutions au problème du disque dur qui tourne mais n'est pas détecté, et ces techniques vous permettront de résoudre ces problèmes en un rien de temps.

- Partie 1 : Quelle est la cause d'un disque dur qui tourne mais n'est pas détecté ?
-
Partie 2: Comment fixer le disque dur qui tourne mais n'est pas reconnu ?
- Solution 1 : Vérifiez l'adaptateur de votre disque dur
- Solution 2 : Vérifier la connexion du disque dur
- Solution 3 : Lancer le mode d'amorçage
- Solution 4 : Essayez le régénérateur de disque dur
- Solution 5 : Essayez un autre port USB
- Solution 6 : Brancher le disque dur sur un autre ordinateur
- Solution 7 : Assurez-vous que le format de fichier du disque dur est pris en charge par l'ordinateur
- Solution 8 : Mettez à jour votre disque dur
- Solution 9 : Lancez une analyse de virus sur votre ordinateur
- Solution 10 : Initialiser le dispositif du disque dur via la gestion des disques
- Solution 11 : Modifier la lettre de lecteur du disque dur
- Solution 12 : Corriger les problèmes de micrologiciel
- Solution 13 : Vérifier les mauvais secteurs du disque dur
- Solution 14 : Exécuter la commande Clean
- Correction 15 : Vérifier les erreurs matérielles
- Solution 16 : Exécuter System Troubleshooter
- Solution 17 : Remplacer le disque dur
- Astuce bonus : Comment récupérer les données d'un disque dur qui tourne mais n'est pas détecté ?HOT
- FAQ à propos du disque dur qui tourne mais n'est pas détecté :
Partie 1 : Quelle est la cause d'un disque dur qui tourne mais n'est pas détecté ?
Il peut y avoir de nombreuses raisons pour lesquelles un disque dur tourne mais n'est pas détecté. L'une ou l'autre de ces raisons provoque le même problème que celui auquel nous sommes confrontés. Voici quelques-unes des causes les plus courantes d'un disque dur qui tourne mais n'est pas détecté :
- Parfois, les partitions ne sont pas définies sur le disque lui-même. Cela peut se produire le plus souvent avec un disque dur neuf, mais aussi avec des disques durs usagés ou anciens.
- En outre, si les partitions sont présentes, il se peut qu'aucune lettre ne leur soit associée.
- Le disque dur n'est pas associé aux deux systèmes FAT32 ou NTFS les plus courants, reconnus par la plupart des PC. Au lieu de cela, il peut afficher quelque chose appelé "raw" (brut).
- Il peut y avoir des connexions physiques qui causent des problèmes avec les liens entre le disque et l'ordinateur.
- Les pilotes qui gèrent les disques durs externes peuvent être obsolètes ou inexistants.
Partie 2: Comment fixer le disque dur qui tourne mais n'est pas reconnu ?
Les méthodes énumérées ci-dessous peuvent être utilisées pour réparer un disque dur qui tourne mais n'est pas détecté.
Solution 1 : Vérifiez l'adaptateur de votre disque dur
Il arrive que le problème soit sous nos yeux, mais que nous ne le reconnaissions pas. Si le disque dur tourne mais n'est pas détecté, la première chose à vérifier est l'adaptateur. L'adaptateur de disque dur peut être à l'origine du problème. Vous pouvez retirer n'importe quel disque dur de l'adaptateur de disque dur. Vous pouvez également utiliser le BIOS pour réinitialiser l'adaptateur de disque dur, puis rétablir les paramètres par défaut. En outre, vous pouvez remplacer ou installer un nouvel adaptateur de disque dur.

Solution 2 : Inspecter la connexion du disque dur
Les connexions du disque dur sont cruciales pour la réussite du transfert de données. Vérifiez d'abord les connexions du disque dur. Si votre ordinateur éjecte le plateau du disque dur lorsque vous appuyez sur le bouton suivant, il y a un problème de connexion. Si l'ordinateur ne démarre pas et n'éjecte pas le plateau du disque dur, vérifiez s'il y a des câbles visibles entre le disque dur et la carte mère. Si aucune des solutions ci-dessus ne fonctionne, vous devez ouvrir votre ordinateur et rétablir toutes les connexions aux deux extrémités du cordon. Il peut être difficile de le réparer soi-même, mais certains sites web fournissent des instructions étape par étape sur la manière de procéder. Si ce n'est pas le cas, vous pouvez faire appel à des professionnels.
Solution 3 : Exécuter le mode d'amorçage
Pour activer le mode d'amorçage, vous aurez besoin d'un autre disque dur contenant les fichiers du système d'exploitation.
Étape 1: Placez votre disque dur dans le compartiment du disque dur avec le disque dur qui ne fonctionne pas. Allumez votre ordinateur et passez en mode de démarrage. Attendez que le système démarre.
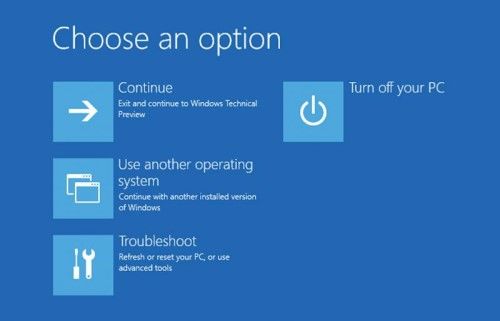
Étape 2: Sélectionnez le disque dur sur lequel se trouve le système d'exploitation lorsque vous y êtes invité. Avant de poursuivre, assurez-vous que ces deux disques durs sont actifs. De plus, les disques durs devraient être initialisés ensemble à cette invite par défaut. Si ce n'est pas le cas, initialisez chaque disque dur individuellement.
Une fois les disques durs initialisés, vous pourrez y accéder sur mon ordinateur.
Solution 4 : Essayez le régénérateur de disque dur
Essayez d'utiliser le régénérateur de disque dur. Cette méthode est désormais très importante. Elle permet de régénérer ou de tenter de régénérer les données qui ont été corrompues sur le disque dur. Cela concerne également les disques durs Seagate qui ne sont pas reconnus par votre ordinateur. Le régénérateur de disque dur peut utiliser ses propres pilotes de contrôleur de disque dur pour régénérer les données sur le disque dur.
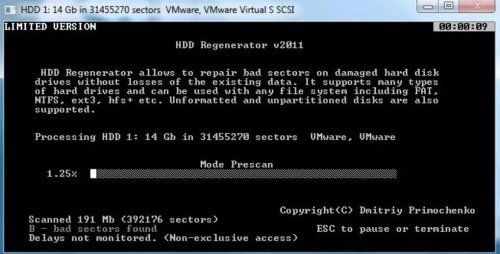
Solution 5 : Essayez un autre port USB
Si le disque dur tourne mais ne fonctionne pas, essayez d'utiliser un autre port USB. Utilisez toujours celui qui est fourni avec le disque dur. Vous pouvez également utiliser un port USB de haute qualité. L'utilisation d'un autre port USB peut résoudre ce problème.
Solution 6 : Brancher le disque dur sur un autre ordinateur
Essayez d'utiliser un autre ordinateur pour le disque dur. Parfois, c'est l'ordinateur lui-même qui crée des problèmes. Il peut s'agir d'un problème matériel, ce qui peut entraîner des problèmes. La meilleure solution consiste donc à utiliser un autre ordinateur pour effectuer votre travail.
Solution 7 : Confirmez que l'ordinateur prend en charge le format de fichier du disque dur
Si vous utilisez votre disque dur HDD pour la première fois et qu'il ne se connecte pas, il se peut qu'il soit dans le mauvais format. Pour mettre le disque dur au bon format, procédez comme suit :
Étape 1: Tout d'abord, créez une partition de disque dur formatée dans la boîte de recherche de Windows. Cliquez ensuite sur le premier résultat.
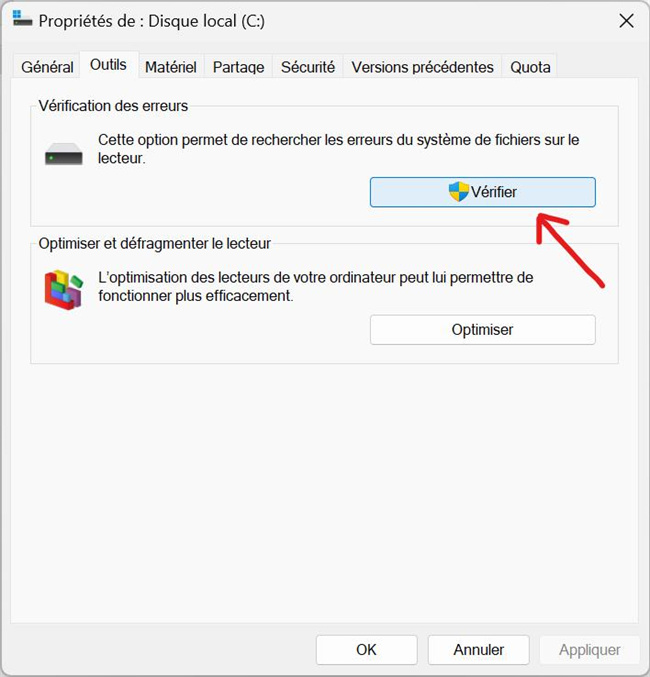
Étape 2: Ouvrez le programme de gestion des disques et faites un clic droit sur votre disque dur. Cliquez ensuite sur Formater.
Étape 3: Cliquez maintenant sur l'étiquette du volume et sélectionnez un nom pour votre disque dur. Le mieux est d'utiliser les paramètres par défaut recommandés par Windows.
Étape 4: Sélectionnez le système de fichiers NTFS et utilisez les paramètres par défaut pour la taille de l'unité d'allocation. Cliquez ensuite sur "Effectuer un formatage rapide" et cliquez sur "OK".
Solution 8 : Mettez à jour votre disque dur
La plupart du temps, lorsque Windows est nouveau, il n'a pas les pilotes qui font fonctionner les disques durs ou qui les connectent. Dans ce cas, vérifiez les pilotes de votre PC. Vous pouvez installer tous les lecteurs en même temps, soit en ligne, soit via un disque.
Solution 9 : Lancez une analyse antivirus sur votre ordinateur
Les virus et les logiciels malveillants peuvent causer de graves problèmes. Si votre système est infecté par un virus, il risque de ne pas fonctionner ou de ne pas pouvoir connecter le disque dur à votre ordinateur. Même certains disques durs externes sont dotés de fonctions qui interdisent leur utilisation avec un ordinateur infecté par un virus. Lancez donc le meilleur logiciel antivirus dont vous disposez sur votre ordinateur, puis reconnectez-le.
Solution 10 : Initialiser le périphérique HDD via la Gestion des disques
Étape 1: Ouvrez la Gestion des disques et recherchez le nom de votre disque dur.
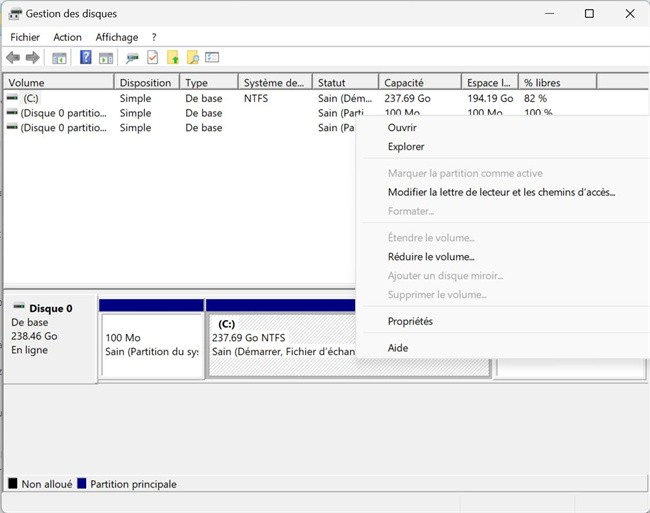
Étape 2: Après avoir trouvé votre disque dur, cliquez dessus avec le bouton droit de la souris et vérifiez s'il est hors ligne ou en ligne. S'il est hors ligne, mettez-le en ligne.
Étape 3: vérifiez également s'il est formaté en recherchant "alloué". Si ce n'est pas le cas, vous devez le formater, mais cela effacera toutes les données présentes sur le disque dur.
Étape 4: Si votre disque dur contient des données précieuses, vous pouvez envisager de demander l'aide d'un professionnel pour les sauvegarder. Si vous êtes sûr de pouvoir continuer, cliquez avec le bouton droit de la souris sur l'espace non alloué, puis sur "Nouveau volume simple".
Étape 5: Cliquez sur Suivant, puis attribuez la lettre de lecteur suivante. Après avoir sélectionné la lettre du lecteur, sélectionnez le format de fichier, puis passez à l'option "Effectuer un formatage rapide". Cliquez sur Suivant, puis sur Terminer.
Solution 11 : Changer la lettre de lecteur du disque dur
Étape 1: Pour modifier la lettre du lecteur de disque dur, cliquez avec le bouton droit de la souris sur le lecteur de disque dur. Cliquez ensuite sur le bouton Modifier la lettre de lecteur et les chemins d'accès.
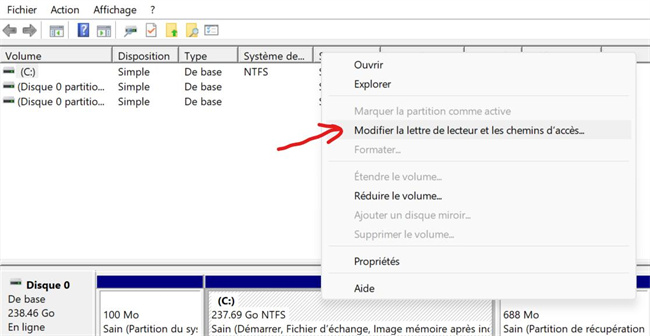
Étape 2: Cliquez sur changer, puis sur attribuer la lettre de lecteur suivante. Cliquez ensuite sur la lettre que vous souhaitez utiliser. Cliquez ensuite sur OK.
Solution 12 : Réparez le problème de micrologiciel
Si vous entendez un son provenant de votre disque dur, c'est qu'il doit y avoir un problème de micrologiciel. La solution au problème de micrologiciel requiert une technique professionnelle et il vous sera donc difficile de la mettre en œuvre. Vous pouvez confier la solution à un professionnel.
Solution 13 : Examiner les secteurs défectueux du disque dur
Les secteurs défectueux sont créés lorsque vous mettez accidentellement ou intentionnellement l'ordinateur hors tension sans l'éteindre. Il peut y avoir d'autres raisons pour lesquelles le disque dur présente des secteurs défectueux, mais c'est la plus courante. Vous pouvez vérifier les secteurs défectueux sur le disque dur. Vous pouvez le faire à l'aide de l'outil Chkdsk. Par ailleurs, si vous utilisez Windows 10, vous pouvez utiliser Windows PowerShell.
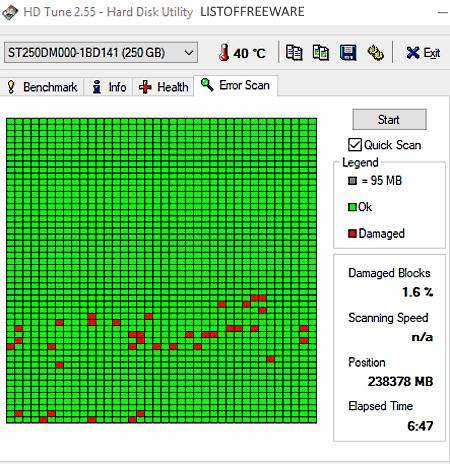
Solution 14 : Exécuter la commande Clean
Étape 1: Ouvrez la boîte de recherche Windows et tapez "diskpart", puis appuyez sur Entrée pour lancer la commande. Tapez ensuite "list disk" dans l'invite et appuyez sur Entrée.
Étape 2: voyez maintenant le nom attribué à votre disque dur et tapez "select disc".
Étape 3: Tapez ensuite "clean" et appuyez sur Entrée pour commencer à effacer le disque.
Étape 4: Formatez ensuite le disque via la gestion des disques.
Solution 15 : Recherchez les erreurs matérielles
Étape 1: Ouvrez les paramètres de votre ordinateur. Cliquez sur Mise à jour et sécurité, puis sur Dépannage.
Étape 2: Choisissez la méthode de dépannage qui correspond au matériel et au problème. Cliquez ensuite sur le bouton "Exécuter le dépannage".
Vous saurez ainsi s'il y a un problème matériel.
Solution 16 : Exécuter le programme de dépannage du système
Étape 1: Ouvrez les paramètres de votre ordinateur.
Étape 2: Cliquez sur Mise à jour et sécurité, puis ouvrez Dépannage.
Étape 3: Choisissez la méthode de dépannage qui correspond au matériel et au problème. Cliquez ensuite sur le bouton "Exécuter le dépannage".
Vous saurez ainsi s'il y a un problème matériel.
Solution 17 : Remplacer le disque dur
Parfois, le remplacement du disque dur est la meilleure solution. Si vous avez essayé chacune des solutions ci-dessus et que votre disque dur ne se connecte toujours pas, c'est qu'il est en cause. Essayez donc de remplacer ou d'acheter un autre disque dur que vous pourrez utiliser pour votre travail.
Astuce bonus : Comment récupérer les données d'un disque dur tourne mai n'est pas détecté ?
Si votre disque dur tourne mais n'est pas détecté, vous pouvez toujours récupérer vos données. Il existe d'excellents logiciels que vous pouvez utiliser pour effectuer ce travail. Bien que le meilleur soit l'outil 4DDiG Hard Drive Data Recovery, c'est le logiciel dont vous avez besoin pour récupérer vos données en toute sécurité depuis votre disque dur.
Caractéristiques de Tenorshare 4DDiG :
- Les données peuvent être récupérées à partir du disque interne ou externe d'un ordinateur portable ou d'un PC, d'un disque flash USB, d'une carte SD, etc.
- Il est possible de récupérer plus de 1 000 types de fichiers, notamment des photos, des vidéos, des documents et des fichiers audio.
- Récupérez les fichiers perdus à la suite d'une suppression accidentelle, d'un formatage, d'une partition perdue, d'une corruption, d'un système bloqué, d'une attaque de virus, etc.
Découvrez les étapes à suivre pour récupérer les données de votre disque dur :
Téléchargement sécurisé
Téléchargement sécurisé
- Connecter et sélectionner le disque dur externe
- Scanner le disque dur externe
- Prévisualisation et récupération à partir du disque dur externe
Pour commencer, téléchargez Tenorshare 4DDiG Windows Data Recovery et installez-le. Lancez l'application, connectez votre disque dur externe à votre PC où vous avez perdu des données, puis sélectionnez le disque dur externe pour commencer l'analyse.

4DDiG examine immédiatement le disque dur externe à la recherche de données manquantes, et vous pouvez interrompre ou arrêter la recherche à tout moment si vous avez identifié les fichiers que vous voulez récupérer. Il y a des catégories comme Fichiers supprimés, Fichiers existants, Emplacement perdu, Fichiers RAW, et Fichiers Tag sous l'arborescence. Vous pouvez également passer à la vue Fichier pour vérifier les types de fichiers tels que Photo, Vidéo, Document, Audio, Email, et autres. En outre, vous pouvez rechercher des fichiers cibles ou utiliser le filtre pour restreindre votre recherche sur le côté droit du panneau.

Après avoir localisé les fichiers cibles, vous pouvez les prévisualiser et les récupérer dans un emplacement sécurisé. N'enregistrez pas vos données sur la même partition que celle où vous les avez perdues afin d'éviter l'écrasement du disque et la perte définitive de données.

Questions et réponses sur les disques durs qui tournent mais ne sont pas détectés :
Pourquoi mon disque dur fonctionne-t-il mais ne s'affiche-t-il pas ?
Il y a beaucoup de raisons possibles à cela. Il se peut que votre adaptateur fonctionne mal, ou qu'il y ait un problème matériel ou logiciel avec votre ordinateur.Essayez donc de résoudre votre problème avec Fololo et les solutions ci-dessus.
Comment réparer un disque dur non détecté ?
Il existe diverses solutions pour réparer votre disque dur s'il n'est pas détecté. Essayez les différentes solutions mentionnées ci-dessus et, avec un peu de chance, votre problème sera résolu.
Pourquoi est-ce que j'entends mon disque dur tourner ?
La raison pour laquelle vous l'entendez est qu'il indique qu'un disque dur est connecté, mais que l'ordinateur ne le détecte toujours pas. Il est tout à fait normal que vous entendiez le disque dur tourner, mais il peut aussi avoir des problèmes.
Points de vue finaux
Les disques durs qui tournent mais ne sont pas détectés est l'un des problèmes les plus courants auxquels les utilisateurs sont confrontés. Bien qu'il existe de nombreuses solutions possibles, si votre ordinateur ne détecte toujours pas votre disque dur, il est préférable de récupérer vos données à l'aide du logiciel de récupération de données Tenorshare 4DDiG.