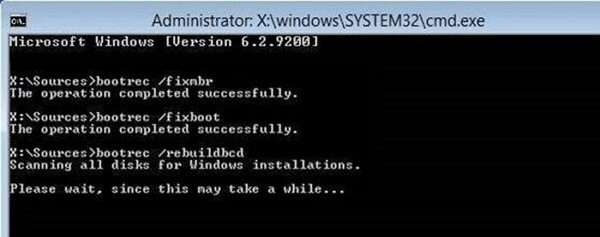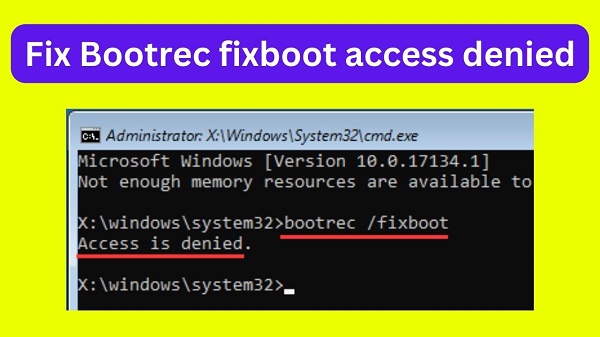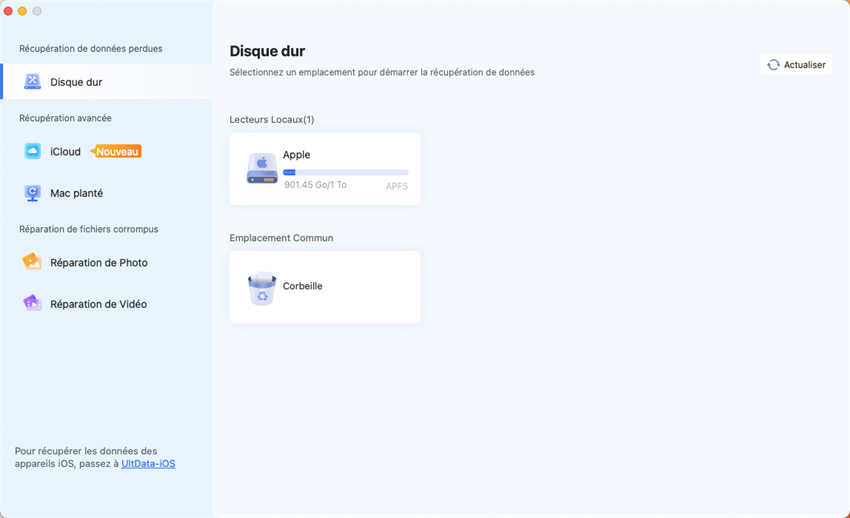Comment résoudre le problème Bootrec n'est pas reconnu ? [facile et rapide]
Vous rencontrez l'erreur "Bootrec n'est pas reconnu" sur Windows 11/10/9/8 ? Apprenez à corriger ce problème avec nos solutions pratiques et efficaces.
Lorsque vous avez du mal avec le ''Bootrec n’est pas reconnu'', cela implique que vous essayez de exécutez le fixboot/Bootrec pour éliminer d’autres problèmes de démarrage du système sur votre ordinateur Windows. Ce problème indésirable pourrait être invité par la mise à jour de Windows, la migration du système ou le clonage de disque. Ce guide explorera les excellentes façons pour résoudre le problème ''Bootrec fixboot element not found''.
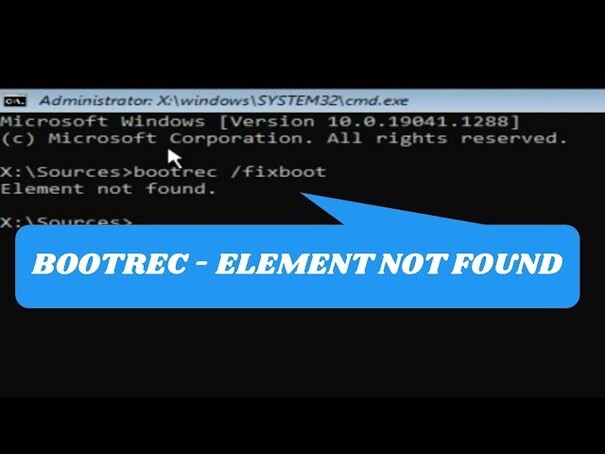
Partie 1 : Pourquoi Bootrec n’est-il pas reconnu dans Windows ?
Les choses mentionnées ci-dessous pourraient être la principale raison derrière le problème ''Bootrec n’est pas reconnu comme interne''.
- La partition système ou le lecteur de démarrage n’est pas actif.
- Vous n’avez pas de lettre de lecteur pour votre partition EFI.
- Données de configuration de boost endommagées.
- Enregistrement de démarrage principal corrompu.
Partie 2 : Comment réparer l’élément Bootrec Fixboot introuvable
Nous avons décrit ci-dessous les correctifs géniaux pour le problème « bootrec /fixboot element not found » parce que nous savons comment Cela peut être frustrant à gérer.
Solution 1. Rendre la partition active
Une partition système inactive pourrait jouer un rôle déterminant à l’origine du problème « Bootrect n’est pas reconnu Windows 10 ». Ainsi l’activation de la partition système peut vous aider à résoudre le problème auquel vous êtes confronté.
- Tout d’abord, vous devrez établir la clé USB amorçable Windows avant d’insérer la clé USB dans le PC, vous permettant de démarrer à partir de celui-ci. Ensuite, vous devrez sélectionner la langue souhaitée sur la page d’installation de Windows avant d’appuyer sur le bouton Suivant.
- Accédez au premier écran de la page d’installation de Windows et recherchez une option permettant de réparer le PC. Appuyez sur cette option pour entrer dans les options avancées.
- Exécutez la commande suivante après l’avoir saisie dans l’invite de commande. Dans cette phase, vous devrez redémarrer l’ordinateur avant de vérifier si le problème est résolu.
Liste des disques
select disk # (# représente le disque sur lequel vous êtes confronté à l’erreur)
partition de liste
select partition#(# représente la partition système)
activer
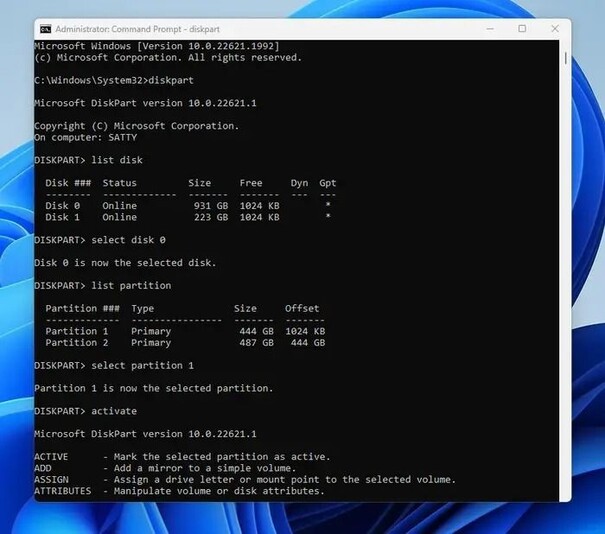
Solution 2. Restaurer Windows pour résoudre les problèmes
Vous pouvez également restaurer Windows pour résoudre le problème ''Bootrec n’est pas reconnu''.
- Visitez les options de démarrage avancées de Windows après avoir appuyé sur F11 lors de la mise sous tension de l’ordinateur, au démarrage de votre disque installé, puis en appuyant sur le bouton Suivant.
- Une fois l’ordinateur démarré, vous verrez la réparation offrant l’option secondaire. Choisissez l’option de dépannage avant d’appuyer sur les options avancées. Accédez à la restauration du système et redémarrez le PC à partir de votre Options avancées.
-
Visitez les options avancées et redémarrez le PC à partir de l’icône ''Restauration du système''. Ensuite, choisissez l’utilisateur nom avant de saisir le code d’accès. Après avoir choisi le point de restauration, vous devrez suivre l’écran Instructions pour résoudre le problème.

Solution 3. Réparer MBR par l’invite de commande
Étant donné que le MBR corrompu peut également être à l’origine du problème, vous pouvez résoudre le MBR via l’invite de commande.
- Démarrez l’invite de commande après avoir choisi l’option dans l’icône Récupération du système.
-
Après avoir tapé les commandes suivantes, vous devrez cliquer sur le bouton Entrée. Cela vous aidera redémarrer l’ordinateur sans aucun problème.

Partie 3 : Récupérer les données perdues en raison de l’élément Bootrec fixboot introuvable
La possibilité que le problème ''Bootrec fixboot element not found'' causant la perte de données est immense.
Si vous avez également perdu les données à cause de ce problème, Tenorshare 4DDIG peut récupérer vos données perdues. Ceci outil incroyable vous permet de récupérer des données perdues à partir d’ordinateurs Windows ou Mac de plusieurs façons, vous permettant d’obtenir Sauvegardez rapidement les 2000+ types de données.
Caractéristiques de 4DDiG Data Recovery
- Récupérez votre perte de données Windows causée par le problème ''Bootrect n’est pas reconnu''.
- Retrouver tous les types de vidéos, photos, documents, et ainsi de suite.
- Vous permet d’examiner les données avant de les récupérer.
- Découvrez le pourcentage de récupération rapide.
Téléchargement Sécurisé
Téléchargement Sécurisé
Comment récupérer des données via le logiciel de récupération de données 4DDiG
-
Téléchargez le logiciel de récupération de données 4DDiG, vous pouvez installer l’outil sur votre PC. Ensuite, vous devrez entrer dans l’emplacement ou le dossier où vous avez perdu les fichiers.

-
Sélectionnez le type de fichier que vous souhaitez récupérer et sélectionnez le bouton Analyser.

-
Après avoir sélectionné le type de données que vous souhaitez récupérer, appuyez sur le bouton Récupérer pour commencer la récupération pour perdu.

Téléchargement Sécurisé
Téléchargement Sécurisé
Conclusion
L’émergence de ''Bootrect n’est pas reconnu'' pourrait vous priver de résoudre les problèmes liés à Windows. Vous pouvez explorez cet article pour explorer les excellentes façons de résoudre le problème "Bootrec n’est pas reconnu comme un commande externe". Toutes les solutions données dans cet article sont efficaces et fiables.
Dans Tenorshare 4DDIG, vous avez trouvé le meilleur outil pour récupérer les données perdues fournies si le ''Bootrec fixboot élément introuvable'' provoque la perte de données. C’est le logiciel de récupération de données le plus recommandé, offrant le Taux de récupération le plus élevé et interface utilisateur sans effort.
FAQ sur Bootrec n’est pas reconnu
Q1 : Comment puis-je exécuter Bootrec sous Windows ?
Pour exécuter Bootrec sous Windows, vous devrez redémarrer l’ordinateur avant d’appuyer rapidement sur les touches Maj et F8. Ensuite, vous devez sélectionner l’option Choisir une option avant d’appuyer sur Dépannage. Appuyez sur les invites de commande, entrez le Bootrec/FixMbr et appuyez sur Entrée.
Q2 : Pourquoi l’accès à Bootrec Fixboot est-il refusé ?
Si vous ne pouvez pas accéder à Bootrec Fixboot, cela peut être dû à un ordinateur infecté par un logiciel malveillant ou à un démarrage corrompu secteur.
Q3 : Comment puis-je forcer Windows à entrer dans WinRE ?
Vous pouvez forcer Windows à entrer dans WinRe en appuyant sur la touche F9 et en la maintenant enfoncée, puis en appuyant sur le bouton d’alimentation bouton par la suite.
Articles Liés
- Accueil >>
- Réparation Windows >>
- Comment résoudre le problème Bootrec n'est pas reconnu ? [facile et rapide]