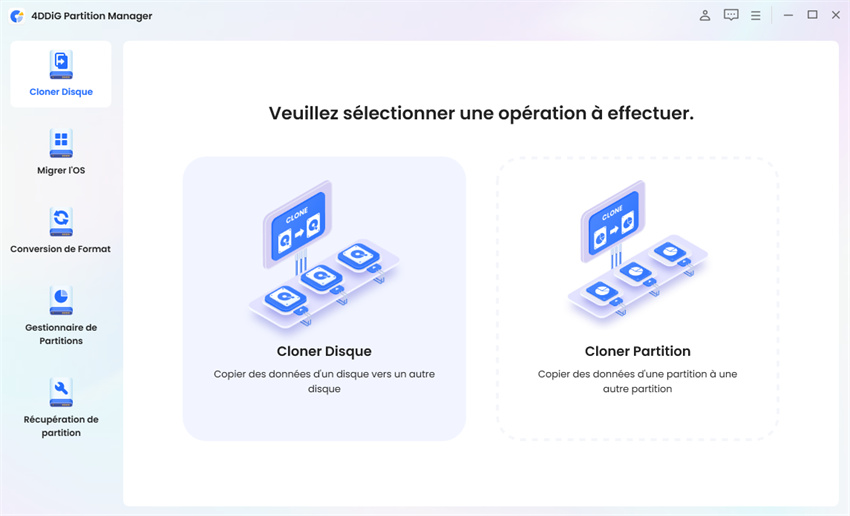Lorsque le disque dur n'est pas reconnu par le BIOS, cela peut être une source de grande frustration. Le BIOS, pour ceux qui ne le savent pas, est un micrologiciel essentiel qui gère les fonctionnalités matérielles de base de l'ordinateur, y compris la reconnaissance et le démarrage des périphériques de stockage tels que les disques durs et les SSD. Par conséquent, si le disque dur n'apparaît pas parmi les options de démarrage du BIOS, cela peut indiquer un problème de reconnaissance du périphérique par le système.
Disque dur non reconnu BIOS. Comment venir ?
Cela peut être causé par différents facteurs, allant de problèmes matériels à des erreurs de configuration. Il peut s'agir d'un simple inconvénient tel qu'un câble SATA mal connecté ou endommagé, ou cela peut indiquer une défaillance du disque dur lui-même. Quelle que soit la raison pour laquelle le disque dur n'est pas reconnu par le BIOS, nous avons rédigé ce guide pour essayer de le résoudre. Si le disque dur est gravement endommagé, nous vous aiderons également à récupérer les données avec 4DDiG Windows Data Recovery.
- Partie 1: Comment corriger le problème de « Disque dur non reconnu par le BIOS » ?
- Astuce Bonus: Comment récupérer des données à partir d'un disque dur non détecté ? RECOMMANDÉ
- Partie 2: Pourquoi le disque dur n'est pas détecté dans le BIOS sur Windows 10 ?
Téléchargement sécurisé
Téléchargement sécurisé
Partie 1: Disque dur non reconnu par le BIOS
Comment résoudre le problème? Si vous essayez d'installer le disque dur sur un PC sous Windows 10, mais qu'il n'est pas reconnu par le BIOS, il peut y avoir des problèmes de connexion ou de logiciel facilement résolubles. Cependant, si le disque dur est physiquement endommagé, vous devrez le remplacer. Voici neuf méthodes pour corriger le problème de "Disque dur non reconnu par le BIOS" :
- Méthode 1: Vérifiez les câbles et les connexions
- Méthode 2: Activez le périphérique dans le BIOS
- Méthode 3: Mettez à jour les pilotes de votre disque dur
- Méthode 4: Connectez le disque dur à un autre ordinateur
- Méthode 5: Exécutez CHKDSK pour vérifier les erreurs du disque dur non détecté
- Méthode 6: Rétablissez les paramètres par défaut du BIOS
- Méthode 7: Vérifiez l'intégrité des connecteurs
- Méthode 8: Reconstruisez le MBR et le BCD endommagés
- Méthode 9: Activez le démarrage USB dans le BIOS
Méthode 1: Vérifiez les câbles et les connexions
L'une des raisons courantes pour lesquelles le disque dur n'est pas reconnu par le BIOS concerne les connexions à la carte mère ou à l'alimentation. Vérifiez que les câbles SATA sont correctement connectés et qu'ils ne présentent aucun problème physique. Remplacez-les par d'autres câbles pour vous assurer que ce n'est pas le problème. Vérifiez si le disque dur apparaît dans le BIOS. S'il n'apparaît pas, passez à la Méthode 2.

Méthode 2: Activez le périphérique dans le BIOS
Il pourrait y avoir une autre raison pour laquelle votre PC ne détecte pas le disque dur. Il se peut que votre HDD soit désactivé dans les paramètres du BIOS. Certains disques durs sont livrés avec les ports inutilisés désactivés dans le BIOS par défaut. Dans ce cas, vous devrez accéder au menu de configuration du BIOS pour vérifier l'état de votre disque dur.
- Démarrez votre ordinateur et appuyez sur la touche dédiée pour accéder au BIOS (généralement F2, F10, F12 ou Esc). Vérifiez sur Google la bonne touche pour votre carte mère.
- Accédez à l'onglet Boot et vérifiez si votre disque est activé ou non.
Méthode 3: Mettez à jour les pilotes de votre disque dur
Une autre raison courante pour laquelle le BIOS ne détecte pas le disque dur est la présence de pilotes non mis à jour. Voici comment les mettre à jour:
- Cliquez sur "Démarrer" et saisissez "Gestionnaire de périphériques" dans la barre de recherche.
- Cliquez sur "Gestionnaire de périphériques" pour ouvrir la fenêtre.
- Développez la catégorie "Disque dur".
- Cliquez avec le bouton droit de la souris sur la carte graphique et sélectionnez "Mettre à jour le pilote".
- Choisissez l'option "Rechercher automatiquement les pilotes".
- Suivez les instructions à l'écran pour terminer la mise à jour.
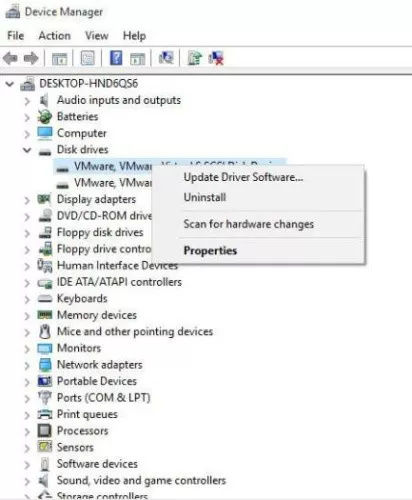
Ensuite, redémarrez votre ordinateur. Windows réinstallera automatiquement le pilote.
Méthode 4: Connectez le disque dur à un autre ordinateur
Votre disque dur non détecté BIOS? Essayez de le connecter à un autre ordinateur si possible. Vous pouvez également acheter un "boîtier" pour le connecter en externe.
- Retirez le disque dur de l'ancien ordinateur après l'avoir éteint. Débranchez également les câbles ATA/SATA et l'alimentation.
- Connectez le disque dur à un autre ordinateur.

Si le disque dur n'est pas reconnu par le deuxième ordinateur, alors il s'agit probablement d'un problème matériel.
Méthode 5: Exécutez CHKDSK pour vérifier les erreurs du disque dur non détecté
Si vous rencontrez toujours l'erreur du disque dur qui n'apparaît pas dans le BIOS sous Windows 10, il peut y avoir un problème interne avec votre HDD. Dans ce cas, vous pouvez utiliser l'outil CHKDSK pour réparer le disque.
- Ouvrez l'invite de commandes en tant qu'administrateur. Vous pouvez le faire en recherchant "CMD" dans le menu "Démarrer", en faisant un clic droit dessus et en sélectionnant "Exécuter en tant qu'administrateur".
- Dans l'invite de commandes, tapez "chkdsk" suivi de la lettre du disque dur que vous souhaitez vérifier. Par exemple, si le disque dur est étiqueté "C:", tapez "chkdsk C:" et appuyez sur Entrée.
- Un message s'affichera indiquant que le disque est utilisé et vous demandant si vous souhaitez exécuter CHKDSK au redémarrage du système. Tapez "O" (sans les guillemets) et appuyez sur Entrée. Redémarrez votre ordinateur.
- Lors du redémarrage du système, CHKDSK sera exécuté avant que Windows ne démarre. Il vérifiera le disque dur et corrigera les erreurs éventuelles qu'il trouve.
Une fois que CHKDSK aura terminé la numérisation et la correction des erreurs, votre disque dur devrait être détecté correctement. Assurez-vous de sauvegarder toutes les données importantes avant d'exécuter CHKDSK, car il peut modifier ou supprimer des fichiers endommagés.
Méthode 6: Rétablissez les paramètres par défaut du BIOS
Rétablir le BIOS aux paramètres par défaut a aidé de nombreux utilisateurs à résoudre le problème où le disque dur n'apparaît pas dans les options de démarrage du BIOS. Voici comment procéder :
- Redémarrez l'ordinateur pour accéder au BIOS.
- Appuyez sur la touche spécifique pour accéder au BIOS pendant le processus de démarrage (généralement F2, F10, Suppr ou Échap).
- Recherchez l'option permettant de restaurer les paramètres par défaut du BIOS.
- Sélectionnez l'option et confirmez la restauration des paramètres par défaut.
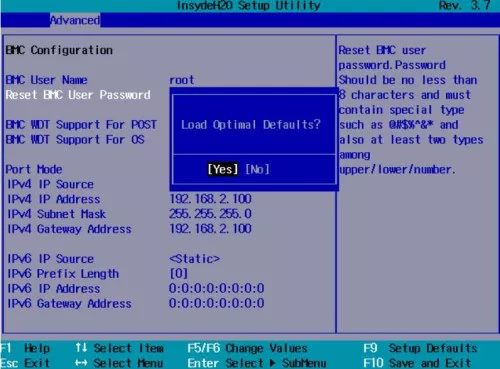
Méthode 7: Vérifiez l'intégrité des connecteurs
Si votre ordinateur ne parvient toujours pas à détecter le disque dur dans le BIOS, cela peut être dû à des broches de connecteur endommagées sur la carte mère. Par conséquent, vérifiez l'intégrité du connecteur. Connectez votre disque dur à un autre ordinateur portable ou à un autre ordinateur pour voir s'il est toujours indétectable. Généralement, il y a deux câbles qui relient votre disque à la carte mère et à l'unité d'alimentation. Assurez-vous donc qu'ils ne sont pas desserrés et connectés correctement.
Méthode 8: Reconstruisez le MBR et le BCD endommagés
Le fait que votre disque dur n'apparaisse pas dans le BIOS de Windows 10 peut être dû à un MBR (Master Boot Record) ou à un BCD (Boot Configuration Data) endommagé.
- Le MBR stocke l'emplacement du système d'exploitation de votre ordinateur sur le disque.
- Le BCD contient les paramètres de démarrage et des données sensibles sur le système d'exploitation.
Voici comment réparer le MBR et le BCD:
- Utilisez un "support de démarrage externe" pour démarrer votre ordinateur.
- Sélectionnez "Réparer votre ordinateur" lorsque cela est demandé.
- Sélectionnez "Dépannage > Options avancées" dans l'"Environnement de récupération Windows".
- Sélectionnez "Invite de commandes".
- Entrez les commandes suivantes:
bootrec /FixMBR bootrec /FixBoot bootrec /ScanOs bootrec /RebuildBcd - Redémarrez votre ordinateur. Vérifiez si votre disque dur apparaît ou non dans les options de démarrage du BIOS.
Méthode 9: Activer le démarrage USB dans le BIOS
Si le HDD n'apparaît pas dans le BIOS, malgré les corrections, il est peut-être endommagé. Vous devrez donc le remplacer. Pendant ce temps, vous pouvez démarrer Windows à partir d'une clé USB ou d'un SSD externe en activant le démarrage à partir du BIOS.
- Redémarrez l'ordinateur.
- Accédez au BIOS.
- Trouvez l'option "Ordre de démarrage" ou "Boot Order".
- Modifiez l'ordre de démarrage pour mettre l'USB en premier.
- Enregistrez les modifications et quittez le BIOS.
- Connectez une clé USB bootable à l'ordinateur.
- Redémarrez l'ordinateur pour activer le démarrage depuis l'USB.
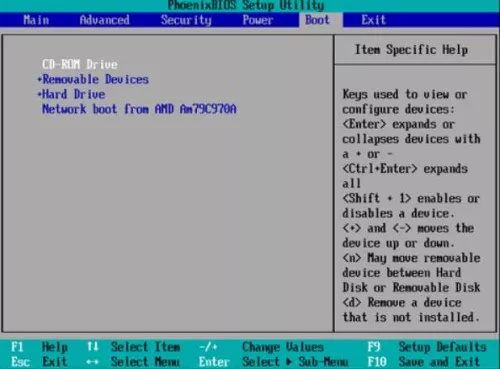
Astuce Bonus: Comment récupérer des données à partir d'un disque dur non détecté?
Si le BIOS ne détecte pas le disque dur ou ne le reconnaît pas, il est important de prendre en compte la récupération des données avant de procéder à la réparation. Nous vous recommandons d'utiliser un logiciel de récupération de données fiable de tiers, tel que 4DDiG Windows Data Recovery. Le software développé par Tenorshare est capable de récupérer les fichiers perdus à partir d'un disque dur endommagé, formaté ou non reconnu par le BIOS.
Voici les principales caractéristiques de 4DDiG Data Recovery:
- Récupération étendue de données : Récupère des fichiers (documents, photos, vidéos, audio...) à partir de disques SATA, Western Digital, cartes SD, clés USB, lecteurs cryptés et plus encore.
- Puissance de récupération avancée : Prise en charge de plus de 1000 formats, avec un taux de réussite élevé même sur les systèmes endommagés, partitions perdues ou périphériques non démarrables.
- Analyse rapide et approfondie : Localise les fichiers supprimés, cachés ou perdus grâce à une double méthode de scan efficace.
- Prévisualisation gratuite : Avant de lancer la récupération, vous pouvez visualiser les fichiers détectés pour ne restaurer que ceux qui vous intéressent.
Téléchargement sécurisé
Téléchargement sécurisé
Installez le logiciel 4DDiG sur votre PC et ouvrez son interface. Localisez et choisissez le disque dur non détecté.

Une fois que vous avez sélectionné le disque dur, appuyez sur "Commencer". Le processus de numérisation récupérera les données de votre disque non détecté. Vous pouvez prévisualiser et vérifier les détails des fichiers en mettant la numérisation en pause.

Une fois que le logiciel 4DDiG affiche la liste des fichiers récupérés à partir de votre disque dur non détecté, appuyez sur "Récupérer". Enregistrez les fichiers dans un endroit différent de celui où vous les avez perdus.

Parte 2: Pourquoi le disque dur n'est pas détecté dans le BIOS sur Windows 10 ?
Il y a plusieurs raisons pour lesquelles votre disque dur n'est pas détecté dans le BIOS. Cela peut être dû à un dommage physique, à une connexion lâche ou à un fichier de registre corrompu. Voici toutes les causes possibles d'un disque dur non détecté :
- ☠ Votre disque dur est neuf et n'a pas encore été initialisé.
- ☠ Le MBR (Master Boot Record) de votre disque est endommagé.
- ☠ Il peut y avoir des problèmes de connexion avec votre disque dur.
- ☠ Votre disque dur n'est pas défini comme périphérique de démarrage principal dans l'ordre de démarrage.
- ☠ Il y a des secteurs défectueux sur le disque dur.
- ☠ Votre disque est physiquement endommagé.
Conclusion
Disque dur non détecté dans le BIOS ? Cela peut annoncer une panne imminente. Avant toute manipulation, pensez à sauvegarder vos données. Avec Tenorshare 4DDiG pour récupérer vos précieuses photos, audios, vidéos et documents. Il peut récupérer plus de 1000 types de fichiers avec un taux de réussite élevé dans la récupération des données.