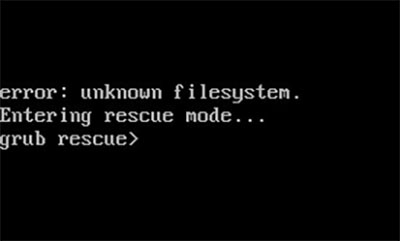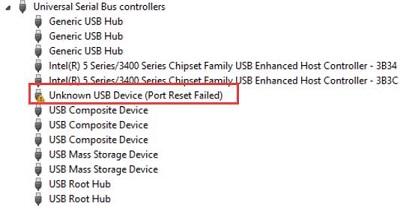What to Do when Unknown Hard Error Appears
Download 4DDiG Windows Data Recovery to safely recover your files when facing the dreaded Unknown Hard Error. This guide will show you how to protect your data and tackle this frustrating issue. Keep reading!
Have you encountered the frustrating Unknown Hard Error on your Windows 10 PC? This disruptive error, often accompanied by messages like explorer.exe unknown hard error or ctfmon.exe unknown hard error, can freeze your system and even lead to a dreaded black screen. It is caused due to damaged system files or bad sectors. In this article, we will learn the causes, how to recover deleted file, and fix the error. You will find practical solutions and will be empowered to take back control over your computer.
- How to Recover Data when Unknown Hard Error Appears?HOT
- Way 1: Restart PC with Necessary Services
- Way 2: Check Task Manager
- Way 3: Use CHKDSK to Fix Unknown Hard Error
- Way 4: Run SFC Scan
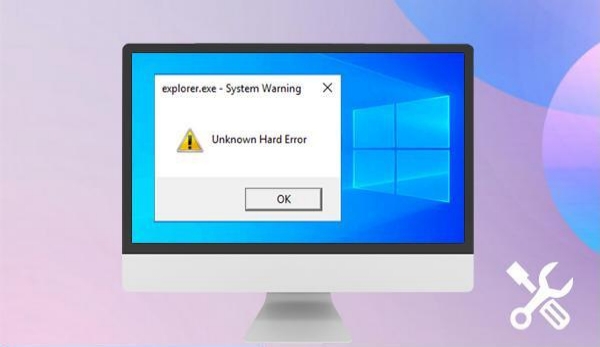
Part 1: What Causes Unknown Hard Error?
Several underlying factors can trigger the "Unknown Hard Error" message on your Windows PC. Understanding these causes is the first step towards finding the right solution. You will learn the common culprits behind this disruptive error.
- System File Corruption: Your operating system relies on countless system files to function correctly. If these files become corrupted, damaged, or go missing due to improper shutdowns, incomplete installations, or other errors—it can lead to the "Unknown Hard Error."
- Registry Issues: The Windows Registry is a database that stores critical settings. Corrupted registry entries, often caused by faulty software installations or operating system problems, can also trigger this error.
- Malware Infections: Viruses and other malware can wreak havoc on your system. They can corrupt files, damage the registry, and cause instability, leading to the "Unknown Hard Error."
- Hard Drive Problems: Physical damage to your hard drive, such as from a drop or impact, can cause read/write errors. Bad sectors or other hard drive issues can manifest as the "Unknown Hard Error."
- Faulty RAM: RAM issues can directly contribute to system instability, resulting in unexpected crashes, freezes, and various errors, including the "Unknown Hard Error."
- Driver Conflicts: Outdated, incompatible, or corrupted device drivers can interfere with your system's normal operation. These conflicts can sometimes lead to this error.
If you are unsure about the cause or how to proceed, attempting to fix yourself might worsen the problem. Consider using a reliable data recovery tool like 4DDiG and seeking professional help if needed. This will protect your data.
Part 2: How to Recover Data when Unknown Hard Error Appears?
If a “Unknown Hard Error” hits, your data may be in trouble. When you lose data during this error, don’t panic, we have the solution for you, the 4DDiG Windows Data Recovery is a powerful tool capable of getting your valuable files back after such errors.
If your system crashes due to the error, 4DDiG can recover files from the crashed PC. It can also help if the error leads to accidental file deletion or partition issues.
It supports various file types and storage devices that could be affected by this error. Even after wreaking havoc on your storage with the "Unknown Hard Error," 4DDiG's deep scan digs into your storage and finds recoverable data.
- Bootable Media Creation: Create bootable media to recover data if the "Unknown Hard Error" prevents your system from starting.
- BitLocker Recovery: Recover data from BitLocker encrypted drives that might be affected by the error.
- Corrupted Video/Photo Repair: Repair videos and photos that may have been damaged due to the error.
- Preview Before Recovery: Verify you're recovering the right files by previewing them before restoration.
Secure Download
Secure Download
Here is how you can Recover Data with 4DDiG when Unknown Hard Error Appears:
-
Select the Affected Location
Download and install 4DDiG. Launch the software, and select the drive or location where you suspect the "Unknown Hard Error" caused data loss. Click "Start" to proceed.
-
Scan for Lost Files
4DDiG will scan the selected location. You can pause or stop if you see your files, or filter by file type to refine the search.
-
Preview and Recover
Once the scan is complete, preview the found files. Select the data you need and click "Recover," choosing a safe location (not the original drive) to save them.

People Also Read:
Part 3: How to Fix Unknown Hard Error?
Having explored data recovery, let's turn to resolving the "Unknown Hard Error" itself. Several methods can help you troubleshoot and fix this issue, restoring your system's stability.
Way 1: Restart PC with Necessary Services
Sometimes, a simple restart with the right settings can resolve the "Unknown Hard Error". This method focuses on starting your PC with only essential services. You can try this if you suspect a software conflict.
Here's how you can do it:
-
Press the Windows key + R to open the Run dialog. Type "msconfig" and press Enter. This will open the System Configuration utility.

-
In the System Configuration window, click on the "Services" tab. This tab lists all the services that start with Windows.
-
At the bottom of the Services tab, check the box that says "Hide all Microsoft services." This ensures you don't accidentally disable essential system services.
-
Now, click the "Disable all" button. This will disable all non-Microsoft services. Then, click "Apply" and then "OK."

-
You'll be prompted to restart your computer. Click "Restart" to apply the changes and boot with only necessary services.

Way 2: Check Task Manager
High disk or CPU usage can sometimes trigger the "Unknown Hard Error." Task Manager helps you monitor system resource usage. Use this tool to identify programs that might be causing the issue.
Here's how to use it:
-
Press Ctrl + Shift + Esc to open Task Manager directly. Alternatively, right-click the taskbar and select "Task Manager."
-
Click on the "Processes" tab. This shows you which programs and services are currently running and their resource usage.
-
Examine the "CPU," "Memory," and "Disk" columns. Look for any processes with unusually high usage percentages.
-
If you identify a non-essential program consuming excessive resources, select it and click "End task." Be cautious not to end critical system processes.
-
If a specific application is constantly causing high usage, consider uninstalling or updating it to resolve the issue.
Way 3: Use CHKDSK to Fix Unknown Hard Error
Hard drive errors can be a significant contributor to the "Unknown Hard Error." The CHKDSK utility can scan and fix problems on your hard drive. Using this command might help resolve the issue.
Here's how to run it:
-
Open Command Prompt as administrator. Press the Windows key, type "cmd," right-click "Command Prompt," and select "Run as administrator."
-
In the Command Prompt window, type chkdsk /f /r and press Enter. This command will scan for file system errors and bad sectors.

-
If prompted, type Y and press Enter to schedule the scan for the next restart. This is necessary if the drive is currently in use.
-
Restart your computer. CHKDSK will automatically run during startup and attempt to repair any detected errors.
-
Wait for the scan to complete. This process may take some time depending on the size and condition of your drive.
Way 4: Run SFC Scan
Corrupted system files can be a source of the "Unknown Hard Error." The System File Checker (SFC) is a built-in tool that scans for and repairs corrupted system files. You can use this to potentially fix the error.
Here's how to run it:
-
Open Command Prompt as administrator. Press the Windows key, type "cmd," right-click "Command Prompt," and select "Run as administrator."

-
In the Command Prompt window, type sfc /scannow and press Enter. This command initiates the system file scan.
-
Wait for the scan to complete. This process might take a while, so be patient and do not interrupt it.

-
Once the scan is finished, the tool will display the results. It will indicate whether any corrupted files were found and if they were successfully repaired.
-
Restart your computer. This ensures that any changes made by SFC are applied correctly.
Part 4: How to Avoid Unknown Hard Error?
While fixing the error is crucial, preventing it is even better. Proactive measures can help you avoid encountering the "Unknown Hard Error" in the first place. You can follow these simple tips.
- Maintain System File Integrity: Ensure proper shutdowns and save files correctly to prevent system file corruption. Regularly backup important data.
- Keep Your Hard Drive Healthy: Periodically check your hard drive's health using diagnostic tools. Avoid physical damage to the drive.
- Protect Against Malware: Use reliable antivirus software and keep it updated. Be cautious when downloading files or clicking links.
- Update Your System: Install the latest Windows updates and drivers. This can prevent issues related to outdated or incompatible software.
- Regularly Use CHKDSK: Running CHKDSK periodically can help identify and fix hard drive errors before they escalate.
- Manage Registry Entries Carefully: Avoid making manual changes to the registry unless you're an experienced user. Use trusted software for registry cleaning.
By adopting these practices, you can minimize the risk of encountering the "Unknown Hard Error.
Part 5: Frequently Asked Questions
Q 1: What does "hard error" mean?
Ans: "hard error" refers to a permanent issue with a hard drive. It often indicates physical damage or severe corruption that affects data storage.
Q 2: Can a hard drive cause a black screen?
Ans: Yes, a failing hard drive can cause a black screen. If the drive can’t load the operating system, your screen may stay blank.
Q 3: Can a hard disk error be repaired?
Ans: You can sometimes repair a hard disk error using diagnostic tools. However, physical damage may require professional repair or drive replacement.
Final Words
The "Unknown Hard Error" on Windows 10 can be a disruptive issue, but with the right approach, it's manageable. We've covered the causes, fixes, and prevention methods. Remember, data loss is a significant risk. Using 4DDiG Windows Data Recovery, you can retrieve lost files after encountering this error. It's a valuable tool for safeguarding your data.





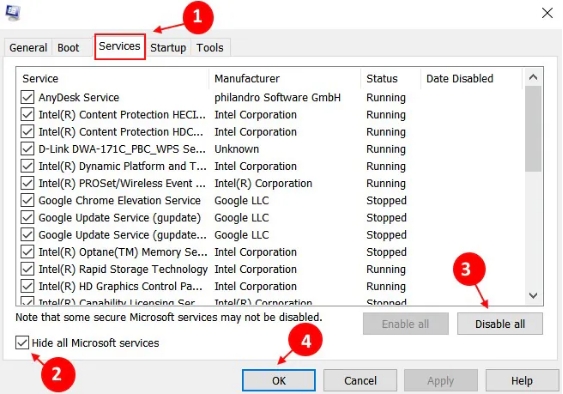
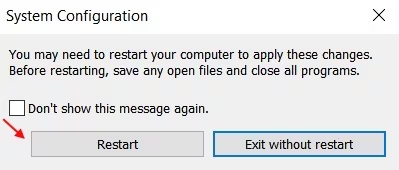
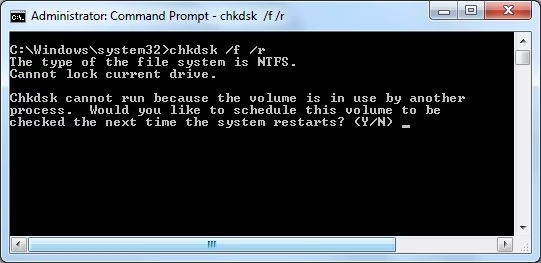
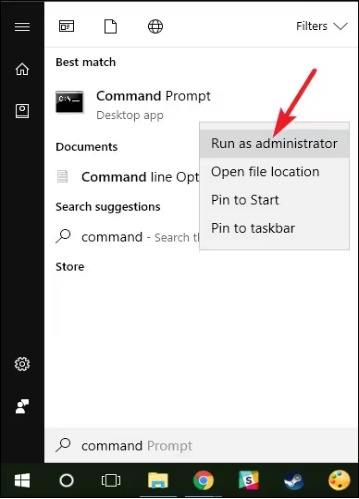
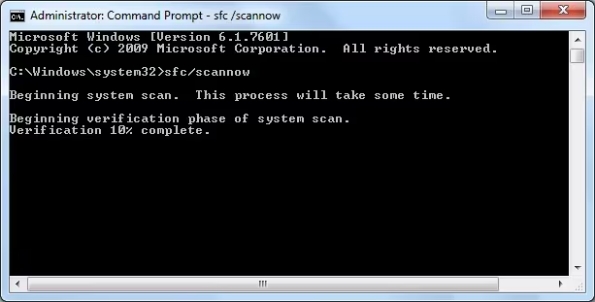
 ChatGPT
ChatGPT
 Perplexity
Perplexity
 Google AI Mode
Google AI Mode
 Grok
Grok