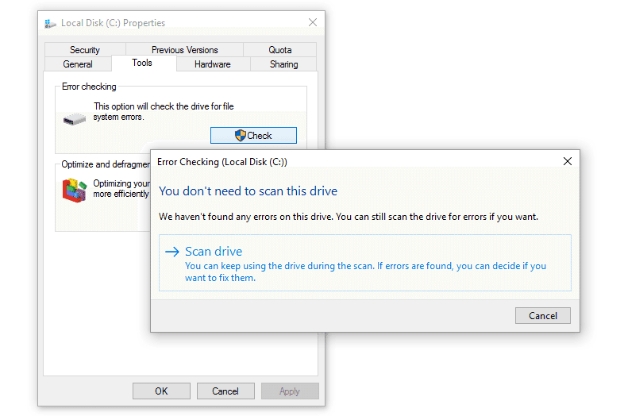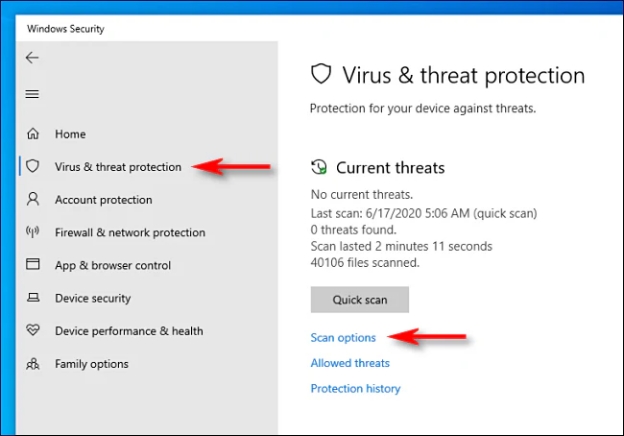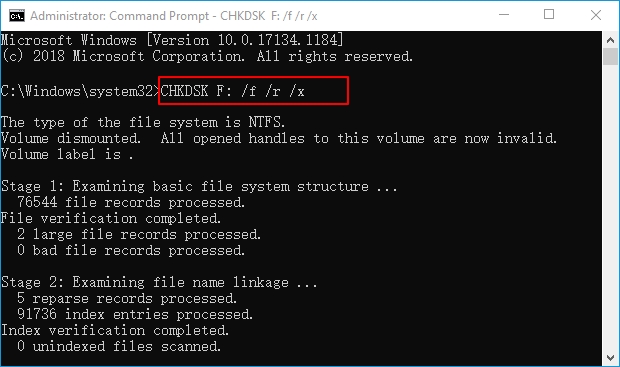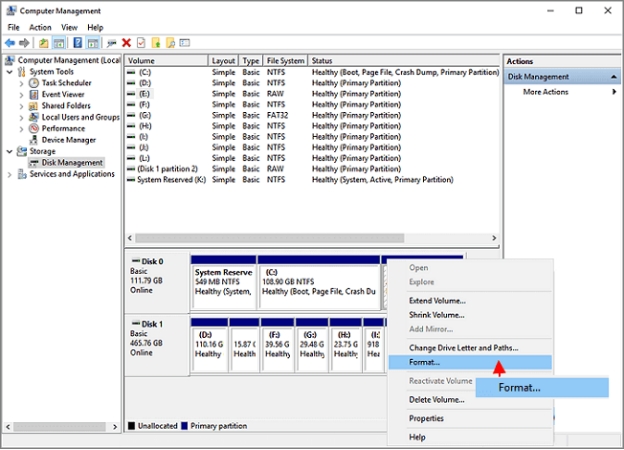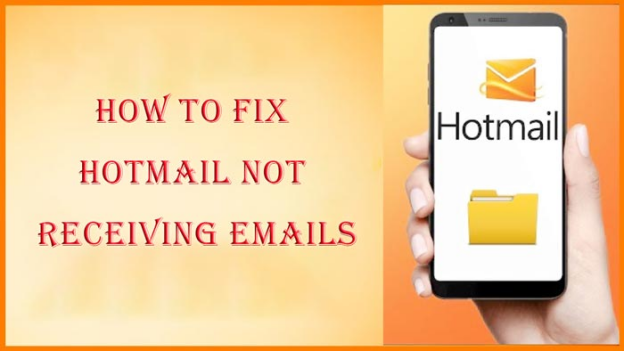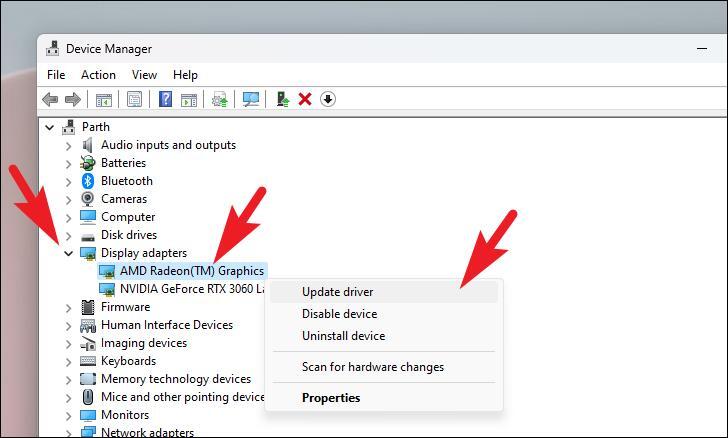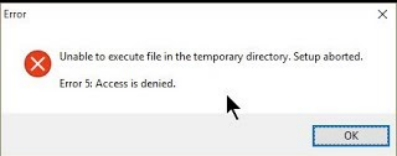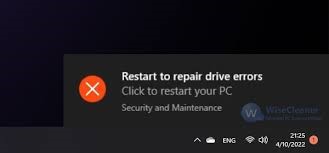4 Solutions to Fix Error 0x80070570
Download 4DDiG Windows Data Recovery to recover lost/deleted important files due to error 0x80070570 with just one click. The tool offers versatile scan modes to recover any type of file from a wide range of storage devices.
You may get error 0x80070570 while installing Windows, updating the Windows version, deleting accumulated junk files, or even transferring to a drive. This error might seem daunting initially but can be easily resolved with the right troubleshooting method. If you’re getting this error on your system, despair not, this guide will show you how to fix error 0x80070570 with easy and simple steps. Let’s get started with the causes first, so you know what could have gone wrong in the system.
- How to Recover Data Before Formatting Corrupted Hard Disk? HOT
- Way 1: Use Windows disk error checking tool
- Way 2: Scan Virus
- Way 3: Run CHKDSK
- Way 4: Format Hard Drive
Part 1: Why Does Error 0x80070570 Appears?
Windows shows an error 0x80070570 commonly when there’s a file corruption or issue while data transfer. It commonly occurs while installing Windows, copying, transferring, or deleting files.
Here are the potential reasons behind error 0x80070570 to help you understand the root cause:
-
Corrupted or Damaged
You may get the error 0x80070570 while dealing with files that are either corrupted or damaged. The common actions that trigger the error 0x80070570 can be deleting, copying, and transferring the corrupted or damaged files, causing the system to fail in processing the action. -
Disk Issues
Bad sectors on the hard drive can also cause the error 0x80070570. The system trying to access the files stored in the bad sectors may struggle to read or write the files, leading to error 0x80070570. -
Faulty Hardware
The faulty or damaged hardware components such as RAM or hard drive can contribute to the error 0x80070570 by failing to generate the desired outcome. The system frequently needs to access the data stored in the RAM. A faulty RAM may struggle to do so and show an error 0x80070570. -
Outdated or Corrupt Drivers
Drivers essentially create a communication bridge between the software and hardware components of the computer. Outdated or corrupted drivers can disrupt these operations, leading to error 0x80070570 problems.
Stop using your computer immediately if you’ve encountered a data loss issue due to error 0x80070570. Use professional and authentic data recovery tools to ensure successful data recovery.
Part 2: How to Recover Data Before Formatting Corrupted Hard Disk?
An effective way to recover data from a corrupted drive is using the powerful software 4DDiG Windows Data Recovery . With its advanced scanning technology, 4DDiG can locate files from damaged or RAW hard drive and guide you through restoring essential data without hassle.
With 4DDiG, you can recover, accidentally deleted, lost, formatted, or files lost due to system errors like error 0x80070570. It supports various storage devices including external/internal hard drives, SSDs , USB, and SD cards . Best of all, it offers a user-friendly interface, making it easier for even novice users to perform the data recovery process with just one click.
Key Features:
- Recover all types of lost and deleted files due to system issues and errors like 0x80070570 with just one click.
- Recover your photos, videos, audio, documents, and 2,000+ other files from corrupted, or damaged hard drives with just one tool.
- Supports various types of file systems, and storage devices including hard drives, SSDs, USB, and SD cards.
- Preview the recoverable files even before you restore them, saving you time, and effort.
Secure Download
Secure Download
Steps to Recover Data from Corrupted Hard Disk:
-
Install, and launch the 4DDiG Windows Data Recovery on your computer. Select the hard disk from the storage devices list, and hit the Scan button.

-
The tool will immediately run a scanning process on the selected storage device to find the traces of the deleted/lost files. You can use the filter option to narrow down your search for the targeted files.

-
Once the scanning is completed, you can preview the recoverable files. To retrieve the files, select them, and hit the Recover button.

Part 3: How to Fix Error 0x80070570
When encountering Error 0x80070570, it’s often due to issues like corrupted files, bad sectors on a drive, or hardware connection problems. This error can prevent file transfers, installations, and even basic access to certain files, making it essential to address them promptly. Here, we’ll go through several reliable methods to resolve Error 0x80070570.
Way 1: Use Windows disk error checking tool
Using the Windows Disk Error Checking Tool can help resolve certain disk issues that may be causing errors, like Error 0x80070570, without formatting the drive. Here’s how to use it:
-
Right-click on the affected drive, and select the Properties option.
-
Select the Tools tab, and click on the Check button under the “Error Checking” section.
-
Click the Scan drive option, and let it scan for the errors and issues and repair them.

Way 2: Scan Virus
Scanning your system for viruses is a crucial step to address error code 0x80070570, as malicious software can corrupt files and compromise disk health. Performing a full virus scan can help detect and remove malware that may be affecting your system’s performance and file integrity.
Here’s how to fix error code 0x80070570 by scanning for virus:
-
Press Win + I, and navigate to the Update & Security > Windows Security .
-
Select the Virus & Threat Protection under Protection areas.
-
Click on the Scan option, and choose the Full Scan for a comprehensive check on the system.
-
Once the scan is completed, review the results, and resolve the threats found in the system.

Scanning for viruses and threats might take some time to complete if you have a large number of files on the hard drives. However, you can speed up this process by preventing the use of your computer for other tasks, as it can slow it down and may interfere with the process.
Way 3: Run CHKDSK
Running the CHKDSK (Check Disk) utility is an effective method to resolve disk errors, such as Error 0x80070570. This tool scans and repairs file system issues on your hard drive, helping to recover lost data and improve overall disk health. It’s Windows built-in tool, and can be accessed through CMD commands.
Here’s how to run CHKDSK to fix error code 0x80070570 Xbox caused by disk issues:
-
Press Win + X and select Command Prompt (Admin) .
-
In the Command Prompt window, type the following command and press Enter. Replace C: with the letter of the drive you want to check.
chkdsk C: /f /r
-
Close the Command Prompt and restart your PC.
-
Check the results displayed after the scan or in the Event Viewer under Windows Logs > Application.

Way 4: Format Hard Drive
If you’re still unable to fix error 0x80070570, try formatting the drive. It can be an effective way to resolve the issues within the drive causing the error 0x80070570. However, this process erases all the data on the drive, so it’s best to back up any important files before proceeding.
Formatting clears the corrupted files and creates a fresh, error-free file system, which can help eliminate the 0x80070570 error. Here’s how to do it:
-
Press Win + X > Disk Management .
-
Locate the drive, right click and choose Format.
-
Select the File System , give the drive a name, and click OK to confirm.
-
Follow the onscreen instructions to complete the formatting process.

Part 3: FAQ
Q 1: What is an unexpected error is keeping you from deleting error 0x80070570?
Error 0x80070570 message appears when you attempt to delete a file or folder that’s corrupted or unreadable, triggering error code 0x80070570. It typically means that Windows cannot access or modify the file due to data corruption. This error can happen due to issues such as bad sectors on the drive, a virus, or incomplete downloads.
Q 2: What is error 0x80070570 corrupted and unreadable?
Error 0x80070570 with the message "corrupted and unreadable" indicates that a specific file or directory on your drive has been damaged and cannot be accessed by the system. This can result from improper file handling, sudden power loss, malware, or physical damage to the drive. When you encounter this error, the system is unable to read, open, or modify the affected files.
Q 3: How to fix error 0x80070570 on USB?
To fix error 0x80070570 on a USB, first, try reconnecting the USB to another port or device. Run the error-checking tool by right-clicking on the USB in This PC > Properties > Tools and selecting Check. If the issue persists, use the chkdsk X: /f command (replacing "X" with your drive letter) or, as a last resort, format the USB after backing up any essential data.
Final Words
Error 0x80070570 can create a frustrating experience for any Windows user. However, by following the methods mentioned in this guide, one can easily fix this within no time. If you’ve experienced data loss due to this error, consider using 4DDiG Recovery Software to retrieve files from damaged or inaccessible drives, ensuring critical data is safely restored.