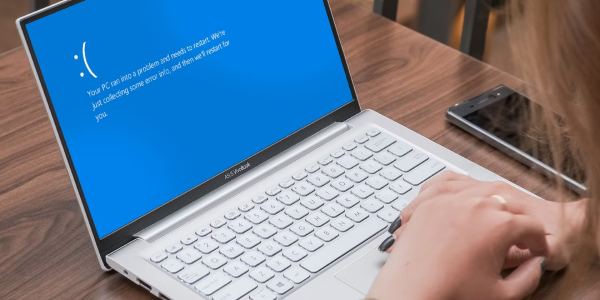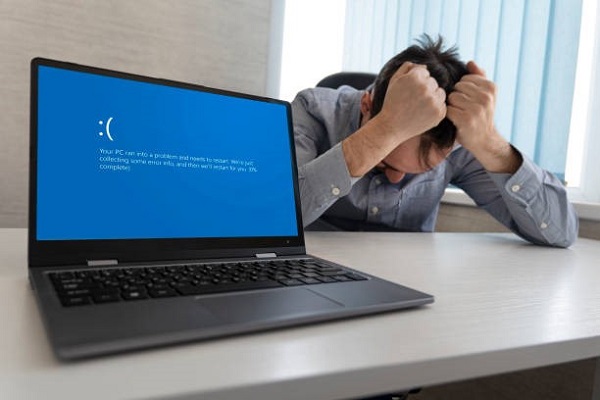How to Fix Restart to Repair Drive Errors
Have you ever encountered the frustrating "Restart to repair drive error" message when using your Windows 10 computer? You click to restart, hoping it will resolve whatever issue is occurring, only to be met with the same error again and again. You may wonder, what exactly does it mean? Is my hard drive failing? Will I lose all my files and data? Take a deep breath, in most cases, this error can be fixed without drastic measures.
Typically, it's caused by a relatively minor software or settings issue as opposed to complete hard drive failure. In this article, we'll walk through the 7 Tried-and-Tested ways to troubleshoot and resolve "Restart to repair drive errors" in Windows 10. With patience and applying fixes step-by-step, you can beat this pesky drive error. Let's get started, here's how to get your computer running again.
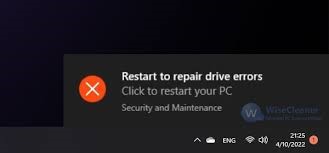
Part 1: What Means Restart to Repair Drive Errors?
Basically, "Restart to repair drive errors" means Windows has detected an issue while trying to read or write data on one of your hard drives. The problem is bad enough that Windows can't properly access everything on that drive.
You may also get this error after upgrading to the most recent version of Windows. While scary, it doesn't necessarily mean your entire hard drive has failed or all data is gone.
Typically it's caused by specific issues like drive errors, Windows registry problems, failed updates, or corrupted system files. This message is Windows' way of saying some fixes need to happen.
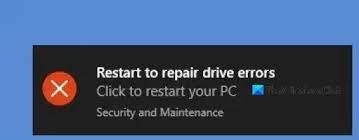
Part 2: How to Fix Restart to Repair Drive Errors
In this section, we'll walk you through each solution, step by step, so you can take control of your computer again. From basic restarts to handy tools, we've got the ultimate fixes to tackle those tricky drive errors.
Let's start bringing your computer back to normal!
Way 1: Fix Restart to Repair Drive Errors without Data Loss
Seeing the dreaded "Restart to repair drive errors" message often means you cannot fully access or boot into Windows. And commonly suggested fixes like startup repair or resetting the PC carry a risk of data loss over time. Luckily, 4DDiG Windows Boot Genius provides a data-safe way to troubleshoot this error. It works by launching outside the Windows environment from a separate bootable disk.
This gives direct access to repair damaged system files, configuration issues, boot problems, drive errors, registry bloat, and other underlying causes. 4DDiG Boot Genius is trusted by over 100 million users for its ability to revive unbootable PCs, fix 100+ Windows issues, securely erase drives, backup/recover data, reset passwords, and manage partitions. Its step-by-step wizards make even advanced repair straightforward for beginners.
By fixing the origin of drive errors rather than just surface symptoms, 4DDiG prevents the problem from recurring. All your personal files and installed programs are kept intact in the process. This makes 4DDiG the safest and most efficient choice for resolving "Restart to repair drive" notifications and getting your computer fully functioning again. Here is how you can use this software:
Secure
Download
Secure
Download
-
Create the Boot Recovery Drive
First, download 4DDiG Windows Boot Genius on a working computer. Launch the program, insert your blank USB drive or DVD, and click "Create now" to create a bootable recovery disk. This will format the drive and make it ready to boot into the rescue system.
-
Boot from the 4DDiG Disk
Insert the 4DDiG boot disk into the problematic PC showing drive errors. Restart the computer and press the key to bring up the boot menu (F12, F8, etc. depending on your machine). Select the external USB or DVD drive to launch the independent 4DDiG recovery environment.
-
Run Repair and Diagnosis
4DDiG will automatically scan all drives and identify any system file corruption, boot issues, or hardware failures causing the "restart to repair drive" error. Finally, click the "Start Repair" button to fix damaged Windows elements like the registry, boot configuration, and system files. This will restore normal booting without risk of personal data loss.
Way 2: Restart PC
Restarting your computer is one of the simplest first troubleshooting steps to take. This can clear minor software glitches, refresh corrupted memory, and resolve problems from an improper prior shutdown.
Follow these steps to fully restart your machine:
- Save any unsaved work and close open programs. You want to ensure no data is lost when restarting.
- Click the Windows Start menu and select the power icon in the bottom right. Alternatively, use the keyboard shortcut Ctrl + Alt + Delete.
- From the menu that pops up, choose the “Restart” option. This will fully power down and restart your computer.
- The PC will take a few minutes to go through the shutdown and boot-up sequence. Once restarted, try to access the drive showing errors again.
Way 3: Perform Automatic Startup Repair
Using Windows' built-in Startup Repair tool is an effective way to automatically diagnose and resolve common boot problems.
Follow these steps to run Startup Repair:
- Create a Windows 10 installation bootable USB drive. Plug this into your PC showing drive errors.
- Restart your computer and press the key to enter BIOS, often Delete or F2. Navigate to the boot menu and select the USB drive as the first boot device.
- After saving changes and exiting BIOS, the PC will now boot from the USB. Choose your language preferences then click "Next".
-
On the bottom left, click "Repair Your Computer". On the next screen select "Troubleshoot" > "Advanced Options" > "Startup Repair".

- Wait for Startup Repair to fully complete scanning drive errors and attempting repairs. This may take several minutes.
When finished, remove the USB installer drive. Restart your computer normally and see if the notifications are resolved.
Way 4: Run CHKDSK in Safe Mode
The CHKDSK utility can scan your hard drive and repair file system errors that may be causing the "restart to repair drive" issue. Running in Safe Mode gives more access.
Follow these steps to run a CHKDSK scan:
-
Fully restart your computer. As it boots up, repeatedly press the F8 key to bring up the Advanced Boot Options menu.

-
Select the "Safe Mode with Command Prompt" option from the list. This will load Windows in a minimal state.

- When prompted, log in with your admin account. At the command prompt, type "chkdsk /f" and hit Enter.
- CHKDSK will now scan and detect file system errors. If problems are found, it will attempt repairs automatically.
- Wait for the scan to fully complete. This may take a while depending on drive size. Restart back into normal mode afterwards.
With file errors fixed, see if your system still shows the "restart to repair drive" message going forward.
Way 5: Use DISM Tool
The DISM command line tool can scan and restore corrupted Windows system files that may be causing drive issues.
Follow these steps to utilize DISM:
- Enter Safe Mode with Command Prompt using the same F8 Advanced Boot Options method described for CHKDSK previously.
-
At the command line, type "DISM /Online /Cleanup-Image /RestoreHealth" and hit Enter.

- DISM will now scan all protected Windows system files and replace any corruptions it finds from the offline component store.
- Alternatively, you can point DISM to your Windows install media for files instead of the component store. If that's the case, use: "DISM.exe /Online /Cleanup-image /RestoreHealth /Source :C : RepairSourceWindows /LimitAccess"
- Wait for the DISM scan to finish. Restart back into normal Windows afterwards and check if drive errors persist.
Way 6: Launch System Restore
System Restore can roll your system configuration back to an earlier restore point before the issues begin appearing.
Follow these steps to utilize System Restore:
-
Enter Windows' Advanced Startup Options using the same F8 method when booting up.

-
On the Advanced Options screen, select "System Restore" to launch the wizard.

- System Restore will now scan and list available restore point dates to revert to.
- Carefully select a listed restore point date/time when your system was last known to be stable and not showing drive errors.
- Allow System Restore to complete the process. It will reinstate earlier registry entries, driver versions and system file states from the chosen restore point.
When finished, restart your machine normally. Check if rolling back configurations resolved the restart to repair drive notifications.
Way 7: Replace a Hard Drive
If this problem still has not been resolved, it may be caused by a physically damaged hard drive. Replacing the failed drive would be the last resort.
Follow these steps to replace the faulty hard drive:
- Backup any personal data you need to save from the damaged drive using backup software or by connecting it as a secondary drive in another system.
- Purchase a new replacement internal hard drive or solid state drive matching the capacity, physical size and interface type of your old one.
- Open your computer case and locate the existing drive. Disconnect all cables and mounting screws. This may require some disassembly.
- Install the new drive in the same orientation and connectors. Reattach all mounting screws and connections.
- Boot into BIOS and ensure the new drive is detected. Launch Windows or your OS installer disk and format the blank replacement drive.
With a fresh file system, restart your system and confirm the drive errors are now resolved.
Part 3: Frequently Asked Questions
Q: What Causes Restart to Repair Drive Errors?
Ans: These errors typically occur from hard drive failures, Windows registry bloat, failed OS updates, lack of drive space, or file system corruption. Windows detects issues when reading/writing to drives and throws this error.
Q: Why Do I Keep Getting Disk Errors?
Ans: Frequent disk errors arise from aging drives with bad sectors or hardware damage, unchecked file system corruption, failing cables/ports, driver conflicts, viruses, or registry issues building over time.
Q: How to Get Rid of Restart to Repair Drive Errors
Ans: Fixes include restarting your PC, running Startup Repair or CHKDSK scans, using System Restore, replacing damaged hardware, and data recovery tools like 4DDiG Windows Boot Genius to access drives and restore normal booting.
Conclusion
Dealing with "Restart to repair drive errors" can be very annoying. As a Windows user, you may see this message that stops you from opening your files and apps. In this article, we talked about seven simple ways to solve this problem. If none of the troubleshooting helps, there's a helpful tool called 4DDiG Windows Boot Genius. It can startup computers that won't boot, repair boot problems, restore damaged files, and can fix problems without deleting your important stuff. So, if you're still having trouble after trying other ways, give 4DDiG a shot. Remember, stay calm, follow the steps, and your computer will likely be back to normal in no time!


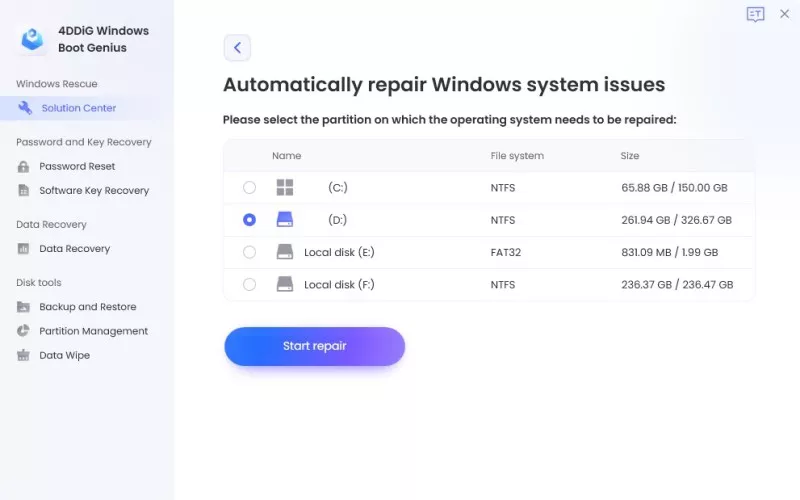






 ChatGPT
ChatGPT
 Perplexity
Perplexity
 Google AI Mode
Google AI Mode
 Grok
Grok