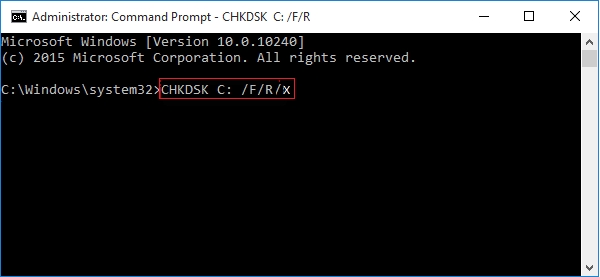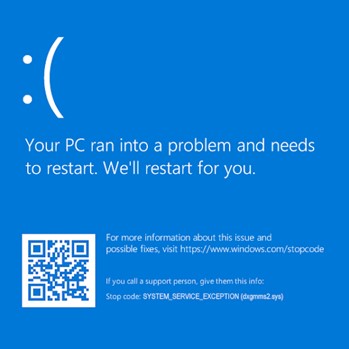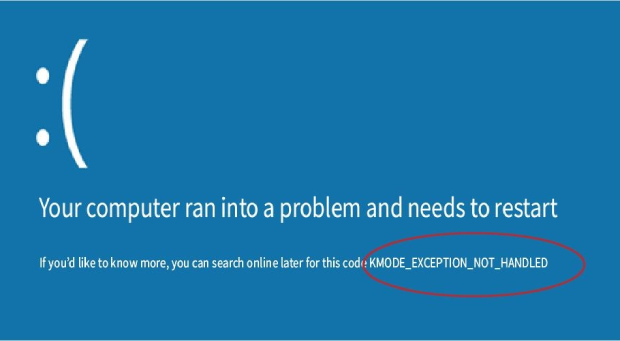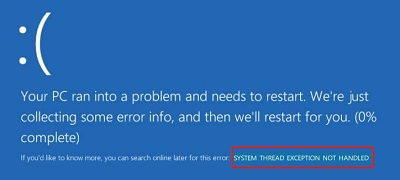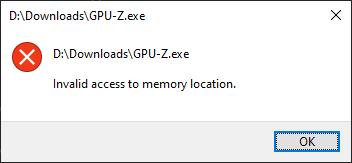5 Ways to Fix Exception Access Violation Error
Download 4DDiG to recover your deleted, lost, damaged, and corrupted files due to exception_access_violation 0xc0000005 error within just 3 steps.
Are you facing a strange Exception Access Violation error message on Windows? Don’t worry you aren’t alone in this Exception access violation error is a common issue many Windows users face due to memory-related problems on Windows. Windows shows this error along with a code when an application doesn’t have authorized permission to access the specific files in the system. This can disrupt your workflow, and cause frustration, especially when you’re unsure of the root cause. Read this guide to efficiently fix exception_access_violation with easy and simple solutions.
- Recover Data Lost from Exception Access Violation HOT
- Way 1: Use Antivirus Programs to Ensure No Hazards
- Way 2: Make Adjustments on“View Advanced System Settings”
- Way 3: Turn off User Account Control
- Way 4: Check the Attributes Settings
- Way 5: Run the App in Compatibility Mode
Part 1: Why Cause Exception Access Violation
The Exception Access Violation error on Windows is typically triggered when a program tries to access restricted or invalid memory addresses. This conflict between the application and the system can occur due to a variety of reasons:
-
Corrupted or Outdated Software
Installing 3rd party software especially pirated often contains bugs that can infect your computer, and may cause memory-related problems including exception access violation. -
Incompatible Drivers
Incompatible or corrupted drivers installed on Windows can break the communication link between the OS and hardware, showing this error. -
Faulty RAM or Hardware Issue
Exception access violation errors can also occur when there’s a faulty RAM module installed on your computer. When the system tries to attempt the data in the RAM, the OS gives an error in unauthorized memory access attempts, leading to an exception access violation error. -
Conflicts with 3rd-Party Software
Malware might have infected your computer and caused this error. The affected files become inaccessible, resulting in an exception access violation on Windows.
These types of system errors can also cause data loss on your computer, if not resolved effectively and timely. Ensure using only reliable, and authentic data recovery methods to retrieve the lost data or, it’ll be lost permanently.
Part 2: Recover Data Lost from Exception Access Violation
Windows users often encounter various system errors, such as Exception Access Violations, which not only cause temporary disruptions but can also lead to critical issues. If these errors are not resolved promptly and effectively, they can result in data loss, jeopardizing the important information stored on the computer.
If you’ve experienced a data loss situation due to this error or any other system error, your first priority will be your data. 4DDiG Windows Data Recovery offers an effective solution to recover lost/deleted files with just a one-click solution.
4DDiG is a data recovery tool designed to help users recover lost data, whether deleted due to system errors like exception access violation, partition issues, formatted, or even accidentally deleted. It can handle all the data loss situations that possibly can occur on Windows.
Here’s what 4DDiG is capable to offer:
- Recover any type of deleted, corrupted, damaged, and lost files with just a one-click process.
- Recover 2,000+ different format files, including photos, videos, audio, and documents.
- The intuitive and self-explanatory interface makes complex operations feel simple and approachable.
- Supports various storage devices, external/internal hard drives, SSDs, USB flash drives, and SD cards.
- Preview feature that lets you view the files even before you recover them.
Secure Download
Secure Download
Here’s how to recover lost/deleted data due to a system exception access violation error on Windows:
-
Install and launch the 4DDiG on your computer. Select the drive from the storage device list, and hit the Start button. You can also select the specific folder via the “Select Folder” option.

-
It’ll immediately start the scan process on the select drive to find the traces of lost files. You can pause or stop this at any moment as the starting files are identified. Alternatively, you can also use the filter option to narrow down your search.

-
Once the scan is completed, you can double-click the files to preview them. Once you're ready, select the files, and click on the Recover button. And choose local or cloud to save files.


Part 3: How to Fix Exception Access Violation Error
Understanding the underlying cause of the Exception Access Violation error is the first step to resolving it effectively. In the next sections, we’ll explore practical methods to troubleshoot and fix this issue.
Way 1: Use Antivirus Programs to Ensure No Hazards
One of the primary reasons for exception access violation errors is malware and viruses that often jeopardize Windows and infect files stored on the system. And, when the users try to access them, Windows gives Exception Access Violation error.
Running antivirus software on your computer can help identify viruses or malware on your computer, and remove them efficiently. There are many renowned antivirus software for Windows, consider installing one, and see if the exception access violation error goes away.
Way 2: Make Adjustments on“View Advanced System Settings”
If there’s nothing found in the antivirus scan, still the Exception Access Violation access appears randomly, you can tweak the system settings to resolve it by optimizing how Windows manages memory and program permissions.
Follow the steps below to resolve the Exception Access Violation:
-
Press Windows + S, and search View Advanced System Settings.
-
Launch it, navigate to System Properties > Settings > Advanced tab > Performance.
-
Click on the Data Execution Prevention tab under the Performance option.
-
Enable the “Turn on DEP for all programs and services except for those I select ” option.
-
Click Add , and select the program/app that you’re getting the Exception Access Violation error on.
-
Click the “Apply and OK” button to save the changes.

Way 3: Turn off User Account Control
User Account Control is a great security feature in Windows that helps prevent unauthorized modifications to the system. It notifies the users whenever there’s an attempt to make modifications and seeks administrative privileges to allow. For instance, while installing a program, changing settings, or accessing the protected files on the system.
This security helps protect your system from viruses or accidental changes. However, sometimes it can interfere with the trusted programs, and cause exception access violation errors on Windows. Turn it off temporarily to see if it’s causing the error.
Here are the steps to turn on User Account Control on Windows:
-
Launch the Run dialogue box, and enter the following command.
Useraccountcontrolsettings
-
Drag the slider to the never notify option to disable it, and click on the OK button.
-
Close the user account control, and restart your computer.

Way 4: Check the Attributes Settings
In some cases, the Exception Access Violation error appears when you try to open an app using its shortcut. This often happens because the file is set to read-only mode, restricting the program's access. Consider checking in the Attribute Settings, and if that’s the case, you can change it to resolve the 0xc0000005 exception_access_violation.
Here’s how to do so:
-
Right-click on the program’s shortcut that you’re getting the error on, and select the Properties option.
-
Click General tab > Attributes.
-
Check the Read-only Attribute box. If it’s check-marked, untick it to resolve the error.

Way 5: Run the App in Compatibility Mode
If you’re still not able to fix the Exception Access Violation error, try running the app in compatibility mode. Sometimes, when the current version of Windows isn’t compatible with the app, it shows an exception access violation error. You can run it in compatibility mode to simulate an older environment for the app to operate smoothly.
Steps to run the app in compatibility mode to fix exception_access_violation 0xc0000005:
-
Right-click on the app's shortcut, and select the Properties option.
-
Locate the Compatibility tab, and click on Run this Program.
-
Select the older version of Windows, and click on Apply, then OK to save the changes.

Part 3: FAQs about Exception Access Violation
Q 1: What is the game crash Exception access violation?
The exception access violation error is the Windows error that notifies when there’s a memory-related error while accessing a program. The error might appear if the affected program/game has insufficient read/write permissions to access the system memory.
Q 2: How to bypass exception access violation?
If you haven’t messed up with the system settings recently on your computer this error can be the result of infected files due to viruses or malware. Try running an antivirus scan to identify and remove it from your system. If not, try running the program in compatible mode.
Q 3: How do you handle access violation Exception?
Start by running a scan using a legitimate antivirus program to check if there’s a virus or malware affecting the system files. If everything is good, then try running the program in Compatible Mode, check its attribute settings, and uncheck the Read-only box.
Final Words:
Exception Access Violation error may seem daunting at first, but it can be easily resolved with simple troubleshooting. This is mainly caused due to insufficient permission to access the files. However, sometimes, malware or other system settings can interfere with it and cause the error. If you’re experiencing a data loss situation due to an Exception Access Violation error, you can use 4DDiG to recover your lost, damaged, corrupted, and deleted files with just one click.




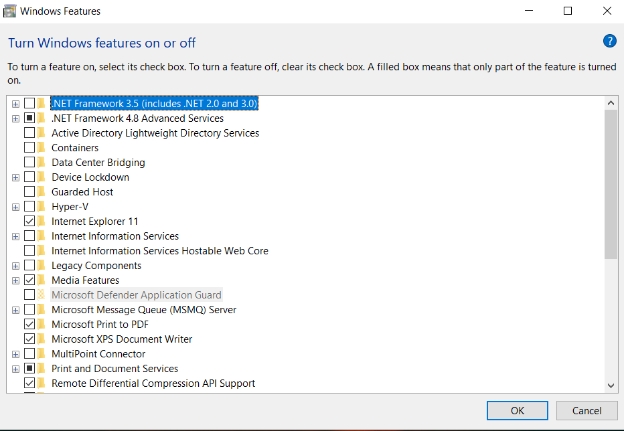
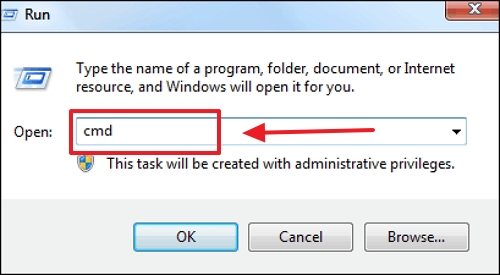
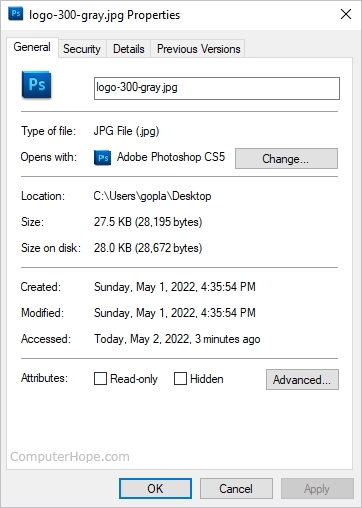
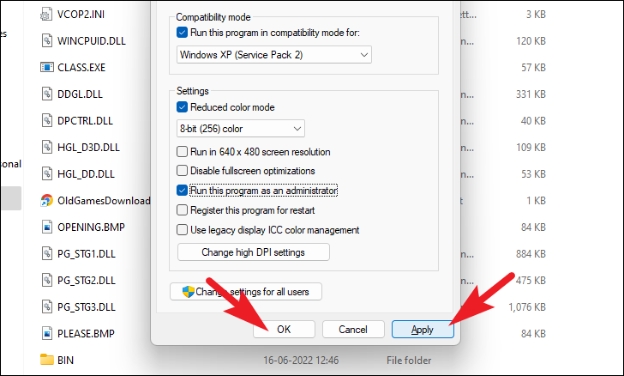
 ChatGPT
ChatGPT
 Perplexity
Perplexity
 Google AI Mode
Google AI Mode
 Grok
Grok