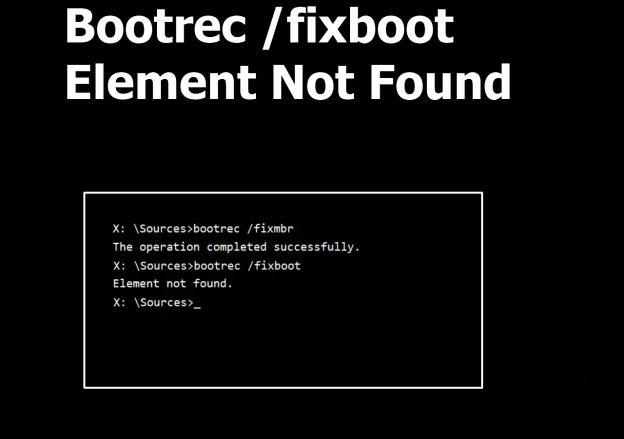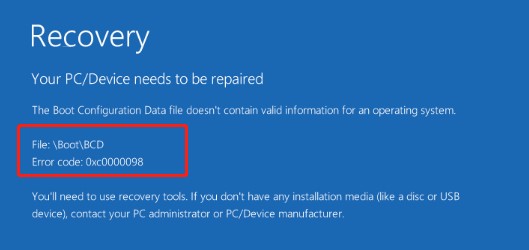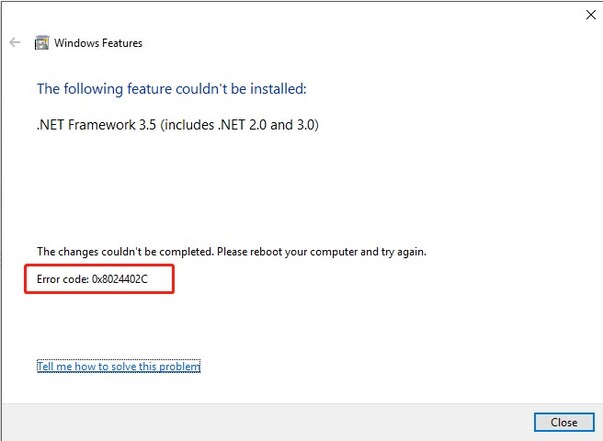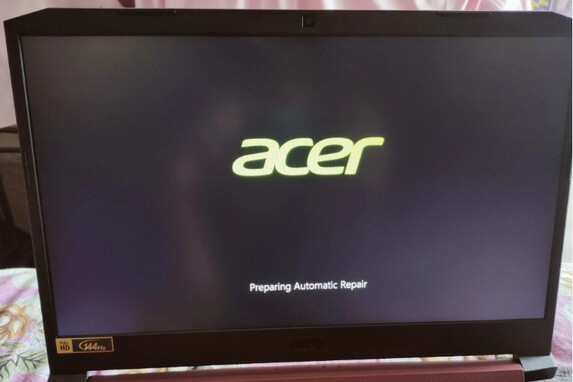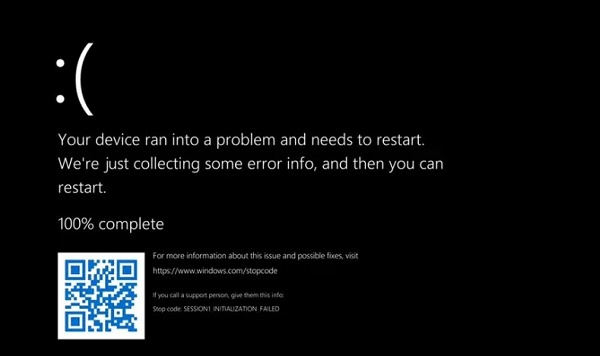How to Fix Bsod Unexpected Store Exception Windows 10/11?
Are you frustrated by the ' BSOD unexpected store exception ' error interrupting your work? This annoying blue screen error can be alarming, but don't worry—help is here.
In this article, we will guide you through seven easy ways to fix this issue and get your computer running smoothly again. Whether you are new to this or tech-savvy, these solutions are straightforward and will quickly resolve the unexpected store exception BSOD error.
So, let's get started.
Part 1: What Causes the Error: BSOD Unexpected Store Exception?
Before getting straight to how to get rid of BSOD stop code unexpected store exception, let's first understand the causes behind it.
Well, the BSOD unexpected store exception error typically occurs due to issues with system files, device drivers, or hardware problems.
Specifically, it often arises when the system encounters corrupted files related to the Windows Store or driver conflicts.
Sometimes, outdated or incompatible drivers can also trigger this error, leading to system instability and the infamous blue screen of death.
Now let's discuss how to fix Windows 10 BSOD unexpected store exception error in detail.
Part 2: How to Fix the Error: Bsod Unexpected Store Exception?
Here are different ways to fix Windows BSOD unexpected store exception:
Way 1. Check Your Hard Drive
The 'BSOD unexpected store exception' error can sometimes be caused by issues with your hard drive. Corrupted system files or bad sectors on the disk can lead to this error.
Here's how you can check and fix potential issues with your hard drive:
-
Open Command Prompt as an administrator and type chkdsk C: /f /r /x (replace C: with your Windows drive letter). This command scans for and repairs file system errors, locates bad sectors, and recovers readable information.

-
Next, you will have to use a tool like CrystalDiskInfo to assess your disk's health. Look for any warnings or errors that indicate potential hardware issues.

-
Ensure your disk-related drivers like those for disk controllers are up to date. If not, use Device Manager to install the latest drivers.

Way 2. Repair the Boot
If everything is fine with the hard drive, the issue might be with the Boot configuration. So you will have to repair the Boot and for that, you can use 4DDiG Partition Manager .
Secure Download
The 4DDiG Partition Manager emerges as a reliable tool, designed to tackle such errors efficiently. It offers a straightforward process to repair the boot configuration, which is often the culprit behind BSOD unexpected store exception error.
How to Use 4DDiG Partition Manager to Fix this Error?
-
First, install and launch 4DDiG Partition Manager on a working computer. Now connect a USB drive and go to Toolkit > Create WinPE to create a bootable media drive.

-
Once you have successfully created a bootable media drive, connect it to your computer facing BSOD stop code unexpected store exception error and turn it On. Once you see the logo, continuously press the Boot Menu key according to your device to enter the Boot Menu.

-
When you get into the boot menu, scroll down to the bootable media and hit Enter button.

-
Once you are in the boot disk system, you can use the 4DDiG Partition Manager PE version. On the main interface of 4DDiG Partition Manager, go to Repair Boot, select the boot disk, and then select the system partition that needs to be repaired.


-
Now the boot repair process will be started and it might take some time, so be patient. Once the process is complete, hit the Finish button.

Now your computer will be restarted and the Windows 10 BSOD unexpected store exception will be resolved.
Way 3. Check BIOS Configuration
Sometimes, incorrect BIOS settings can cause system instability leading to the unexpected store exception BSOD error.
Follow these steps to check and adjust your BIOS settings:
-
Restart your computer and enter BIOS setup. The key to enter BIOS varies as given in the above solution.
-
Look for an option like "Load Optimized Defaults" or "Reset to Default Settings." Select this option to reset BIOS settings to their default values.

-
Save changes and exit BIOS. Your computer will restart with the new BIOS settings.
Way 4. Disable the Antivirus
Antivirus software sometimes conflicts with system operations and can cause the BSOD stop code unexpected store exception error.
Here's how to temporarily disable your antivirus software:
-
Locate the antivirus icon in your system tray (bottom-right corner of your screen) and open the antivirus control panel.
-
Look for options like "Real-time Protection" or "Vulnerability Protection" settings. Disable these features temporarily.

-
Follow any on-screen prompts to confirm disabling antivirus protection temporarily.
Way 5. Run System File Checker
System File Checker (SFC) is a built-in Windows tool that scans and repairs corrupted system files.
Here's how to run it:
Open Command Prompt as an administrator.
-
Type sfc /scannow and press Enter. This command scans your system for corrupted files and repairs them automatically.

-
After the scan completes, restart your computer and check if the issue persists.
Way 6. Update Display Driver
Outdated or corrupted display drivers can trigger the Windows 10 BSOD unexpected store exception error.
Update your display drivers using these steps:
Right-click on the Start menu and select "Device Manager."
-
Locate your display adapter, right-click it, and select "Update driver."

-
Choose this option to allow Windows to search for and install the latest driver software.
-
After updating the driver, restart your computer to apply the changes.
Way 7. Update Your Windows System
If you have tried all the solutions and still facing Windows BSOD unexpected store exception error, the last option would be updating your Windows system.
Here's how to update your Windows system:
Press Windows + I to open Settings.
-
Click on "Update & Security" and then select "Windows Update" from the left pane.
-
Click on "Check for updates." If updates are available, download and install them.

-
After installing updates, restart your computer to complete the update process.
By following these methods, you can effectively troubleshoot and resolve the Windows BSOD unexpected store exception error on your Windows system.
FAQs about BSOD Unexpected Store Exception
1. How to fix unexpected store exception error?
To fix the BSOD unexpected store exception Windows 11 error, you can try several methods:
- Check and repair your hard drive using CHKDSK.
- Repair the boot configuration using 4DDiG Partition Manager.
- Check BIOS settings for any conflicts.
- Temporarily disable antivirus software.
- Run System File Checker (SFC) to repair corrupted system files.
- Update your display drivers.
- Ensure your Windows system is up to date with the latest updates.
2. What is unexpected store exception Windows 11 gaming?
Unexpected store exception on Windows 11 gaming refers to the error occurring during gaming sessions. It can be caused by issues with system files, drivers, or hardware conflicts, impacting gaming performance and stability.
3. What is the unexpected store exception on my SSD?
Unexpected store exception on your SSD can indicate issues such as corrupted system files or driver conflicts specific to SSD operations. It's important to check the health of your SSD and ensure all drivers are up to date to resolve this error effectively.
Conclusion
So that's how to fix BSOD unexpected store exception Windows 10 . From checking your hard drive and repairing Boot configurations to adjusting BIOS settings and installing Windows updates, each method is important for improving your system's stability.
For managing your system's partitions and making troubleshooting easier, consider using 4DDiG Partition Manager . Its tools can help optimize your disk and fix common problems, ensuring your computer runs smoothly.
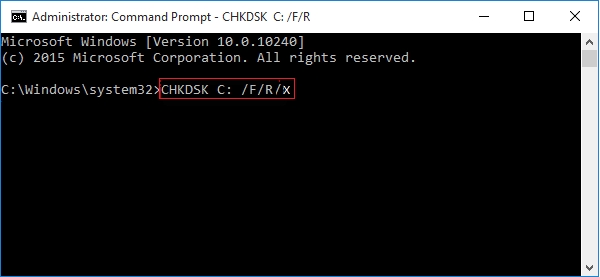
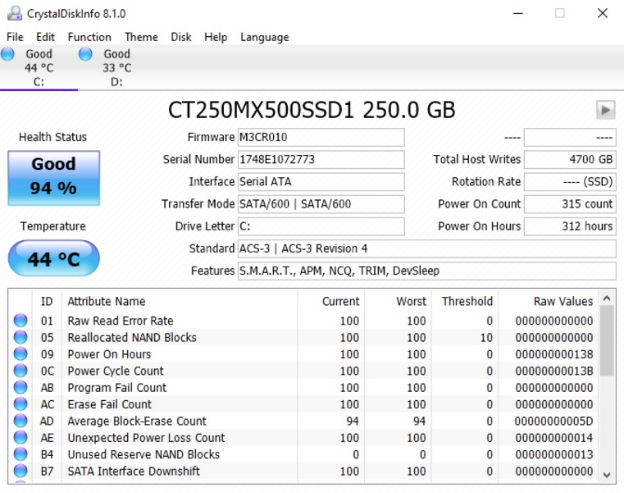
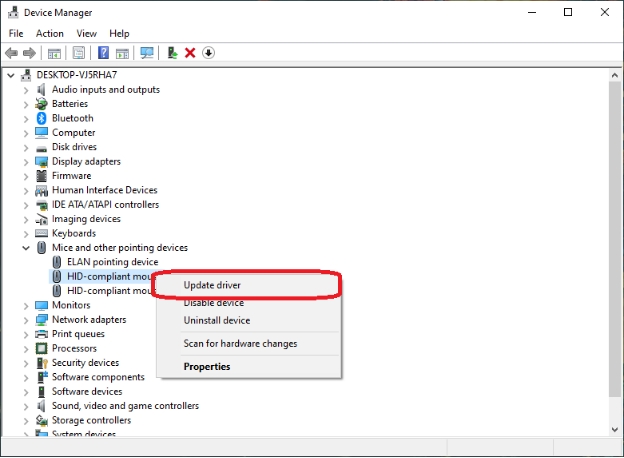




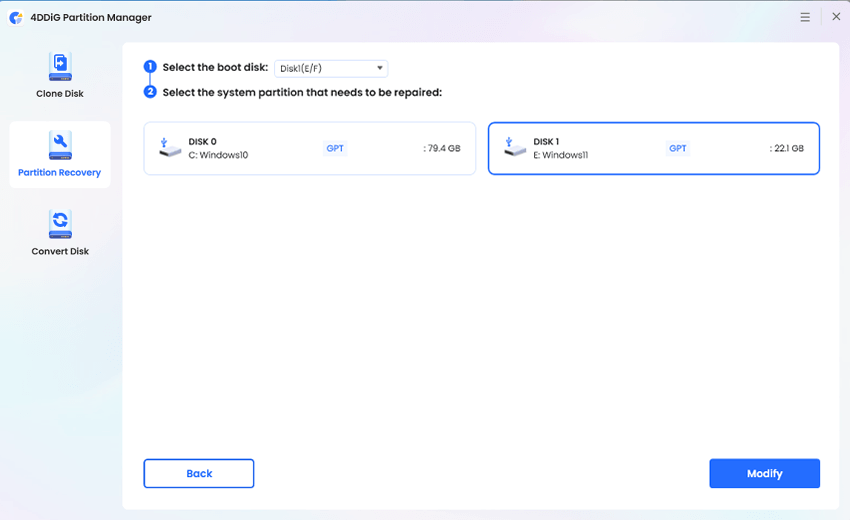

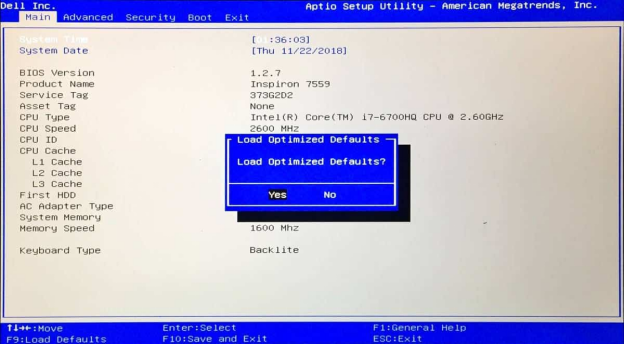
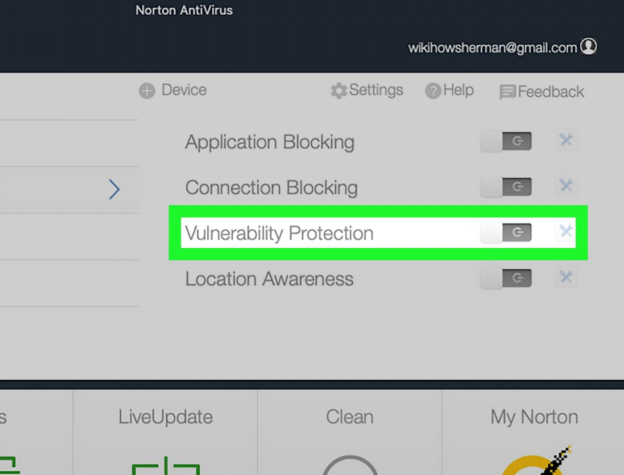
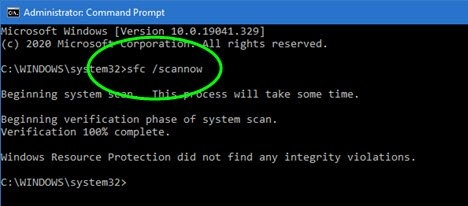
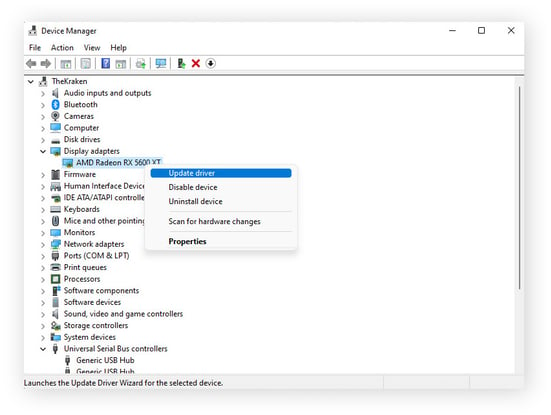
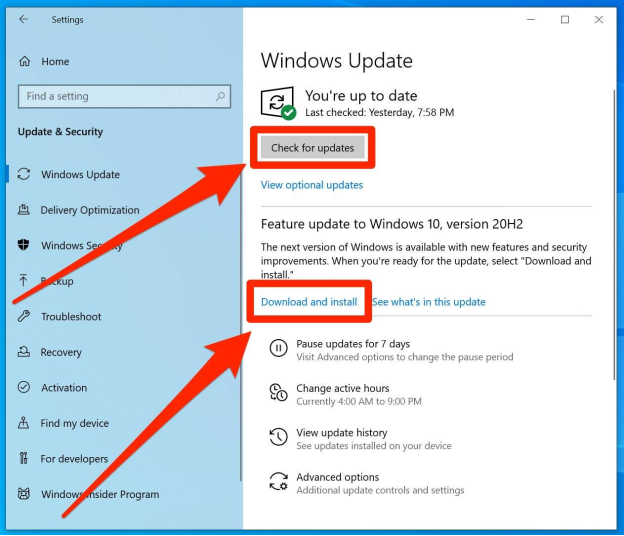
 ChatGPT
ChatGPT
 Perplexity
Perplexity
 Google AI Mode
Google AI Mode
 Grok
Grok