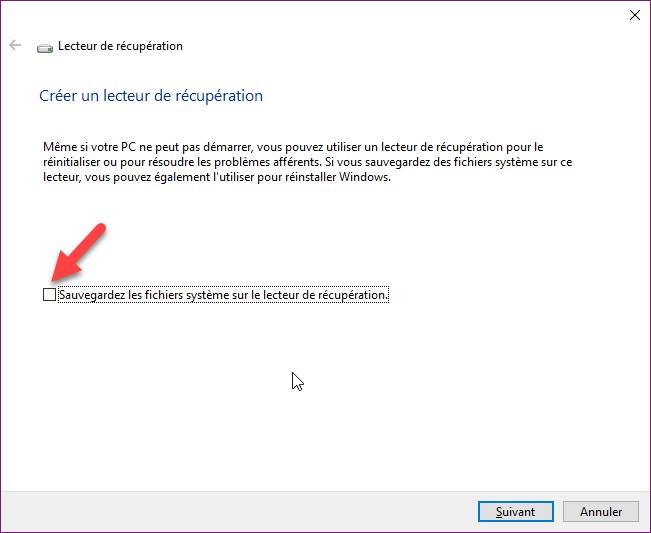Le message "Le périphérique de stockage USB n’est pas connecté " est l'un des messages PS4 les plus connus mais aussi les plus agaçants. Il a pour code d'erreur SU-41333-4. Il peut parfois aussi apparaître avec un numéro de code CE-37857-0. Cependant, en général, on y fait allusion avec le numéro de code [SU-41333-4]. Parfois, cependant, il n'y aura pas de numéro de code associé à l'erreur. Si votre PS4 continue de dire " Le périphérique de stockage USB n’est pas connecté ", voulez-vous le réparer et continuer à utiliser votre PS4 ? Si c'est le cas, vous découvrirez dans ce blog comment résoudre le problème de clé USB SU-41333-4 de la PS4. En outre, vous obtiendrez également le meilleur outil de récupération de données de disque dur pour récupérer les informations perdues ou effacées de PS4 de manière viable.
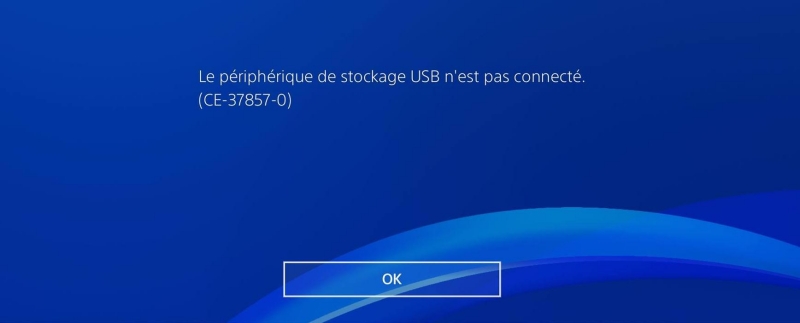
- Partie 1 : Pourquoi l'erreur " Le périphérique de stockage USB n’est pas connecté " se produit-elle sur PS4 ?
-
Partie 2 : Comment réparer la PS4 qui continue à dire que le périphérique de stockage USB n'est pas connecté ?
- Solution 1 : Éteigner complètement la PS4
- Solution 2 : Connectez-vous avec un autre périphérique USB
- Solution 3 : Nettoyer la mémoire CMOS
- Solution 4 : Formater le lecteur USB en FAT32 ou exFAT
- Solution 5 : Reconstruire la base de données
- Solution 6 : Mettre à jour ou réinstaller la PS4
- Solution 7 : Contacter l'assistance clientèle de PlayStation
- Partie 3 : Comment récupérer les données d'une clé USB non reconnue par la PS4 ?HOT
-
Questions fréquemment posées concernant la PS4
- Q1. Comment faire pour réparer mon USB qui ne fonctionne pas sur ma PS4 ?
- Q2. Pourquoi ma PS4 indique-t-elle que mon disque dur externe n'est pas connecté ?
- Q3. Comment faire pour que la PS4 reconnaisse le port USB ?
- Q4. Que dois-je faire lorsque ma PS4 indique de connecter un périphérique de stockage USB ?
Partie 1 : Pourquoi l'erreur " Le périphérique de stockage USB n’est pas connecté " se produit-elle sur PS4 ?
Le message " Le périphérique de stockage USB de la PS4 n'est pas connecté SU-41333-4 " apparaît pour plusieurs raisons, mais pas nécessairement à cause d'un périphérique de stockage USB infecté, comme beaucoup pourraient le soupçonner. Le message " Le périphérique de stockage USB de la PS4 n'est pas connecté CE-30784-2 " nous indique que le périphérique de stockage USB connecté au cadre de la PS4 ne peut pas être perçu. Le plus souvent, la PS4 indique que le périphérique de stockage USB n'est pas connecté, de n'importe où, sans aucun signe ou avertissement antérieur. D'autres raisons principales peuvent être :
- Périphérique de stockage USB ou port endommagé
- La PS4 reçoit moins d'énergie
- En raison d'un câble USB endommagé avec la PS4
- Utilisation d'un hub USB
- Une surtension soudaine ou une pénurie d'électricité
- Installation incorrecte de la mise à jour du logiciel système de la PS4
Partie 2 : Comment réparer la PS4 qui continue à dire que le périphérique de stockage USB n'est pas connecté ?
Solution 1 : Éteigner complètement la PS4
Éteignez votre PS4 et attendez quelques minutes avant de la rallumer. Cette opération aide la PS4 à se remettre en marche en cas de problème causé par un court-circuit électrique inattendu.
De même, détachez le périphérique de stockage USB de la PS4 pendant cette opération. Avant de la rallumer, connectez le périphérique de stockage USB pendant que la PS4 est éteinte, puis, à ce moment-là, vérifiez si cela fonctionne et si l'erreur "Périphérique de stockage USB n’est pas connecté à la PS4" est résolue.
Solution 2 : Connectez-vous avec un autre périphérique USB
Si vous disposez d'un autre périphérique USB, il est fortement recommandé de l'utiliser sur la PS4. Cela permettra de vérifier si c'est le port USB de la PS4 qui cause le problème ou le périphérique de stockage USB précédent. Si votre périphérique USB pose un problème, essayez d'en utiliser un nouveau.
Solution 3 : Nettoyer la mémoire CMOS
Une mémoire CMOS défectueuse peut créer de nombreux problèmes dans le cadre de la PS4. C'est la raison pour laquelle vous devez nettoyer la puce mémoire CMOS de la PS4 lors de toute recherche. Le plus difficile dans cette technique est que vous devez avoir une bonne connaissance de la technologie pour tenter cette réparation, car ce n'est pas aussi facile qu'il n'y paraît.
Solution 4 : Formater le lecteur USB en FAT32 ou exFAT
Si votre clé USB a été formatée avec le système de fichiers NTFS, le centre de contrôle des jeux de la PS4 ne pourra pas la lire. La PS4 ne reconnaît que les périphériques USB avec les systèmes de fichiers FAT32 et exFAT.
Étape 1: Connectez votre clé USB au PC et cliquez avec le bouton droit de la souris sur l'icône "Ce PC" pour aller dans "Gérer".
Étape 2: Sous Stockage, cliquez sur "Gestion des disques" et faites un clic droit sur le lecteur USB pour effacer le volume.
Étape 3: Actuellement, votre clé USB apparaît non allouée.
Étape 4: Accédez à l'option " Nouveau volume simple " en cliquant avec le bouton droit de la souris sur le disque.
Étape 5: Suivez les instructions à l'écran pour commencer. À la dernière étape, sélectionnez "Formater ce volume avec..." et choisissez le système de fichiers exFAT.
Solution 5 : Reconstruire la base de données
Étape 1: Éteignez votre PS4 et n'utilisez pas le mode repos.
Étape 2: Maintenez le bouton d'alimentation enfoncé jusqu'à ce que vous entendiez deux signaux rapides. Cela vous indiquera que vous êtes entré en mode sans échec.
Étape 3: Connectez la DUALSHOCK 4 à l'aide du câble USB, puis appuyez sur la touche PS.
Étape 4: Sélectionnez la 5ème option, c'est-à-dire, Reconstruire la base de données dans le menu et appuyez sur la touche X pour commencer la reconstruction.

Une base de données reconstruite correctement peut empiler les données plus rapidement, ce qui réduit les risques de gel du jeu ou de baisse de la fréquence d'images.
Solution 6 : Mettre à jour ou réinstaller la PS4
Étape 1: Sur votre console PS4, allez dans l'option "Paramètres".
Étape 2: Sélectionnez "Mise à jour du logiciel système" > "Mettre à jour maintenant".
Étape 3: Attendez que le téléchargement se termine, en supposant qu'il y ait des mises à jour disponibles. Sélectionnez "Suivant" pour commencer le téléchargement.
Étape 4: Sélectionnez "Accepter" pour continuer.
Étape 5: Après l'installation de la mise à jour, votre PS4 sera prête à être utilisée et l'erreur "Le périphérique de stockage USB n'est pas connecté" sera supprimée.
Étape 6: Pour quitter Diskpart, tapez 'Exit' et cliquez sur Entrée.
Solution 7 : Contacter l'assistance clientèle de PlayStation
Sur leur site, vous devez cliquer sur "Aide", ce qui vous permettra de choisir entre l'administration et la réparation. Pour une réponse rapide, vous pouvez généralement appeler le support du réseau PlayStation. Leur ligne d'assistance, 1-800-345-SONY (7669) est accessible du lundi au vendredi en anglais et en français canadien.
Si vous préférez la messagerie aux appels, choisissez alors le chat en direct de PlayStation. Leur choix de visite en direct est accessible les jours de semaine de 06h00 à 22h00 et les week-ends de 07h00 à 08h00.
Partie 3 : Comment récupérer les données d'une clé USB non reconnue par la PS4 ?
Les solutions ci-dessus vous aideront à vous débarrasser de l'erreur " Le périphérique de stockage USB n'est pas connecté " à la PS4. Mais si, au cours du processus, vous subissez une perte de données de votre périphérique de stockage USB, vous pouvez les récupérer à nouveau. En utilisant le logiciel Tenorshare 4DDiG, vous pouvez récupérer des fichiers à partir de périphériques USB souillés, corrompus ou endommagés. En utilisant les trois étapes suivantes, vous pouvez récupérer vos données à partir d'un périphérique de stockage USB PS4 non connecté :
- Récupération polyvalente sur tous types de supports: Récupérez vos données perdues ou endommagées depuis des clés USB non reconnues, des disques locaux/externes, des partitions supprimées, la corbeille ou même des PC non démarrables.
- Prise en charge de plus de 1000 formats de fichiers: Compatible avec les photos, vidéos, musiques, documents Office (Word, Excel, PPT) et bien plus encore, sur appareils Windows et Mac.
- Interface intuitive, performances optimisées: Grâce à une interface intelligente et facile à utiliser, le logiciel offre une expérience fluide, sans virus ni publicités, avec un taux de récupération plus rapide et plus élevé que la majorité des solutions du marché.
Téléchargement
Téléchargement sécurisé
Connecter et sélectionner le périphérique de stockage USB
Pour commencer, procurez-vous le logiciel Tenorshare 4DDiG et installez-le sur votre PC. Connectez votre clé USB à votre PC, sélectionnez-la et cliquez sur Analyser. Vous pouvez également choisir les types de fichiers cibles avant l'analyse dans le coin supérieur droit.
Scanner le périphérique de stockage USB
4DDiG analyse rapidement le périphérique de stockage USB à la recherche de fichiers manquants, et vous pouvez interrompre ou arrêter la recherche quand vous le souhaitez.
Prévisualiser et récupérer à partir du périphérique de stockage USB
Suite à l'analyse des fichiers, vous pouvez les prévisualiser et les récupérer dans un endroit sûr. Pour éviter l'écrasement du disque et la perte de données, n'enregistrez pas dans un dossier similaire où vous les avez perdus.
Questions fréquemment posées concernant la PS4
Q1. Comment faire pour réparer mon USB qui ne fonctionne pas sur ma PS4 ?
Lorsque l'USB de votre PS4 ne fonctionne pas, cela est dû à une restriction du système de fichiers. Parfois, c'est parce que votre USB a le format NTFS, qui n'est pas compatible avec la PS4. La PS4 ne peut reconnaître ou lire que les formats exFAT et FAT32.
Q2. Pourquoi ma PS4 indique-t-elle que mon disque dur externe n'est pas connecté ?
Votre PS4 indique que le disque dur externe n'est pas connecté pour les raisons suivantes :
- La PS4 reçoit moins d'énergie
- Vous utilisez un hub USB
- Il y a une soudaine surcharge électrique ou une pénurie d'électricité
- La PS4 a subi une mise à jour incorrecte du logiciel système
Q3. Comment faire pour que la PS4 reconnaisse le port USB ?
Pour que votre PS4 reconnaisse le port USB et se débarrasse du message " Le périphérique de stockage USB de la PS4 n'est pas connecté " en mode sans échec, vous devez essayer l'une des solutions suivantes :
- Réinstaller la PS4
- Formater le disque en FAT32 ou exFAT
- Effacer les paramètres CMOS
Q4. Que dois-je faire lorsque ma PS4 indique de connecter un périphérique de stockage USB ?
Lorsque votre PS4 vous demande de connecter un périphérique de stockage USB, vous devez vérifier si le périphérique de stockage USB de la PS4 n'est pas connecté en mode sécurisé. Connectez votre périphérique de stockage USB et formatez-le au format exFAT pour résoudre l'erreur.
Résumé
Vous êtes maintenant prêt à résoudre le problème du périphérique de stockage USB non connecté de la PS4. La meilleure solution pour corriger cette erreur est de formater la clé USB en exFAT/FAT32. Dans tous les cas, si vos enregistrements de fichiers USB ont été supprimés, vous pouvez essayer le logiciel Tenorshare 4DDiG pour récupérer vos documents multimédia.