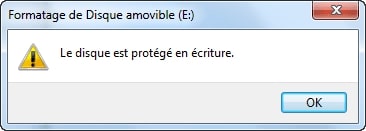Comment résoudre l'erreur: Device descriptor request failed?"Hier, j'ai connecté ma clé USB à mon ordinateur, mais cela n'a pas fonctionné. J'ai continué à recevoir une erreur indiquant "Périphérique USB inconnu (Échec de la demande de descripteur de périphérique)". Que dois-je faire pour m'en débarrasser?"
Avec la grande disponibilité des données disponibles aujourd'hui, y compris les photos haute définition, les vidéos, les programmes et les applications lourdes, il est devenu impératif d'avoir de plus en plus d'espace de stockage pour conserver ces fichiers.
Cependant, l'utilisation intensive des mémoires USB a inévitablement entraîné une augmentation des problèmes connexes. Des connexions instables, des erreurs lors du transfert de données, des problèmes de système de fichiers et des périphériques USB non reconnus (comme le message d'erreur « Périphérique USB inconnu (échec de demande de descripteur de périphérique) ») ne sont que quelques-unes des erreurs les plus fréquentes. Cet article a été créé dans le but d'aider les utilisateurs novices confrontés à de telles erreurs en leur proposant des conseils utiles et des solutions pratiques.
- Partie 1: Périphérique USB inconnu (échec de demande de descripteur de périphérique). De quoi s'agit-il ?
- Partie 2: Comment réparer un périphérique USB inconnu (échec de demande de descripteur de périphérique) ?
- Partie 3: Comment récupérer les données d'un périphérique USB inaccessible ?HOT
- Astuce Bonus: Comment récupérer des fichiers supprimés/corrompus à partir d'une clé USB ?
- FAQ sur USB non reconnu
Téléchargement sécurisé
Téléchargement sécurisé
Partie 1: Périphérique USB inconnu (échec de demande de descripteur de périphérique), de quoi s'agit-il ?
1. Qu'est-ce que l'erreur "Device descriptor request failed" ?
La demande de descripteur de périphérique, en substance, fournit des informations à Windows lorsque l'USB est connectée à l'ordinateur. Lorsque le descripteur USB ne fournit pas les informations appropriées au système, Windows ne pourra pas traiter correctement la connexion et ne reconnaîtra pas l'USB.
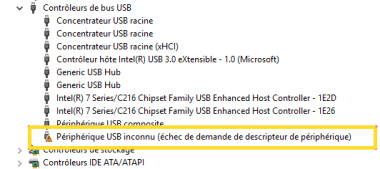
2. Pourquoi la demande de descripteur de mon périphérique échoue-t-elle ?
La raison pour laquelle le descripteur de périphérique USB a échoué peut être due à plusieurs facteurs. Les principales raisons incluent:
- ❌ Le port USB du système est défectueux ou présente des secteurs endommagés.
- ❌ Le périphérique USB connecté à l'ordinateur est endommagé.
- ❌ Les pilotes USB sont corrompus ou obsolètes.
- ❌ Windows n'est pas en mesure de trouver la description du périphérique USB que vous essayez de connecter.
Partie 2: Comment réparer un périphérique USB inconnu (échec de demande de descripteur de périphérique) ?
Lorsque ce message d’erreur apparaît, il peut être difficile d’en identifier la cause exacte. Heureusement, plusieurs méthodes permettent de résoudre ce problème, qu’il s’agisse d’un simple dysfonctionnement temporaire ou d’un souci plus technique lié aux pilotes ou au matériel. Voici 12 solutions efficaces à essayer, classées de la plus simple à la plus avancée.
- Méthode 1: Redémarrez votre PC.
- Méthode 2: Essayez de connecter l'USB à un autre port.
- Méthode 3: Essayez l'USB sur un autre ordinateur.
- Méthode 4: Branchez l'alimentation.
- Méthode 5: Dépannage matériel et périphérique.
- Méthode 6: Désactivez l'option de démarrage rapide.
- Méthode 7: Réinstallez les pilotes du contrôleur Universal Serial Bus (USB).
- Méthode 8: mettez à jour le concentrateur racine USB.
- Méthode 9: Désinstallez le pilote USB dans le Gestionnaire de périphériques.
- Méthode 10: Supprimez l'USB et recherchez les modifications matérielles.
- Méthode 11: Modifiez le paramètre de suspension sélective USB.
- Méthode 12: Désinstallez les mises à jour Windows.
Méthode 1: Redémarrez votre PC.
USB inconnu, échec de demande de descripteur de périphérique? Voici la solution la plus simple, mais souvent la plus efficace. Redémarrez votre PC ! Nous ne sommes pas fous, vous devez savoir qu'une règle non écrite de l'informatique est que le redémarrage d'un appareil avec des problèmes (sans gravité) est très souvent la solution idéale.
Méthode 2: Essayez de connecter l'USB à un autre port.
Parfois, l'erreur d'USB inconnue peut être due à un problème logiciel ou matériel avec le port auquel elle est connectée. Pour vérifier cela, il suffit de changer de port USB et de voir si le problème persiste.
Méthode 3: Essayez l'USB sur un autre ordinateur.
Un dysfonctionnement de Windows pourrait empêcher l'USB de se connecter correctement, provoquant l'erreur. Nous suggérons de connecter l'USB à un deuxième PC pour déterminer si le problème vient du périphérique lui-même ou de l'ordinateur.
Méthode 4: Branchez l'alimentation.
Une alimentation électrique instable ou défectueuse peut causer de nombreux problèmes de PC, "échec de demande de descripteur de périphérique" est certainement l'une de ces erreurs. Donc, assurez-vous que votre alimentation n'est pas le coupable, si c'est le cas, remplacez-la.
Méthode 5: Dépannage matériel et périphérique.
L'outil de dépannage de Windows a été spécialement développé pour gérer des erreurs telles que "Périphérique USB inconnu, échec de la demande de descripteur de périphérique".
Voici les étapes à suivre :
- Lancez la fenêtre de l'invite de commandes à partir du menu Démarrer ou en recherchant "cmd" et en sélectionnant "Exécuter en tant qu'administrateur".
- Une fois l'invite de commandes ouverte, saisissez la commande suivante pour lancer l'outil de dépannage:
-msdt.exe -id DeviceDiagnostic
L'outil de dépannage recherchera maintenant les erreurs sur votre PC et les résoudra.
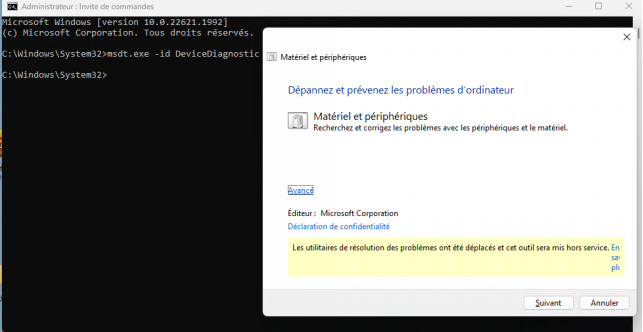
Méthode 6: Désactivez l'option de démarrage rapide.
Périphérique USB inconnu sous Windows 10? Essayez de désactiver l'option de démarrage rapide sur Win10.
- Ouvrez l'application "Paramètres".
- Cliquez sur "Système".
- Cliquez sur "Alimentation et batterie".
- Sous "Paramètres associés", cliquez sur "Plus de paramètres d'alimentation".
- Faites défiler vers le bas et cliquez sur "Choisir ce que font les boutons d'alimentation".
- Cliquez sur le lien "Modifier les paramètres actuellement indisponibles".
- Décochez l'option "Activer le démarrage rapide (recommandé)".
- Cliquez sur "Enregistrer les modifications".
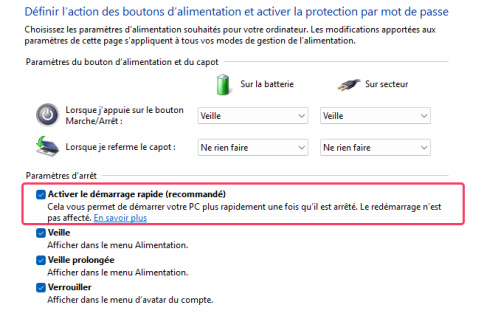
Méthode 7: Réinstallez les pilotes du contrôleur Universal Serial Bus (USB).
Les pilotes du contrôleur USB peuvent parfois mal fonctionner sous Windows. Si vous rencontrez de tels problèmes, suivez ces étapes pour réinstaller les pilotes:
- Ouvrez le "Gestionnaire de périphériques" en appuyant sur la combinaison de touches Windows + X et en sélectionnant "Gestionnaire de périphériques" dans le menu.
- Dans la fenêtre Gestionnaire de périphériques, développez la catégorie « Contrôleurs de bus série universels » ou « Contrôleurs hôtes USB ».
- Faites un clic droit sur chaque pilote répertorié et sélectionnez "Désinstaller le périphérique". Assurez-vous de le faire pour tous les pilotes USB présents.
- Après avoir désinstallé les pilotes, redémarrez votre ordinateur.
- Une fois redémarré, Windows détectera automatiquement les pilotes USB manquants et les réinstallera.
En suivant ces étapes, vous devriez pouvoir réinstaller avec succès les pilotes du contrôleur USB et résoudre tout dysfonctionnement.
Méthode 8: Mettez à jour le concentrateur racine USB.
Pour mettre à jour le hub racine USB sous Windows, procédez comme suit:
- Ouvrez le "Gestionnaire de périphériques" en appuyant sur la combinaison de touches Windows + X et en sélectionnant "Gestionnaire de périphériques" dans le menu.
- Dans la fenêtre Gestionnaire de périphériques, développez la catégorie "Contrôleurs de bus USB".
- Recherchez le hub racine USB répertorié. Il peut être appelé "USB Root Hub" ou "Generic USB Hub".
- Faites un clic droit sur le concentrateur USB racine et sélectionnez "Mettre à jour le pilote".
- Sélectionnez l'option "Rechercher automatiquement le pilote" et attendez que Windows recherche et installe les mises à jour disponibles pour le concentrateur USB.
- Une fois le processus de mise à jour terminé, redémarrez votre ordinateur pour appliquer les modifications.
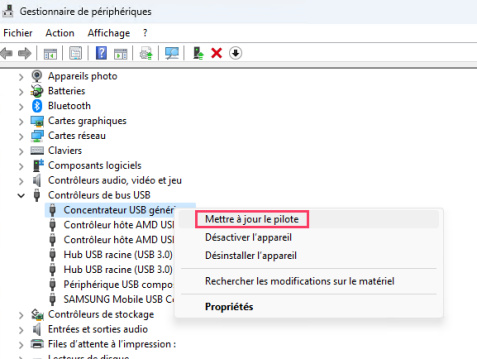
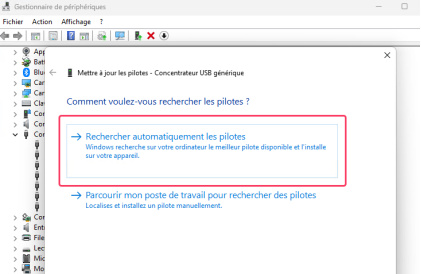
Après le redémarrage, le hub racine USB aura été mis à jour avec les dernières versions de pilotes disponibles. Cela peut aider à résoudre tout problème de connectivité ou de fonctionnement avec les appareils connectés au concentrateur USB.
Méthode 9: Désinstallez le pilote USB dans le Gestionnaire de périphériques.
Parfois, la désinstallation d'un pilote défectueux est tout ce qui est nécessaire pour résoudre l'erreur USB Unknown Device (Device Descriptor Request Failed).
Pour désinstaller le pilote USB via le Gestionnaire de périphériques sous Windows, procédez comme suit:
- Appuyez sur la combinaison de touches Windows + X et sélectionnez "Gestionnaire de périphériques" dans le menu.
- Dans la fenêtre Gestionnaire de périphériques, développez la catégorie "Contrôleurs de bus série universels".
- Faites un clic droit sur le pilote USB que vous souhaitez désinstaller et sélectionnez "Désinstaller le périphérique" dans le menu.
- Une fenêtre de confirmation apparaîtra. Sélectionnez l'option pour supprimer le logiciel du pilote pour ce périphérique et cliquez sur "Désinstaller".
- Une fois la désinstallation terminée, redémarrez votre ordinateur.
- Au redémarrage, Windows installe automatiquement le dernier pilote USB disponible pour l'appareil connecté. Cela peut être utile si vous rencontrez des problèmes de connexion ou de fonctionnement avec un périphérique USB spécifique.
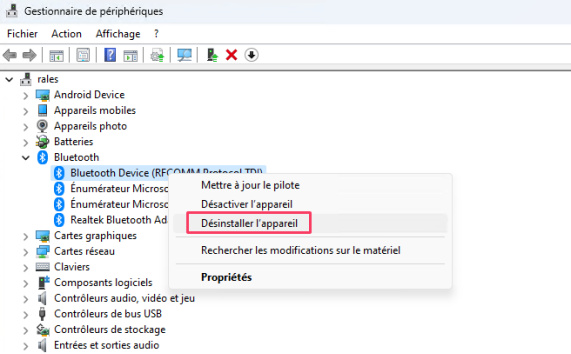
Méthode 10: Supprimez l'USB et recherchez les modifications matérielles.
Pour supprimer la clé USB et rechercher les modifications matérielles sous Windows 10, procédez comme suit:
- Retirez la clé USB de votre ordinateur.
- Ouvrez le "Gestionnaire de périphériques". Vous pouvez le faire en appuyant sur la combinaison de touches Windows + X et en sélectionnant "Gestionnaire de périphériques" dans le menu.
- Dans la fenêtre du Gestionnaire de périphériques, cliquez sur le bouton "Action" situé dans la barre de menu et sélectionnez l'option "Rechercher les modifications matérielles". Windows lancera une analyse des modifications matérielles et tentera de détecter à nouveau les périphériques connectés, y compris les clés USB.
- Attendez la fin de l'analyse des modifications matérielles. Au cours de ce processus, Windows peut détecter et réinstaller les pilotes nécessaires pour les périphériques USB.
- Une fois l'analyse terminée, essayez de rebrancher la clé USB et vérifiez si le problème est résolu.
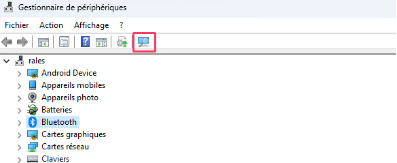
La recherche de modifications matérielles peut être utile pour résoudre les problèmes de reconnaissance et de fonctionnement des périphériques USB sous Windows 10.
Méthode 11: Modifiez le paramètre de suspension sélective USB.
Pour modifier le paramètre de suspension sélective USB sous Windows, procédez comme suit:
- Ouvrez le Panneau de configuration. Vous pouvez le faire en recherchant "Panneau de configuration" dans la barre de recherche Windows.
- Dans la fenêtre du Panneau de configuration, sélectionnez la catégorie "Matériel et audio".
- Dans la section "Matériel et audio", recherchez l'option "Options d'alimentation" et cliquez dessus.
- Dans la fenêtre des options d'alimentation, à côté du plan d'alimentation sélectionné, cliquez sur le lien "Modifier les paramètres du plan".
- Une nouvelle fenêtre "Modifier les paramètres du plan" apparaîtra. Faites défiler vers le bas et cliquez sur le lien "Modifier les paramètres d'alimentation avancés".
- Dans la fenêtre des paramètres avancés, recherchez la section "Paramètres USB" ou "Paramètres du concentrateur USB". Développez la rubrique.
- Désactivez le paramètre de suspension sélective USB pour les options "Sur batterie" (lorsque l'ordinateur fonctionne sur batterie) et "Branché" (lorsque l'ordinateur est connecté à l'alimentation).
- Cliquez sur "OK" ou "Appliquer" pour enregistrer les modifications.
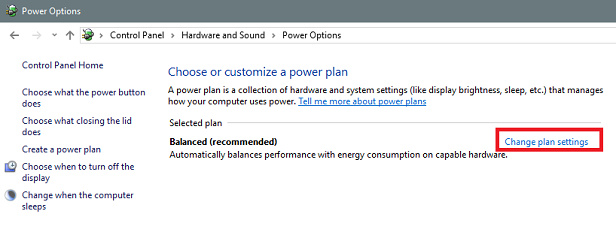
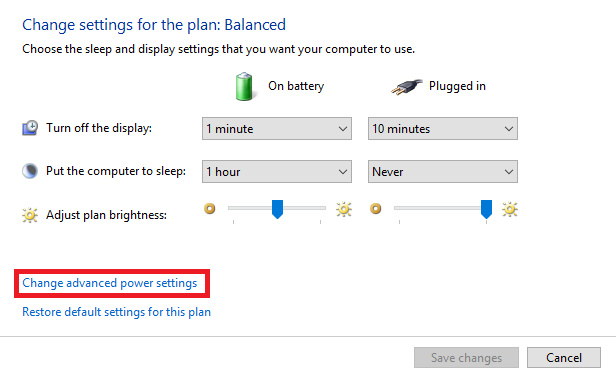
Après avoir désactivé le paramètre de suspension sélective USB, vos ports USB devraient fonctionner correctement et l'erreur "Échec de la demande de descripteur de périphérique USB, code 43" peut être résolue.
Méthode 12: désinstallez les mises à jour Windows.
Certaines mises à jour peuvent gravement affecter le fonctionnement de votre ordinateur. Des problèmes d'incompatibilité peuvent également être à l'origine de l'erreur "Périphérique USB inconnu (échec de demande de descripteur de périphérique). La meilleure façon de gérer cette situation est de désinstaller les mises à jour qui pourraient être à l'origine du problème, voici comment procéder.
- Ouvrez les "Paramètres" de Windows. Vous pouvez le faire en sélectionnant l'icône d'engrenage dans le menu Démarrer ou en appuyant simultanément sur les touches Windows + I.
- Dans les "Paramètres", cliquez sur "Mise à jour et sécurité".
- Dans la fenêtre "Mise à jour et sécurité", sélectionnez "Windows Update" dans le menu de gauche.
- Cliquez sur la section "Afficher l'historique des mises à jour".
- Une liste de toutes les mises à jour récemment installées s'affichera. Faites défiler la liste et localisez les mises à jour pouvant être liées au problème de périphérique USB inconnu.
- Cliquez sur chaque mise à jour suspecte et sélectionnez l'option "Désinstaller". Suivez les instructions à l'écran pour terminer la désinstallation des mises à jour sélectionnées.
- Après avoir désinstallé les mises à jour, redémarrez votre ordinateur pour appliquer les modifications.
Partie 3: Comment récupérer les données d'un périphérique USB inaccessible ?
Avec des erreurs telles que "Périphérique USB inconnu (échec de demande de descripteur de périphérique) code 43”, le périphérique peut être endommagé et non reconnu. Il existe quelques choses que vous pouvez faire pour éviter la perte de données, par exemple, en vous appuyant sur le meilleur logiciel de récupération de données disponible sur le marché.
Tenorshare 4DDiG est le programme que vous recherchiez! Parfait pour récupérer des données à partir de n'importe quel périphérique, quelle que soit sa condition, comme dans le cas d'une clé USB non reconnue.
Voici les raisons pour lesquelles nous recommandons cet outil.
- Récupère les données à partir de cartes USB/SD inaccessibles, de périphériques externes, etc.
- Prend en charge la récupération de partitions perdues, la restauration en cas de plantage du système d'exploitation, la récupération de fichiers bruts, et bien plus encore.
- Prend en charge la récupération de fichiers perdus ou supprimés à partir de Windows/Mac/cartes SD/disques externes/clés USB/appareils photo numériques, etc.
- Les photos, vidéos, documents et fichiers audio font partie des types de fichiers qui peuvent être récupérés.
- 100 % sûr et facile à utiliser.
Téléchargement sécurisé
Téléchargement sécurisé
Voici les étapes pour récupérer des fichiers perdus depuis une clé USB à l'aide de 4DDiG:
Téléchargez et installez Tenorshare 4DDiG sur votre PC, puis sélectionnez la clé USB contenant les fichiers corrompus et cliquez sur Analyser.

Choisissez les types de fichiers à récupérer (photos, vidéos, documents, audios, etc.). Dans notre exemple, nous sélectionnons tout, puis cliquons sur Analyser les types de fichiers sélectionnés. Tenorshare 4DDiG commencera à analyser les fichiers corrompus sur la clé USB. Vous pouvez mettre en pause ou arrêter la recherche à tout moment.

Après l'analyse, vous pouvez prévisualiser les fichiers récupérés. Si vous êtes satisfait, cliquez sur Recupérer.

Astuce Bonus: Comment récupérer des fichiers supprimés/corrompus à partir d'une clé USB ?
FAQ sur USB non reconnu
Q1. Comment puis-je vérifier l'erreur "Périphérique USB inconnu (échec de demande de descripteur de périphérique)"?
Pour rechercher l'erreur "Périphérique USB inconnu (échec de demande de descripteur de périphérique)", procédez comme suit:
- Ouvrez le Gestionnaire de périphériques.
- Faites un clic droit sur la clé USB installée sur votre ordinateur.
- Sélectionnez "Propriétés".
- Dans la fenêtre des propriétés, vous pouvez trouver tous les détails de l'USB et vérifier s'il y a une erreur de descripteur de périphérique.
Q2. Comment corriger l'erreur "Échec de demande de descripteur de périphérique" sous Windows 11?
- Redémarrez le PC.
- Branchez la clé USB sur un port différent.
- Exécutez l'outil de dépannage du matériel et des périphériques.
- Réinstallez les contrôleurs Universal Serial Bus.
- Désinstallez les mises à jour Windows.
Q3. Comment corriger l'erreur "Windows a arrêté ce périphérique car il a signalé des problèmes (code 43) - Échec de la demande de descripteur de périphérique"?
Essayez ces solutions:
- Exécutez l'outil de dépannage du matériel et des périphériques.
- Désactivez l'option de démarrage rapide.
- Réinstallez les contrôleurs Universal Serial Bus.
- Mettre à jour le hub racine USB.
- Désinstallez le pilote USB dans le Gestionnaire de périphériques.
- Retirez la clé USB et vérifiez les modifications matérielles.
- Modifiez le paramètre de suspension sélective USB.
- Désinstallez les mises à jour Windows.
Conclusion
Nous comprenons que le dépannage de l'erreur "Périphérique USB inconnu (échec de demande de descripteur de périphérique)" peut être un processus compliqué. Cependant, nous avons essayé de résoudre ce problème avec 12 solutions fiables dans cet article. Nous vous recommandons d'utiliser Tenorshare 4DDiG pour récupérer les données supprimées de votre clé USB en raison de cette erreur frustrante. Si vous avez besoin d'une assistance supplémentaire ou d'un support personnalisé, n'hésitez pas à nous contacter directement