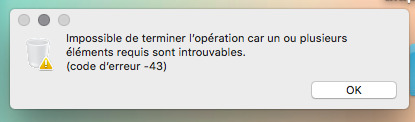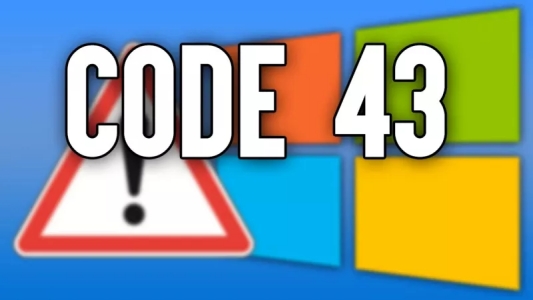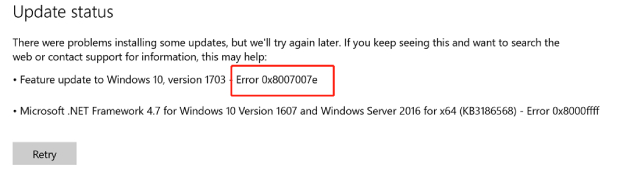Question“Bonjour, hier j’avais mis à jour les pilotes des périphériques de mon PC, et après l’avoir redémarré le message s’affiche à chaque fois que j’inséré ma clé USB. Comment puis réparer l’erreur de code 10 : ce périphérique ne peut pas démarrer code 10.”
-Question de Guéric
Si votre ordinateur génère l'erreur " Ce périphérique ne peut pas démarrer.(code 10) ", il est probable que l'un de vos périphériques matériels a cessé de fonctionner. Si vous vous trouvez dans cette situation, la première chose à faire est de comprendre pourquoi l'erreur se produit. Ensuite, vous pourrez apprendre les méthodes permettant de corriger cette erreur.
Ce guide vous explique ce que signifie l'erreur "Ce périphérique ne peut pas démarrer. (code 10)", l'opération demandée n'a pas abouti et comment vous pouvez résoudre cette erreur sur votre ordinateur.
- Part 1 : Présentations de l'erreur code 10
-
Part 2 : Comment corriger: Ce périphérique ne peut pas démarrer. (code 10)
- Méthode 1 : Redémarrer l'ordinateur
- Méthode 2 : Mettre à jour le pilote de votre périphérique
- Méthode 3 : Supprimer les récents changements apportés au pilote du périphérique
- Méthode 4 : Exécuter l'utilitaire de résolution des problèmes de compatibilité des programmes
- Méthode 5 : Modifier la valeur dans l'éditeur de registre
- Méthode 6 : Essayer la version plus ancienne du pilote
- Méthode 7 : Utiliser un concentrateur USB alimenté
- Méthode 8 : Mettre à jour le Windows
- Méthode 9 : Désactiver et réactiver de votre périphérique
- Méthode 10 : Restaurer le système Windows
- Méthode 11 : Remplacer le matériel défectueux
- Méthode 12 : Exécuter une installation propre de Windows
- Méthode 13 : Demander l'aide d'un personnel d'entretien professionnel
- Comment récupérer les données à partir du périphérique endommagé ?HOT
- Conclusion
Tutoriel Vidéo : Réparer le code 10: Ce périphérique ne peut pas démarrer.
Téléchargement
Téléchargement sécurisé
Présentations de l'erreur code 10
Qu'est-ce que L'erreur "cet appareil ne peut pas démarrer (code 10)" ?
L'erreur code 10 " Ce périphérique ne peut pas démarrer. (code 10) " apparaît lorsqu'il est impossible de faire fonctionner l'un de vos périphériques matériels. Dans la plupart des cas, cela est dû à des pilotes matériels qui sont soit corrompus, soit ne fonctionnent pas comme ils le devraient pour une raison quelconque. Ce problème de code 10 peut également apparaître parce que votre ordinateur n'est pas en mesure de comprendre ce que dit le périphérique matériel. Dans un cas comme dans l'autre, cette erreur vous empêche d'utiliser votre périphérique et vous voudrez peut-être la corriger dès que possible.
Causes de l'erreur: Ce périphérique ne peut pas demarrer (code 10)
- Les paramètres du périphérique sont incorrects.
- Les pilotes installés sont périmés.
- Problème de compatibilité des pilotes.
- Les fichiers requis sont manquants.
- Pilotes corrompus.
- Matériel défectueux.
- Si le gestionnaire de périphériques ne comprend pas les erreurs générées par le pilote.
Comment corriger: Ce périphérique ne peut pas démarrer. (code 10) ?
Méthode 1 : Redémarrer l'ordinateur
Comme la plupart des problèmes informatiques, vous pouvez parfois résoudre ce problème de code 10 par un simple redémarrage. Vous devriez toujours commencer par cette étape de dépannage de base, afin de ne pas perdre de temps inutilement avec des méthodes plus avancées.
Redémarrez votre ordinateur, puis essayez à nouveau d'accéder à l'appareil. Il est conseillé de débrancher l'appareil et de le rebrancher après le redémarrage, au cas où vous auriez une connexion lâche ou autre. Si le message d'erreur continue de s'afficher après cette étape de base, passez à un dépannage plus avancé.
Méthode 2 : Mettre à jour le pilote de votre périphérique
Pour réparer l'erreur de code 10, vous devez maintenant compter sur une action ultérieure, telle que la mise à niveau des pilotes de périphérique, pour remédier à l'incapacité de ce périphérique à démarrer. Erreur (code 10) Prenons chaque étape l'une après l'autre :
- Étape 1 : Pour accéder à la page de menu, appuyez simultanément sur la touche "Windows" et la touche "X".
- Étape 2 : Allez à l'onglet "Gestionnaire de périphériques" et cliquez dessus.
- Étape 3 : Trouvez et développez l'onglet "Contrôleurs de bus série universel".
- Étape 4 : Dans le menu contextuel, cliquez dessus avec le bouton droit de la souris et choisissez "Mettre à jour le pilote".
- Étape 5 : Dans le menu contextuel, choisissez "Rechercher automatiquement les logiciels pilotes mis à jour".
- Étape 6 : Windows est alors invité à effectuer une recherche, et il ne vous reste plus qu'à suivre les instructions à l'écran.
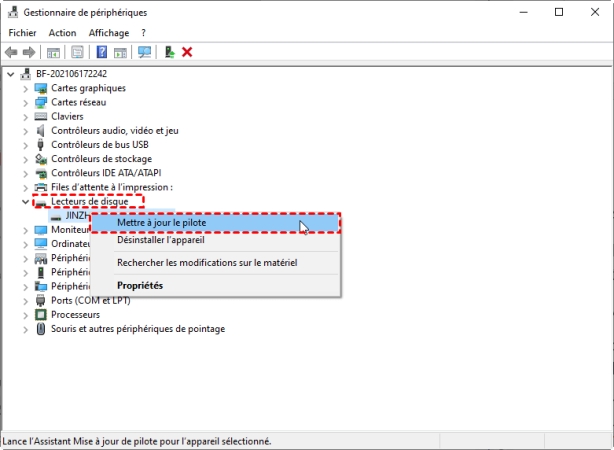
Méthode 3 : Supprimer les récents changements apportés au pilote du périphérique
Si le problème persiste, pensez à annuler les modifications récentes que vous avez apportées au pilote périphérique. Vous pouvez suivre les étapes suivantes pour vous aider :
- Étape 1 : Déconnectez tous les périphériques externes de votre ordinateur.
- Étape 2 : Pour annuler un pilote périphérique, suivez les étapes ci-dessous :
- Étape 3 : Dans la fenêtre contextuelle "Propriétés", choisissez l'onglet "Pilote".
- Étape 4 : Recherchez les boutons "Restaurer le pilote" et lisez l'explication en tenant compte de cet onglet : Si le périphérique tombe en panne après la mise à jour du pilote, revenez au pilote précédemment installé.
- Étape 5 : Pour continuer, cliquez sur "Restaurer le pilote".
1.Sélectionnez "Gestionnaire de périphériques" en appuyant sur le bouton souris de droite de la fenêtre.
2.Localisez le périphérique où vous souhaitez annuler le pilote.
3.Pour développer les composants matériels, cliquez sur le bouton "Flèche" sur le côté gauche.
4.Faites un clic droit sur le pilote de la périphérie choisie et choisissez "Propriétés" dans le menu.
5.Revenir sur les dernières modifications
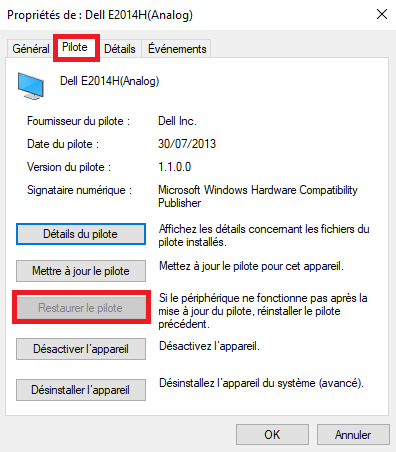
Méthode 4 : Exécuter l'utilitaire de résolution des problèmes de compatibilité des programmes
Windows est doté d'un dépanneur intégré pour le matériel et les périphériques. Voyons comment utiliser le dépanneur pour localiser le problème et y remédier.
- Étape 1 : Allez dans "Paramètres" > "Mise à jour et sécurité" > "Dépannage" > "Matériel et périphériques" sur votre PC.
- Étape 2 : Lorsque la fenêtre du dépanneur de matériel s'affiche, cliquez sur Suivant pour commencer le processus de dépannage.
- Étape 3 : Le dépanneur analyse le système et génère un rapport. Choisissez ceux que vous souhaitez corriger, puis cliquez sur "Suivant".
Méthode 5 : Modifier la valeur dans l'éditeur de registre
Ne vous découragez pas si aucune des techniques suivantes n'a fonctionné. Vous avez encore le temps d'arranger les choses. Nous vous recommandons de réparer vous-même vos entrées de registre corrompues. En ce qui concerne les "codes d'erreur du gestionnaire de périphériques", tels que le code 10, l'utilisation de l'éditeur de registre Windows pour effectuer certaines modifications vous aidera. En d'autres termes, la suppression des paramètres de registre des "filtres supérieurs et inférieurs" résoudra complètement le problème. Des paramètres UpperFilter et LowerFilter incorrects peuvent être causés par divers codes d'erreur du Gestionnaire de périphériques, notamment le code 19, le code 32, le code 41, etc. Voyons comment corriger ces données erronées et améliorer le fonctionnement du système en supprimant le code d'erreur 10.
- Étape 1 : Pour commencer, appuyez simultanément sur les touches "Windows + R" pour faire apparaître la boîte de dialogue d'exécution.
- Étape 2 : Dans la boîte de dialogue Exécuter, entrez "Regedit" (sans guillemets), puis cliquez sur la touche Entrée ou sur le bouton "OK".
- Étape 3 : Dans la partie gauche de l'écran, recherchez "HKEY LOCAL MACHINE" et développez-le.
- Étape 4 : Répétez les étapes 1 à 4 jusqu'à ce que vous atteigniez le chemin suivant : "HKEY LOCAL MACHINESYSTEMCurrentControlSetControlClass" (développez la clé Class).
- Étape 5 : Sous "Class", vous verrez un grand nombre de sous-clés, chacune d'entre elles étant distincte pour le GUID (Globally Unique Identifier) qui désigne chaque type/classe de matériel ou de périphérique dans votre système.
- Étape 6 : Dans la liste, recherchez le GUID de classe approprié, ou plutôt problématique. Lorsque vous avez trouvé le GUID de classe du périphérique, cliquez dessus et attendez les résultats.
- Étape 7 : Recherchez maintenant les valeurs UpperFilters et LowerFilters. Sélectionnez "Supprimer" dans le menu contextuel après avoir cliqué avec le bouton droit de la souris sur chacune d'elles.
- Étape 8 : "La suppression de certains paramètres du registre peut entraîner une instabilité du système", indique l'étape 8. Répondez "Oui" à la question "Êtes-vous sûr de vouloir supprimer cette valeur de façon permanente ?".
- Étape 9 : Vous pouvez maintenant fermer l'éditeur de registre et redémarrer votre ordinateur. Nous espérons que l'élimination des UpperFilters et LowerFilters a réglé votre problème.
Méthode 6 : Essayer la version plus ancienne du pilote
La version la plus récente du pilote est la meilleure option. Toutefois, il existe des exceptions. Des utilisateurs ont signalé que le pilote du périphérique peut être défectueux, ce qui entraîne une erreur de type Code10. Pour vérifier si la machine démarre sans difficulté, essayez d'utiliser une version antérieure du pilote. Recherchez le pilote correspondant à la marque de votre PC sur Internet, téléchargez-le et installez-le. Une fois que vous avez terminé, redémarrez votre ordinateur pour vérifier s'il démarre sans problème.
Méthode 7 : Utiliser un concentrateur USB alimenté
Pour prendre en charge certains périphériques USB qui peuvent avoir besoin d'une alimentation supplémentaire, investissez dans un hub USB bien alimenté. La connexion de périphériques USB à un tel hub peut rendre le périphérique insensible.
Méthode 8 : Mettre à jour le Windows
Ce type d'erreur Windows peut être évité en exécutant une mise à jour Windows, qui actualise le système d'exploitation avec les derniers correctifs de sécurité. Microsoft publie régulièrement des mises à jour pour aider les clients à tirer le meilleur parti de leur système d'exploitation en résolvant les problèmes et en améliorant les performances. Et si votre système doit être mis à jour et que vous ne l'avez pas encore fait, l'erreur numéro 10 est probablement la conséquence de la version précédente. Voici comment la vérifier et la mettre à jour.
- Étape 1 : Allez dans l'icône Paramètres en cliquant sur "Démarrer".
- Étape 2 : Sélectionnez "Mises à jour et sécurité" dans le menu Paramètres.
- Étape 3 : Sélectionnez "Windows Update" dans le panneau de gauche et cliquez sur "Vérifier les mises à jour" dans la fenêtre pop-up de Windows Update.
- Étape 4 : Une nouvelle fenêtre apparaît, indiquant que les mises à jour ont commencé et affichant la barre de progression de l'installation.
- Étape 5 : Lorsque la notification à l'écran vous conseille de redémarrer votre ordinateur pour terminer le processus d'installation, faites-le.
Méthode 9 : Désactiver et réactiver de votre périphérique
- Étape 1 : Allez dans l'onglet "Panneau de configuration" en cliquant sur "Démarrer". Sélectionnez "Système", puis "Onglet Matériel" dans le menu déroulant.
- Étape 2 : Cliquez sur la section "Contrôleurs de bus série universel" de la page "Gestionnaire de périphériques" pour la développer.
- Étape 3 : Sélectionnez "Désinstaller" dans le menu contextuel de chacun d'eux.
- Étape 4 : Redémarrez votre ordinateur lorsque la suppression est terminée. Tous les contrôleurs USB seront réinstallés par l'ordinateur.
- Étape 5 : Connectez le périphérique USB, et il devrait s'installer sans problème.
Méthode 10 : Restaurer le système Windows
La restauration du système est une méthode ancienne mais fiable pour résoudre les pannes et les problèmes de Windows. Pour exécuter une restauration du système, suivez attentivement les procédures ci-dessous.
- Étape 1 : Sauvegardez vos fichiers.
- Étape 2 : Vous devez maintenant démarrer votre ordinateur en utilisant le support d'installation de Windows. Sélectionnez "Réparer mon ordinateur" dans le menu déroulant.
- Étape 3 : Sélectionnez une langue et cliquez sur "Suivant" pour continuer.
- Étape 4 : Sélectionnez "Dépannage" dans la barre de menu, puis "Options avancées".
- Étape 5 : Après cela, choisissez "Restauration du système".
- Étape 6 : Vous devez maintenant choisir un point de restauration. Cliquez sur "Suivant" lorsque vous avez terminé. Une fenêtre contextuelle intitulée "Confirmer votre point de restauration" s'affiche. Sélectionnez "Terminer" dans le menu déroulant.
- Étape 7 : Une fois que vous avez fait cela, Windows va procéder à la restauration au point sélectionné, en espérant résoudre le problème du code 10.
Méthode 11 : Remplacer le matériel défectueux
Une erreur de type code 10 n'est généralement pas due à un problème logiciel. Une défaillance matérielle peut également être à l'origine de l'incapacité de votre ordinateur à fonctionner. Si toutes les étapes énumérées ci-dessus échouent, la probabilité d'utiliser un appareil défectueux augmente. Avant d'acheter un nouveau matériel, restaurez les données à l'aide d'un outil de confiance.
Méthode 12 : Exécuter une installation propre de Windows
Si vous êtes certain que le problème n'est pas dû à une défaillance matérielle de votre ordinateur, une nouvelle installation de Windows peut résoudre le message gênant "opération échouée". Un mot d'avertissement de notre part : avant de résoudre les problèmes matériels de votre PC, n'essayez pas d'installer un nouveau système d'exploitation ou de réinstaller un système existant. N'utilisez cette stratégie que si les autres processus n'ont pas donné de résultats positifs.
Méthode 13 : Demander l'aide d'un personnel d'entretien professionnel
Si l'installation de la fenêtre a également échoué, il est temps de demander l'aide d'un expert. Il est recommandé de contacter le personnel du support technique de Microsoft ou le fabricant de votre machine.
Comment récupérer les données à partir du périphérique endommagé ?
Si vous êtes confronté à l'erreur et que votre ordinateur est en panne, ne vous inquiétez pas pour vos données. Il est tout à fait possible de récupérer vos données importantes. Voulez-vous savoir comment ? Vous pouvez le faire facilement avec l'aide de l'application "Tenorshare 4DDiG". Elle est très facile à utiliser et son taux de réussite est élevé.
Téléchargement
Téléchargement sécurisé
- Connectez votre périphérique à votre ordinateur, démarrez le programme 4DDiG et sélectionnez votre périphérique et puis cliquez sur Commencer.
- Attendez l'analyse et sélectionnez les fichiers que vous voulez récupérer
- Enregistrez les fichiers dans un nouvel emplacement



Conclusion
Nous avons fourni des stratégies pour résoudre l'erreur " Requête d'opération échouée " dans ce post. En outre, la perte et la récupération de données ne doivent pas vous empêcher de dormir. Beaucoup de choses ne peuvent pas être sauvées, mais vos données essentielles peuvent être récupérées en trois étapes simples en utilisant le programme Tenorshare 4DDiG. Tenorshare 4DDiG est la solution en un mot à tous vos problèmes de récupération de données perdues ou détruites. Il dessert maintenant 5 millions de clients dans plus de 160 pays dans le monde entier, avec un support technique gratuit 24 heures sur 24 et 7 jours sur 7 et une garantie de sécurité à 100 % sans virus.