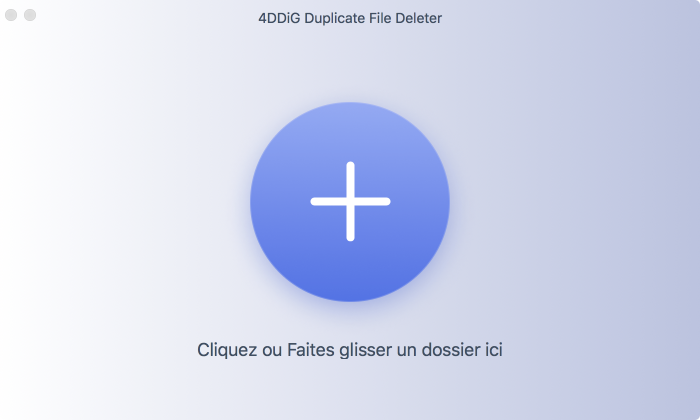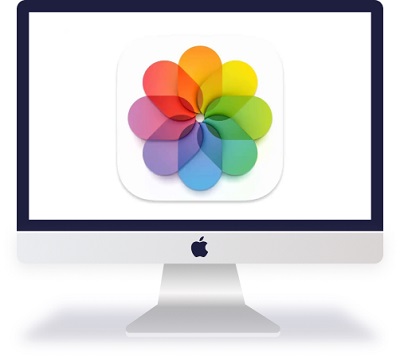Vous est-il déjà arrivé d'allumer votre MacBook Pro mais qu'il reste bloqué sur l'écran de chargement ? Si votre réponse est oui, alors vous n'êtes pas le seul. C'est un problème courant qui arrive à presque tous les utilisateurs de MacBook. Tous les utilisateurs de MacBook ont été confrontés à ce problème. La plupart d'entre vous ont cherché une solution possible à ce problème mais aucune n'est disponible sur Internet. Dans cet article, nous allons voir comment réparer un MacBook Pro bloqué sur l'écran de chargement. Alors, commençons.

- Partie 1 : Pourquoi mon MacBook Pro reste-t-il bloqué sur l'écran de chargement ?
-
Comment réparer un MacBook Pro qui reste bloqué sur l'écran de chargement ?
- Solution 1. Déconnecter les périphériques et redémarrer votre Mac
- Solution 2. Redémarrer en mode sans échec
- Solution 3. Réinitialiser le SMC de votre Mac
- Solution 4. Réinitialiser la NVRAM/PRAM
- Solution 5. Redémarrer en mode de récupération
- Solution 6. Redémarrer en mode mono-utilisateur
- Solution 7. Re-sélectionner le disque de démarrage
- Solution 8. Réparer le disque de démarrage
- Solution 9. Réinstaller Mac OS
- Solution 10. Rétrograder MacOs
- Partie 3 : Comment démarrer et récupérer les données d'un MacBook bloqué sur l'écran de chargement ?HOT
- Partie 4 : Questions fréquemment posées
Partie 1 : Pourquoi mon MacBook Pro reste-t-il bloqué sur l'écran de chargement ?
Il y a plusieurs raisons pour lesquelles votre MacBook Pro est bloqué sur l'écran de chargement. Il peut y avoir une erreur dans le système d'exploitation du MacBook, dans le logiciel ou même dans le matériel. Nous allons aborder ici certaines des causes les plus courantes pour mac bloqué au démarrage barre de chargement.
- Système d'exploitation endommagé
- Disque dur endommagé
- Échec de la mise à niveau du système
- Les disques durs périphériques
- Défaillance du module de la RAM
L'une des principales causes du blocage du MacBook Pro est un système d'exploitation endommagé. Cela peut provoquer une erreur au démarrage du MacBook Pro, ce qui aura pour effet de le bloquer sur l'écran de chargement. Si votre système d'exploitation est trop ancien et que vous n'avez pas exécuté de mise à jour, cela peut également provoquer le blocage du MacBook sur l'écran de chargement.
Une autre raison pour laquelle le Mac se bloque sur l'écran de chargement est un disque dur endommagé. Le système peut être incapable de charger le disque dur, ce qui le fait se figer sur l'écran de chargement.
La raison suivante du MacBook bloqué sur l'écran de chargement est l'échec d'une mise à niveau. Il se peut que le système n'ait pas de sauvegarde à récupérer ou qu'il soit incapable de récupérer la version précédente pour une autre raison. Dans tous les cas, il en résulte un blocage du système sur l'écran de chargement.
Vous pouvez perdre vos données importantes dans un tel cas. Veillez à toujours avoir une sauvegarde sur vous. Au cas où vous n'en auriez pas, nous vous recommandons d'utiliser 4DDiG Mac Data Recovery pour récupérer toutes vos données pour MacBook Pro.
C'est également une raison importante qui provoque le gel du système. Tout disque dur périphérique de ce type qui fonctionne mal ou même s'il n'est pas compatible avec votre système peut provoquer ce problème.
La dernière raison principale qui peut provoquer le blocage du MacBook Pro au démarrage avec une barre d'état est la défaillance du module de RAM. Tout module de la RAM qui fonctionne mal peut être à l'origine du problème.
Comment réparer un MacBook Pro qui reste bloqué sur l'écran de chargement ?
Maintenant, voici la partie que vous recherchez tous. Dans cette section, nous allons discuter de toutes les solutions possibles pour résoudre le problème de MacBook Pro bloqué sur la page de chargement. Ces méthodes vous aideront à débloquer votre MacBook Pro et à empêcher son blocage.
Solution 1. Déconnecter les périphériques et redémarrer votre Mac
C'est la méthode la plus simple et la première que vous devez essayer si vous rencontrez un problème :macbook pro bloqué au démarrage. Cela peut être dû à un périphérique défectueux ou à l'installation d'un nouveau périphérique sur votre PC qui n'est pas compatible. Pour tous ces cas, suivez les étapes suivantes :
Étape 1 :Éteignez le MacBook Pro et retirez tous les périphériques.
Étape 2 :Attendez quelques minutes, puis allumez votre MacBook Pro pour voir si le problème persiste ou non.
Solution 2. Redémarrer en mode sans échec
La solution suivante que vous devez essayer est de redémarrer le MacBook Pro en mode sans échec. Le problème peut être dû à un logiciel corrompu ou à un logiciel malveillant. Dans les deux cas, le mode sans échec fera l'affaire. En mode sans échec, le système n'exécute que les fonctions vitales et cela peut même vous aider à trouver la source du problème. Vous trouverez ci-dessous comment démarrer votre MacBook Pro en mode sans échec.
Étape 1 :Appuyez et maintenez le bouton Shit+ Power de votre MacBook Pro.
Étape 2 :Maintenez-le jusqu'à ce que le MacBook parvienne à l'écran de chargement.
Étape 3 :Là, vous devriez pouvoir repérer le mode sécurisé.
Étape 4 :Assurez-vous de le sélectionner, puis laissez le PC s'exécuter.
Maintenant, votre PC démarrera en mode sécurisé et cela devrait éliminer le problème de blocage du Mac à l'écran de chargement.
Solution 3. Réinitialiser le SMC de votre Mac
Le SMC ou System Management Controller peut également être la raison de ce blocage du Mac. Vous n'avez pas à paniquer à ce sujet. Une simple réinitialisation du SMC devrait faire l'affaire. Pour réinitialiser le SMC, suivez ces étapes :
Étape 1 :Appuyez en même temps sur les touches Shift+ Control+ Option de votre clavier.
Étape 2 :Maintenez-les enfoncées pendant 10 secondes.
Étape 3 :Allumez à nouveau votre MacBook.
Étape 4 :Cela réinitialisera les paramètres SMC du Mac et devrait résoudre l'erreur de blocage.

Solution 4. Réinitialiser la NVRAM/PRAM
La NVRAM/PVRAM est cette mémoire non volatile où sont stockées des informations telles que la panique récente du noyau, la sélection du disque. Si la barre de progression est bloquée à 100%, la réinitialisation de ces paramètres peut aider à réparer l'erreur. Pour réinitialiser la NVRAM/PRAM, appuyez simultanément sur les touches Commande+Option+P+R. Cela réinitialisera la NVRAM/PRAM de votre MacBook Pro. Si le problème est dû à cela, cela devrait résoudre l'erreur de Mac bloqué sur la page de chargement. Au fait, si votre ordinateur a été redémarré en raison d'un problème sur Mac, cette méthode devrait également fonctionner.

Solution 5. Redémarrer en mode de récupération
Si ces méthodes ne fonctionnent pas, vous pouvez également essayer de démarrer votre Mac en mode de récupération. Cela permettra à votre MacBook Pro de récupérer lui-même toutes les petites erreurs et cela devrait réparer l'erreur.
Étape 1 :Appuyez sur le bouton Commande + R et maintenez-le enfoncé.
Étape 2 :Allumez maintenant votre PC.
Étape 3 :Cela va redémarrer votre PC en mode de récupération.
Solution 6. Redémarrer en mode mono-utilisateur
La prochaine solution que vous devriez essayer en cas de Mac bloqué sur l'écran de chargement est de redémarrer le MacBook en mode mono-utilisateur. Vous trouverez ci-dessous la procédure à suivre pour redémarrer en mode mono-utilisateur :
Étape 1 :Appuyez sur les boutons Commande+S et maintenez-les enfoncés.
Étape 2 :Allumez maintenant le PC.
Étape 3 :Ceci va redémarrer le PC en mode mono-utilisateur.
Cela devrait permettre de réparer votre MacBook Pro bloqué sur l'écran de démarrage avec la barre d'état à 100%.
Solution 7. Re-sélectionner le disque de démarrage
Un Mac resté bloqué sur un écran de chargement peut aussi être dû au fait qu'il a été démarré à partir d'un périphérique externe la dernière fois. Dans ce cas, le Mac est incapable de retrouver le bon disque, vous devez donc resélectionner manuellement le disque de démarrage. Voici comment procéder :
Étape 1 :Démarrez dans le mode de récupération de l'OS.
Étape 2 :Sélectionnez l'icône Apple et allez sur Démarrer le disque.
Étape 3 :A partir de là, choisissez le disque que vous voulez sélectionner.
Étape 4 :Si ce disque est crypté, vous devez saisir le mot de passe pour démarrer à partir de ce disque.
Solution 8. Réparer le disque de démarrage
La solution suivante que vous devez essayer est de réparer le disque de démarrage. Le problème peut être dû à une erreur dans votre disque de démarrage et cela devrait le résoudre. Voici comment réparer un disque de démarrage :
Étape 1 :Démarrez d'abord en mode réparation.
Étape 2 :Appuyez sur le bouton d'alimentation et maintenez-le enfoncé jusqu'à ce que les options de démarrage s'affichent à l'écran.
Étape 3 :Sélectionnez ensuite "Option" et cliquez sur "Continuer".
Étape 4 :Après avoir redémarré, choisissez Utilitaires de disque> Premiers secours.
Étape 5 :A partir de là, vous pouvez laisser l'utilitaire de disque réparer le disque dur pour vous.
Solution 9. Réinstaller Mac OS
Si aucune des méthodes susmentionnées ne fonctionne, nous vous recommandons vivement d'installer une nouvelle version du système d'exploitation. Le problème pour lequel votre MacBook Pro reste bloqué sur l'écran de chargement peut être dû à un système d'exploitation obsolète ou corrompu, comme décrit précédemment. Dans les deux cas, il est recommandé de réinstaller Mac OS. Voici comment vous pouvez le faire :
Étape 1 :Appuyez sur les touches Commande + R tout en allumant le Mac.
Étape 2 :Les options de l'utilitaire s'affichent à l'écran.
Étape 3 :Sélectionnez l'option "Réinstaller Mac OS".
Étape 4 :Une fois l'installation terminée, redémarrez le Mac pour voir si le problème est résolu.
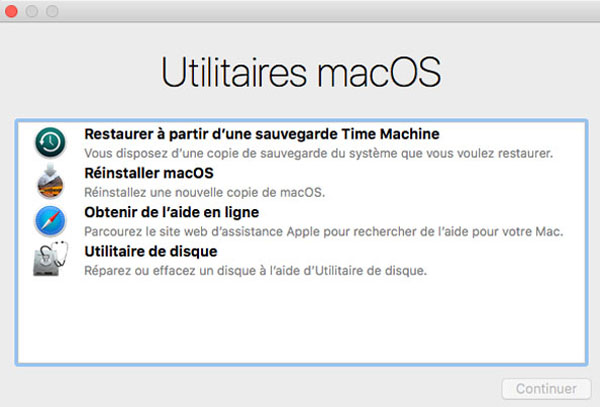
Solution 10. Rétrograder MacOs
Un autre problème auquel vous pouvez être confronté est qu'une mise à jour de Mac OS peut ne pas être compatible avec votre MacBook Pro. Dans ce cas, vous n'avez pas d'autre choix que de rétrograder à l'ancienne version de l'OS. Cela vous coûtera de perdre toutes les données de votre disque dur, alors veillez à avoir déjà une sauvegarde de toutes vos données. Si vous n'en avez pas, vous pouvez télécharger le logiciel 4DDiG Mac Data Recovery pour récupérer toutes vos données perdues ou effacées du Mac. Ci-dessous le guide de rétrogradation de Mac OS :
Étape 1 :Redémarrez d'abord le Mac.
Étape 2 :Appuyez sur les touches Commande+ Options+ Shift+ R et maintenez-les enfoncées.
Étape 3 :Vous donnez ainsi l'ordre au Mac d'installer le même système d'exploitation que celui d'origine.
Étape 4 :Après cela, redémarrez votre MacBook et cela devrait résoudre l'erreur MacBook bloqué sur l'écran de chargement.
Si vous avez déjà effectué une sauvegarde avec Time Machine, vous pouvez également restaurer cette sauvegarde.
Ce sont toutes les solutions que vous pouvez utiliser pour réparer l'erreur MacBook bloqué. Essayez-les toutes et vous parviendrez sûrement à réparer votre MacBook Pro.
Partie 3 : Comment démarrer et récupérer les données d'un MacBook bloqué sur l'écran de chargement ?
Nous espérons que les méthodes ci-dessus peuvent résoudre le problème du MacBook bloqué sur l'écran de chargement, mais si ce n'est pas le cas, vous pouvez vous demander comment démarrer votre MacBook et récupérer vos données importantes. Ensuite, nous allons vous montrer un puissant outil de récupération de données Mac - Tenorshare 4DDiG Mac pour démarrer votre Mac et récupérer les données de celui-ci.
- Récupère les données d'un Mac non redémarrable ou planté, tel que MacOS Monterey, MacOS Big Sur, MacOS 10.15 (Catalina) et inférieur.HOT
- Récupère les données d'un Mac à la corbeille vidée.
- Récupère les données de Mac/Windows/lecteurs flash USB/cartes SD/périphériques externes/appareil photo numérique et plus encore.
- Prend en charge divers scénarios de perte tels que la suppression, le formatage, la corruption, le RAW, etc. avec un taux de réussite plus élevé.
- Prend en charge la réparation de photos et la réparation de vidéos.
- Plus de 1000 fichiers et formats sont pris en charge tels que les photos, les vidéos, les documents, l'audio, les emails, les historiques google et plus encore.
Téléchargement sécurisé
Téléchargement sécurisé
Sélectionner Récupérer à partir d'un système planté
Pour récupérer les données d'un Mac non démarrable, préparez vous-même un Mac en état de marche et une clé USB ou un disque dur externe portable. Téléchargez le logiciel 4DDiG for Mac Data Recovery sur le Mac en fonctionnement. Après l'installation, lancez le programme et connectez le disque USB. Cliquez ensuite sur "Récupérer les données d'un système endommagé" > Scanner.
Créer une clé USB amorçable
Cliquez maintenant sur Scan pour commencer à créer le lecteur amorçable. Un message vous rappelant de sauvegarder vos données apparaîtra. Le formatage va commencer ; attendez un moment et un lecteur amorçable est créé.
Démarrer un Mac en panne et récupérer des données
Insérez ce disque amorçable dans le Mac qui est resté bloqué sur l'écran de chargement et démarrez-le en maintenant la touche "Option" enfoncée. Relâchez la touche et sélectionnez "4DDiG for Mac Data Recovery" pour démarrer le disque circulaire lorsque vous entrez dans l'interface de choix des plaques. Actuellement, vous pouvez récupérer les données en tapant sur "Exporter".
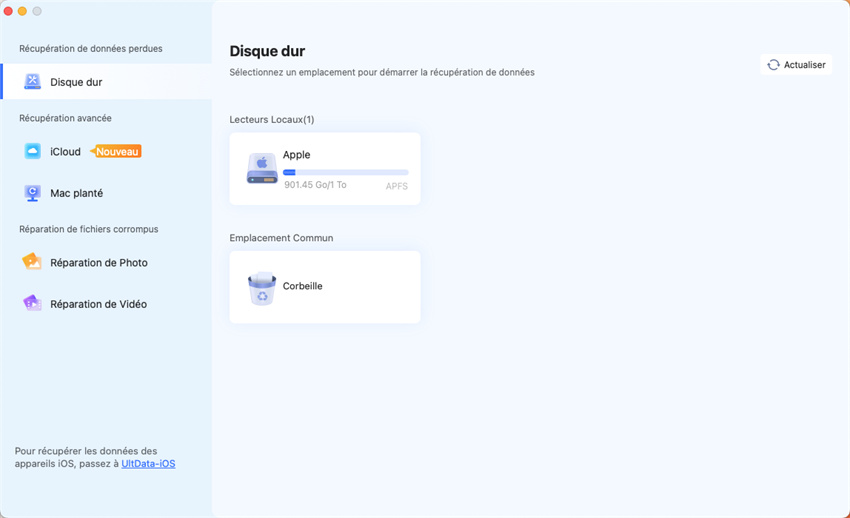
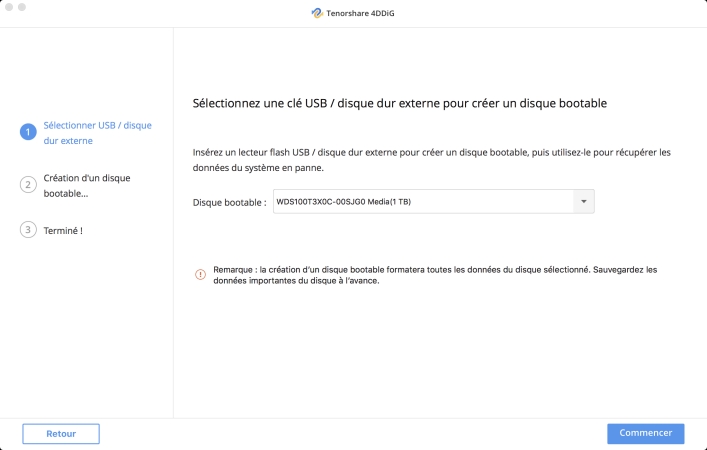
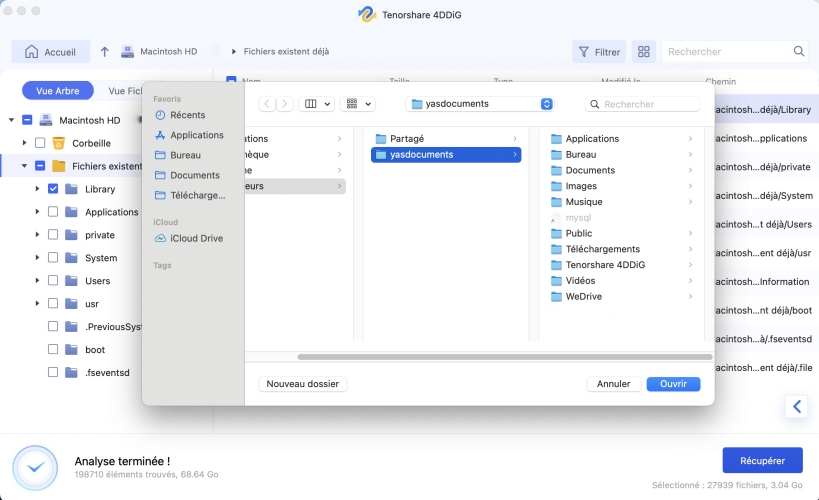
4DDiG ne peut pas seulement démarrer votre Mac mort et accéder à ses données. Plus important encore, ce logiciel peut récupérer toutes les données perdues, supprimées, formatées, corrompues de tous les périphériques Mac comme les cartes SD/lecteur flash USB/disque dur externe et plus encore.
Questions fréquemment posées
I. Comment faire pour débloquer un ordinateur Mac ?
Appuyez simultanément sur les touches Option+ Commande+ Echap. Vous quitterez ainsi de force toutes les applications et redémarrerez votre Mac.
II. Comment forcer le démarrage d'un Mac ?
Maintenez enfoncées les touches Commande+ Contrôle+ bouton d'alimentation / bouton d'éjection jusqu'à ce que l'écran s'éteigne. Cela forcera le redémarrage du Mac.
Conclusion :
4DDiG Mac Data Recovery est le meilleur et le plus puissant outil disponible pour démarrer votre Mac resté bloqué sur l'écran de chargement et récupérer vos données perdues ou supprimées de l'ordinateur également. C'est un logiciel indispensable pour tous les utilisateurs de Mac. Si vous avez d'autres questions sur MacBook Pro bloqué à l'écran de chargement ou 4DDiG Mac Data Recovery, n'hésitez pas à les laisser ici dans la section des commentaires ci-dessous.