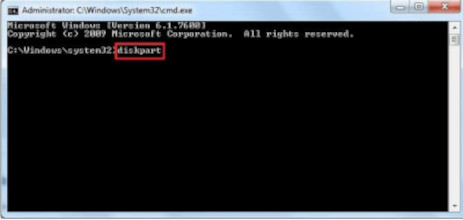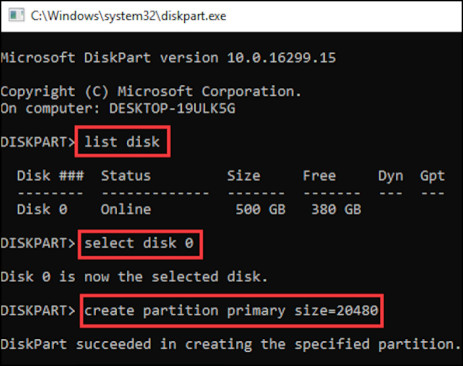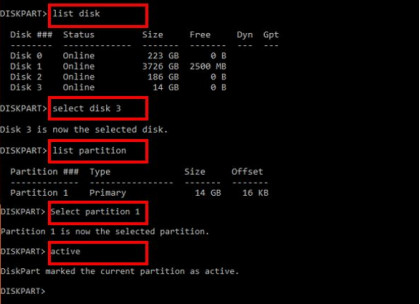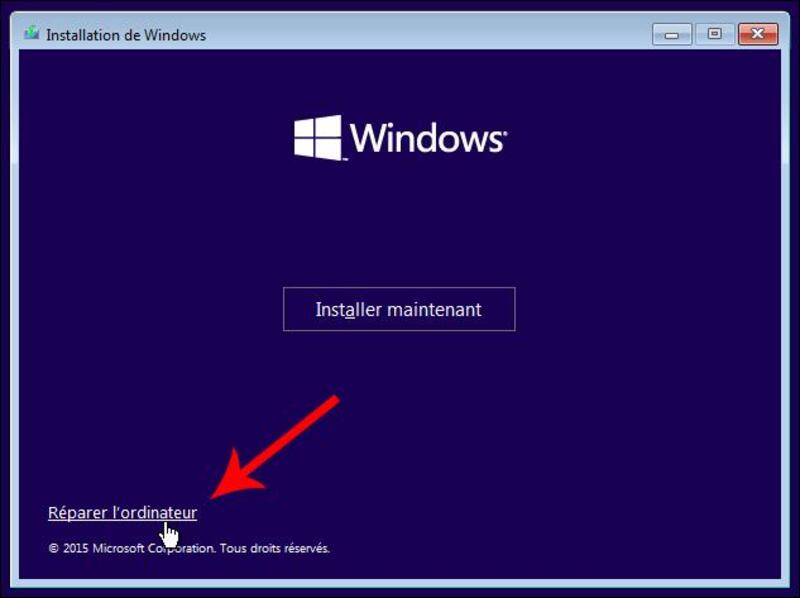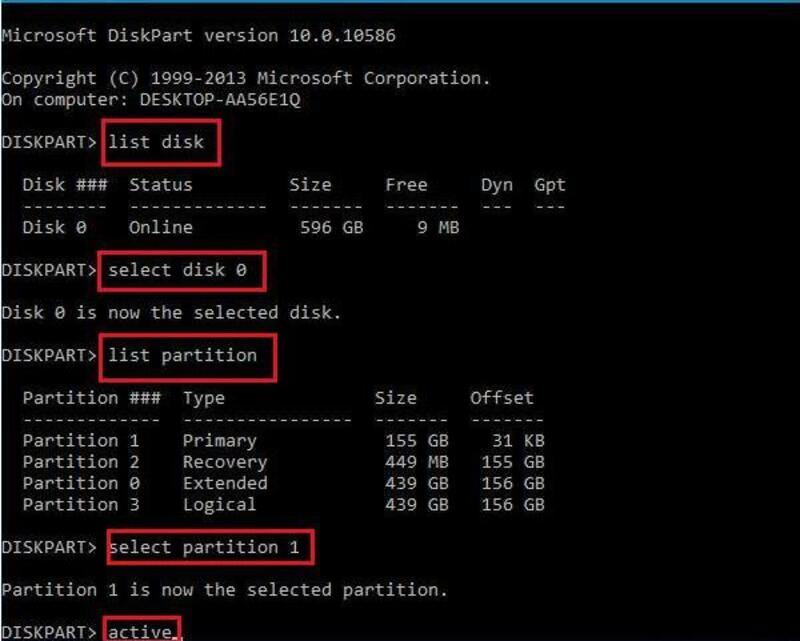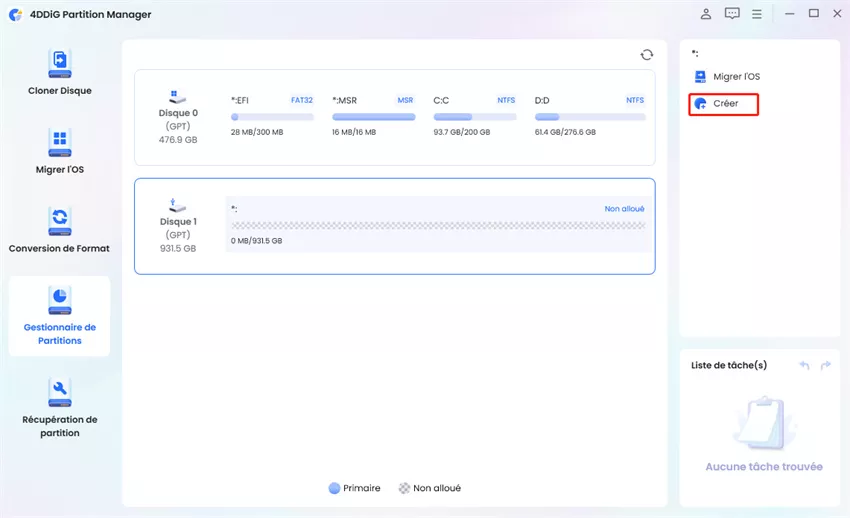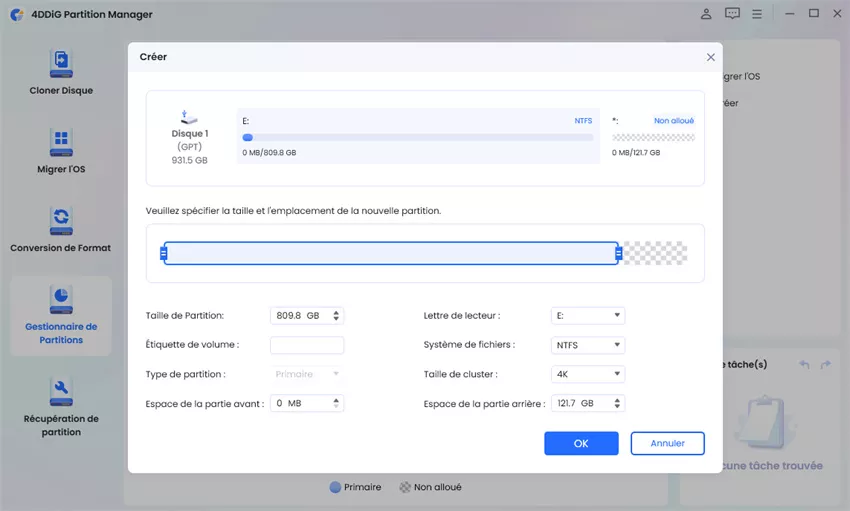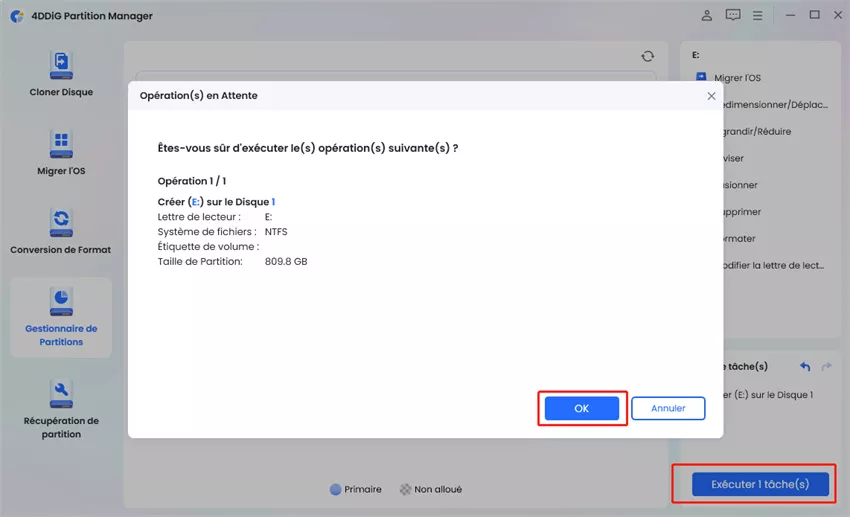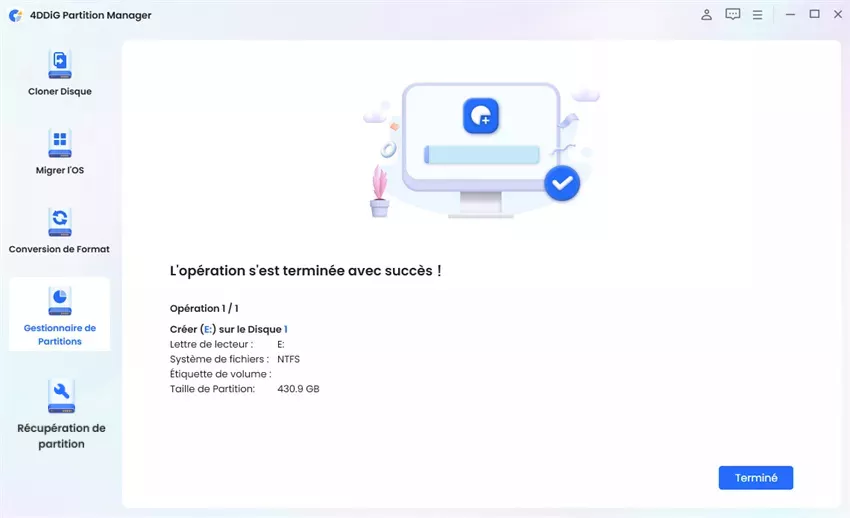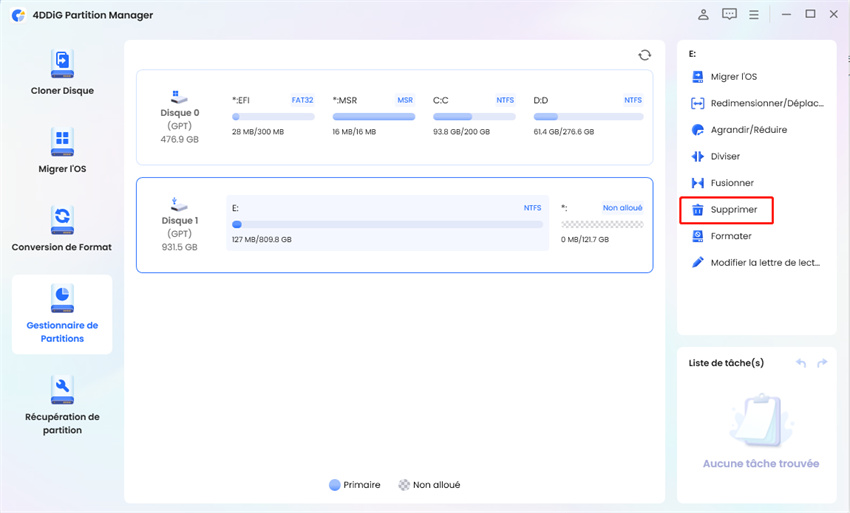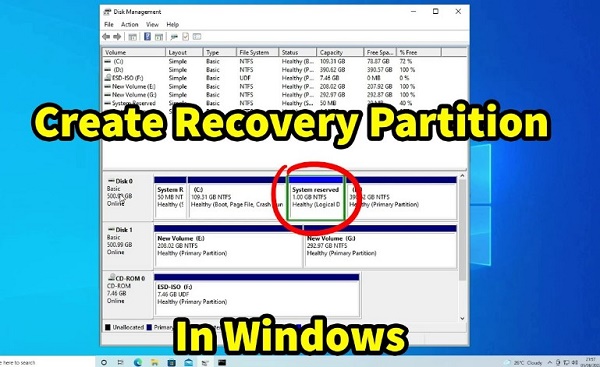Solution complète à la question nous n'avons pas pu créer de partition
Trouvez la solution idéale à l'erreur "nous n'avons pas pu créer de partition". Accédez à des guides pratiques et des astuces pour surmonter ce défi technique.
Question:
“Bonjour, Je viens d'acheter un nouveau pc que j'ai monté moi-même. J'essaie désormais d'installer windows 10 et le message d'erreur suivant apparait "Nous n'avons pas pu créer de partition, ni localiser une partition déjà existante. Pour plus d'informations, voir les fichiers journaux d'installation." Est-ce dû à un problème purement matériel ? Que dois-je faire ? Merci d'avance, bonne journée.
--le forum Microsoft Answers
Tout comme Loïc, vous avez certainement dû rencontrer ce problème informatique lors de l’installation de votre système d’exploitation Windows 8 ou 10. Or, il peut être frustrant et, parfois même, inquiétant de voir s’afficher un tel message d’erreur sur votre PC. Alors, désirez-vous vous aussi savoir comment résoudre le message d’erreur “nous n’avons pas pu créer de partition” ? Pas de panique, cet article vous donne toutes les solutions au problème “nous n avons pas pu créer de partition”.

Partie 1. Raisons du problème "nous n'avons pas pu créer de partition"
L’installation du système d’exploitation de Windows peut souvent être plus compliquée que prévu. Pour preuve, plusieurs utilisateurs s’en sont plaints au niveau des forums. Ils rencontrent fréquemment ce problème technique : “Nous n'avons pas pu créer une nouvelle partition ni en localiser une existante. Pour plus d'informations, consultez les fichiers journaux d'installation”.
Notez que plusieurs raisons peuvent expliquer l’apparition d’un tel message d’erreur. En voici les plus courantes :
Limite de partitions atteinte : les systèmes d'exploitation Windows 8 et 10 ne peuvent gérer que quatre partitions primaires sur un disque. Si cette limite est déjà atteinte, l'erreur peut se produire.
Incompatibilité de format : il est possible que le disque dur soit au format GPT et que le système d'installation ne supporte pas ce format.
Un double système d'exploitation :essayer d'installer Windows comme deuxième système d'exploitation sur un ordinateur déjà configuré avec un autre système d'exploitation (Linux ou Ubuntu) pourrait expliquer le problème de partitions.
Présence de disques durs supplémentaires :l’apparition du message d’erreur peut s’expliquer par la présence de disques durs supplémentaires. Il est nécessaire de déconnecter les disques supplémentaires lors de l'installation.
Connexion d’une carte SD: connecter une carte SD peut aussi provoquer une telle erreur. Retirer la carte SD avant de commencer à installer serait une bonne idée.
Partie 2. Solutions au problème "nous n'avons pas pu créer de partition"
Il est temps de résoudre ensemble le problème “nous n'avons pas pu créer de partition”. Voici les solutions à envisager…
Solution 1 : Préparer le disque dur pour l'installation avec Diskpart
L’une des premières solutions s’offrant à vous consiste à utiliser Diskpart. Pour ce fair, il faut commencer par préparer le disque dur à l’installation avec Diskpart en procédant comme suit:
- Démarrez votre ordinateur à partir du support d'installation de Windows.
- Ouvrez l'invite de commande en appuyant sur Shift + F10.
- Tapez Diskpart et appuyez sur Entrée.

- Entrez “List disk” pour afficher les disques disponibles.
- Sélectionnez le disque cible avec la commande Select disk X (remplacez X par le numéro du disque).
- Tapez “Clean” pour effacer le disque.
- Créez une nouvelle partition avec “Create partition primary”.

- Formatez la partition avec format fs=ntfs quick.
- Tapez “Assign”
- Appuyez sur Exit pour quitter Diskpart et réessayez l'installation.
Retenez que cette solution va effacer toutes les données sur le disque sélectionné.
Solution 2 : Marquer la partition comme active avec Diskpart
Afin de marquer la partition comme active avec Diskpart, suivez ces étapes :
- Ouvrez Diskpart via l'invite de commande.
- Sélectionnez le disque cible avec “Select disk X”. À noter que X est donné ici juste à titre d’exemple.
- Tapez “Select partition X” pour choisir la partition.
- Tapez Active pour la marquer comme active.

- Tapez Exit et réessayez l'installation.
Seules des partitions primaires peuvent être marquées comme actives. Par ailleurs, il ne peut y avoir qu’une seule partition active sur un disque. Il faut donc veiller à ce qu’aucune partition ne soit, au préalable, marquée comme active sur le même disque.
Solution 3 : Utilisez la commande Diskpart pour formater le disque
Une autre astuce susceptible de résoudre le problème “nous n'avons pas pu créer de partition” consiste à utiliser la commande Diskpart pour formater le disque. Pour ce faire, voici comment procéder :
Démarrez Diskpart comme indiqué lors des solutions précédentes.

Allez sur Dépannage, puis sur Options avancées et Invite de commandes

Sélectionnez le disque et la partition en utilisant respectivement les commandes Select disk X et Select partition X.
Puis, vous formatez la partition avec format fs=ntfs quick.
Enfin, tapez Exit et continuez l'installation.

Notez également que pour ce cas de figure, le formatage efface toutes les données de la partition sélectionnée.
Solution 4 : Redémarrez l'ordinateur
Une autre solution toute simple face au souci informatique “nous n avons pas pu créer de partition” est de redémarrer l’ordinateur. Pour réussir à redémarrer votre PC, il vous suffit de suivre ces étapes simples :
- Commencez par enregistrer tous les fichiers en cours d’exécution et les applications ouvertes.
- Puis, vous cliquez sur la touche Démarrer de Windows.
- Appuyez sur l’icône d’alimentation et sélectionnez “Redémarrer”.
- Après le redémarrage, vérifiez à nouveau si le souci de partition de disque est réglé.
si le problème est lié à un disque dur est en mauvais état, le redémarrage ne vous sera pas de très grande utilité pour résoudre le souci de partition.
Solution 5 : Reconnexion des équipements externes
La partition de disque peut être complexifiée ou même interrompue si vous avez branché des équipements externes en cours d’installation de Windows. Dans une telle situation, la meilleure des choses à faire consiste à déconnecter puis reconnecter les équipements externes. Pour ce faire, voici les étapes à suivre :
- Débranchez tous les équipements et périphériques externes : disques durs externes ou encore clés USB. Redémarrez votre ordinateur.
- Patientez pendant quelques secondes, puis reconnectez le périphérique externe au niveau du PC. Il est préférable de rebrancher le périphérique dans un autre port USB. Si le problème persiste, reconnectez-le au niveau du port initial.
- Enfin, faites à nouveau l’installation pour voir si le problème “installation windows nous n'avons pas pu créer de partition” est résolu.
N’oubliez pas que les périphériques externes peuvent interférer sur le processus de partitionnement de disque.
Partie 3. Créer une partition avec 4DDiG Partition Manager
La meilleure des solutions d’entre toutes pour résoudre les problèmes de partition consiste à utiliser un logiciel conçu spécialement pour cela. Et, en la matière, l’outil que nous vous recommandons est 4DDiG Partition Manage . Il s’agit du meilleur outil de partitions de disques en raison de ses nombreux avantages et de ses multiples fonctionnalités.
Les principales fonctionnalités de 4DDiG Partition Manager:
- Clonage de disque : copiez et transférez en un rien de temps, sans effort et en toute sécurité des données d’un disque à un autre.
- Migration du système d’exploitation vers SSD/HDD: vous pouvez, grâce à 4DDiG Partition Manager, migrer le système d’exploitation de votre PC et les fichiers volumineux d’une partition de disque vers une autre plus grande.
- Gestion de tous les éléments liés à la partition de disque: avec 4DDiG Partition Manager, vous pouvez créer une partition, la redimensionner, la diviser, la formater, la supprimer ou encore fusionner des partitions.
- Récupération de partition : récupérez facilement toutes les partitions perdues ou supprimées par inadvertance. 4DDiG Partition Manager peut vous aider à retrouver la partition perdue ainsi que toutes vos données.
- Conversion de disque : si vous avez besoin de mettre à nouveau votre système d’exploitation Windows 11, vous pouvez convertir MBR en GPT grâce à cet outil. Tout comme aussi, il vous est possible de convertir NTFS en FAT32 et vice-versa.
Comment utiliser 4DDiG Partition Manager pour créer une partition ?
- Téléchargez et lancez 4DDiG Partition Manager
Pour procéder au téléchargement et à l’installation, rendez-vous sur le site web officiel de Tenorshare. Après l’avoir installé sur votre PC, vous procédez au lancement du logiciel.
TÉLÉCHARGERTéléchargement sécurisé
- Accédez à la gestion des partitions
Pour ce faire, vous allez cliquer sur l’onglet “Gestionnaire de partitions” se trouvant à gauche de la barre de navigation. Ensuite, vous cliquez sur la partition non allouée à partir de laquelle vous allez créer une autre partition. Enfin, vous sélectionnez “Créer” pour créer une nouvelle partition.

- Configurez la nouvelle partition
C’est le moment de définir toutes les spécifications de votre nouvelle partition de disque. Une fenêtre dédiée à cet effet est ouverte. Vous pouvez ainsi configurer la taille, la lettre du lecteur ou encore le système de fichiers (NTFS, FAT32, exFAT ou FAT16). Lorsque vous avez fini de tout configurer, vous cliquez sur OK pour valider.

- Exécutez la nouvelle partition
Au cours de cette étape, vous avez la possibilité de prévisualiser les données prédéfinies et d’exécuter la partition. Pour ce faire, il faut cliquer sur "Exécuter 1 tâche(s)", puis sur OK pour confirmer.

- Attendez la fin du processus et terminer la nouvelle partition
Il ne vous reste plus qu’à attendre la fin du processus de création de la nouvelle partition. Notez que le logiciel va automatiquement formater la partition nouvellement créée. Ce qui vous permettra de l’utiliser pour stocker des données. Enfin, une fois que la création est réussie, cliquez sur Terminé.

Comment supprimer une partition sur un disque dur? 3 méthodes au choix
Conclusion
Voilà, vous disposez désormais d’un ensemble de solutions pour résoudre le problème “nous n'avons pas pu créer de partition” ! Toutes ces astuces peuvent vous permettre d’outrepasser ce message d’erreur et créer une partition lors de l’installation de Windows. Parmi toutes les solutions proposées, nous recommandons particulièrement d’utiliser 4DDiG Partition Manager en raison de ses nombreux avantages et fonctionnalités. Alors, n’hésitez pas à mettre en pratique, dès à présent, ces solutions pour résoudre votre problème de partition de disque !
Téléchargement sécurisé
Articles Liés
- Accueil >>
- Partition Manager >>
- Solution complète à la question nous n'avons pas pu créer de partition