Our SD houses our essential information and data, and this is why we should keep it locked to avoid anything being deleted or written into it. For instance, if you have stored your vacation pictures on your SD card, it's a wise idea to keep it locked as soon as your card leaves the camera. That way, these memorable photographs won't get accidentally deleted, and you can cherish those moments again and again. When the lock of your SD is active, you will only have read-only access to the information stored in it. But now the question comes how to unlock SD card after locking it? Here in this article, we have articulated a few methods to open your SD card lock.

- Part 1: What will Cause the SD Card to be Locked?
-
Part 2: How to Unlock SD Cards by Ourselves?
- Way 1: Unlock the Memory Card Manually
- Way 2: Unlock Software "Read-Only" Lock
- Way 3: Unlock an SD Card on Windows
- Way 4: Unlock an SD Card on Camera
- Way 5: Unlock "Locked Files" Only
- Way 6: Unlock an SD/Memory Card with a Password?
- Way 7: Unlock an SD Card on Mac
- Way 8: Unlock an SD Card Using CMD in Windows
- Way 9: Unlock Your Memory Card by Formatting
- Way 10: Unlock SD Card by Registry Editor
- Part 3: How to Protect your SD Card from being Locked?
- Bonus Tips: Recover Lost Data from Locked SD Card by Data Recovery SoftwareHOT
- Related FAQs
Part 1: What will Cause the SD Card to be Locked?
There are various reasons why you can get your memory card locked.
- Most of the SD cards come with a memory card locking switch. Friction can cause your SD card switch to be turned active.
- You might have changed the status of your SD card to 'read-only' or changed some folder's or file's access permission.
- Sometimes corruption of the file system could cause your SD card lock to become active.
- You can absent-mindedly choose the wrong option from the menu on the Android app. You can mistakenly write-protected "locked" your SD card and then end up searching how to unlock SD card write-protected.
- Don't worry, as we mention a few solutions to your SD card lock problems.
Part 2: Unlock SD Cards by Ourselves
As long as your SD card isn't physically damaged, there are many ways to unlock it.
Way 1: Unlock the Memory Card Manually
Step 1: Unlocking an SD manually is pretty straightforward.
Step 2: Locate a tiny switch that is present on the right side of your SD card.
Step 3: Now slide this switch upwards towards the edge of your SD card.

Way 2: Unlock Software "Read-Only" Lock
Sometimes your card gets marked as "read-only", and then you end up searching how to unlock SD card without a switch because apparently, the SD card switch won't work in this scenario. You will have to try changing the locked flag using your computer.
Way 3: Unlock an SD Card on Windows
Step 1: To unlock your SD card in your Windows 10 operating system, connect it to the card reader of your PC make sure it's accessible.
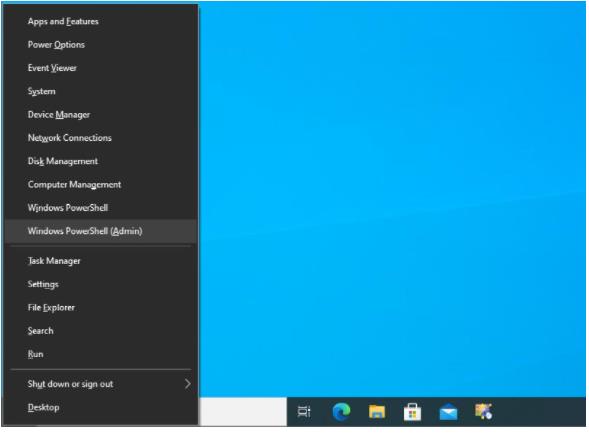
Step 2: Input the command 'diskpart' and then press 'enter. This will run the Window's disk management tool.
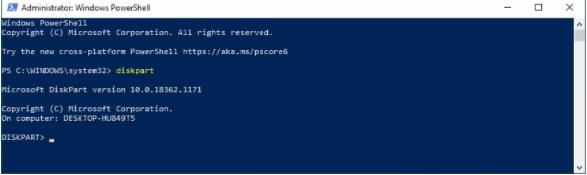
Step 3: Now enter the "list disk" option, and among the listed storage devices, locate your SD card. It will be in numerical form.
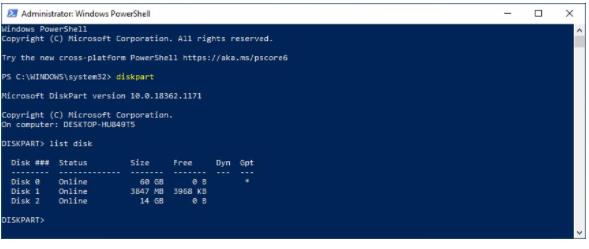
Step 4: Type "select disk NUMBER", and NUMBER the one for the SD card.
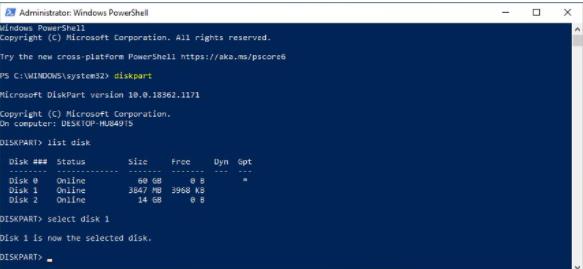
Step 5: Now, use the "attributes disk clear "read-only" option to remove the "read-only" flag.
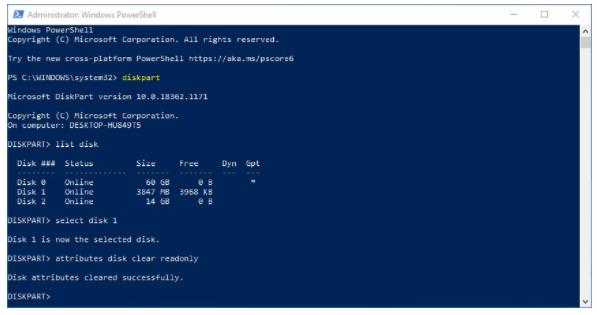
Step 6: If you're using Mac, the process is more straightforward, which will be discussed later in this article.
Way 4: Unlock an SD Card on Camera
Some cameras come with image deletion safeguards. So, if your camera has marked some files as "read-only", check it first on either your camera's file browser or by inserting your card in a card reader and locating its contents from your PC. If the files are locked themselves, you can unlock them on Windows 10:
Step 1: Connect your SD card to your computer and make sure it's accessible.
Step 2: Now use Windows default file manager to locate your locked files.
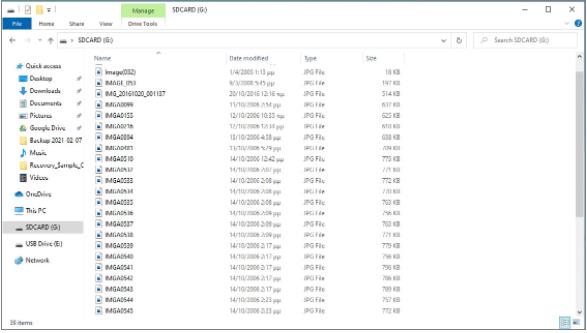
Step 3: Now right-click on your found files and choose the "properties" option from the pop-up menu.
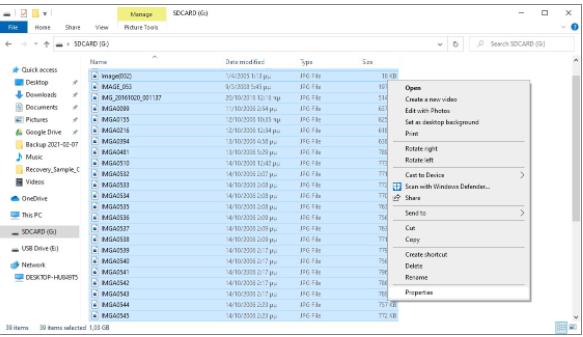
Step 4: Make sure to uncheck the "read-only" option.
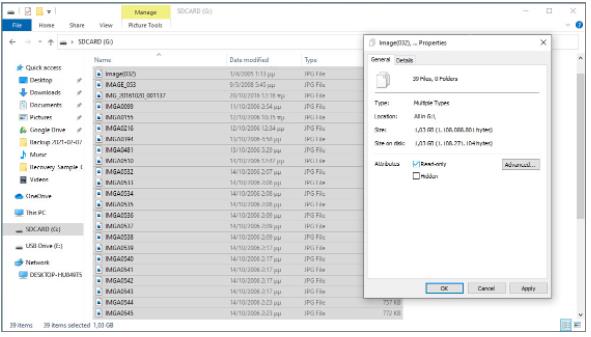
Step 5: If your files are on the protected folder, transferring them to any file will "unlock" them.
Way 5: Unlock "Locked Files" Only
Sometimes the problem might not be a locked memory card but locked files. This happens when their access permissions are changed. To alter the file access permissions on Windows 10:
Step 1: Insert your SD card in a card reader connected to the computer and make sure the contents are accessible.
Step 2: Now navigate your problematic files using file manager.

Step 3: Right-click on the located files and choose the "properties" option. Ensure the "read-only" option is deselected.
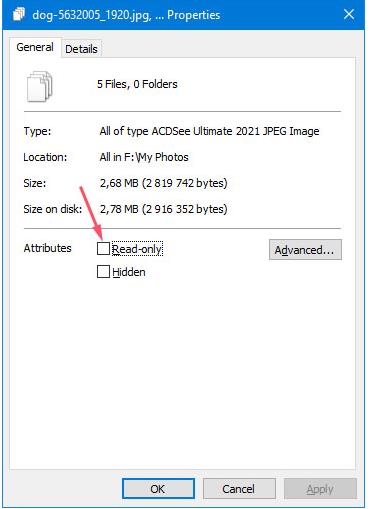
Step 4: Now, right-click on the SD card option and choose "properties". Move to the "security" tab. Make sure "group or user names" has "everyone" listed.
Step 5: Click on the "everyone" option and reach the "permissions to everyone" to alter the access options. Click on "allow".
Way 6: Unlock an SD/Memory Card with a Password
If you're using an Android device, you can unlock the SD card using a password, but the main question is how you can get the password. Well, some online services offer to unlock memory cards passwords online like ES explorer.
Step 1: Install and run "ES explorer" on your Android phone.
Step 2: Now open the system folder and locate the file named "mmcstore". Rename this file to "mmstore.txt". You will get the password of your SD/memory card. You can use this password to unlock your memory card when required.
Way 7: Unlock an SD Card on Mac
If you use the Mac operating system and want to unlock your SD card, you can follow the below written steps.
Step 1: Connect your SD to your Mac computer and ensure that no file is "read-only" selected. Locate the file "write-protection" and change the permission to "read and write".
Step 2: Now go to the "spotlight or magnifying glass" option and open the search bar. Enter "disk utility" in the search option and double-click on the given results.
Step 3: After opening "disk utility" in windows, choose the name of your SD card and then click the "first aid" tab. This will fix the errors.
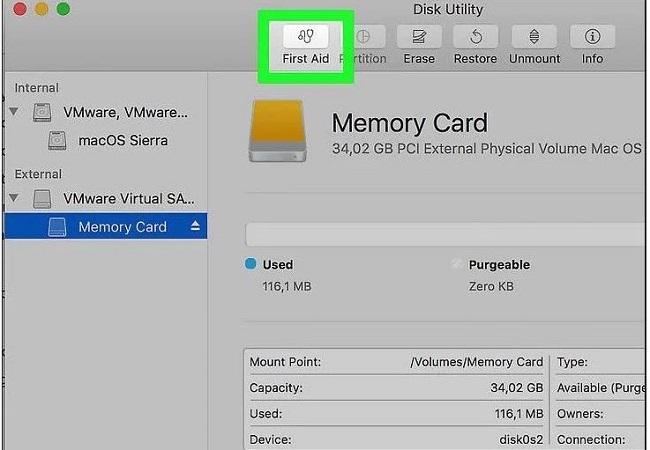
Way 8: Unlock an SD Card Using CMD in Windows
If your camera or phone shows the option "the disk is write-protected", you need to unblock your SD card using Windows.
Step 1: Insert your SD/memory card in your card reader and connect it to your PC.
Step 2: Now press "Windows key" and "R" to open the run dialogue box. Type "CMD", and it will open the administrator command prompt. If you're a Windows 8 user, you have to press "Windows key" and "S". Now enter CMD in the dialogue box slot and then choose the "Run as admin" option.
Step 3: The next step is to run the following commands one by one and press enter after every command insertion.
- Diskpart
- List disk
- Select disk (SD card number)
- Attributes disk clear readonly
Step 4: Now exit the command prompt and check the card lock.
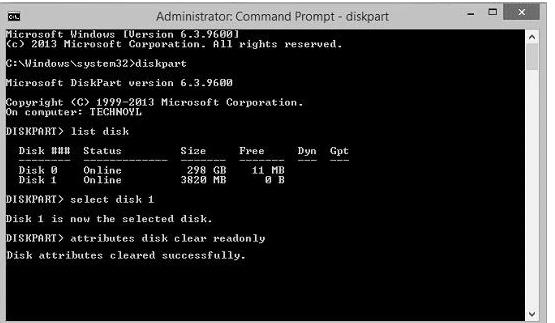
Way 9: Unlock Your Memory Card by Formatting
If your SD card is still locked after using every possible way, then it may be infected with a virus. To open an infected SD card, you will have to force unlock it by formatting.
Step 1: Insert the infected card in your card reader and connect it to your computer.
Step 2: Open the "My Computer" file and reach the SD card drive icon. Click open it and then click the "format" option. Choose the "Quick" option in the drop-down menu and click on "OK".
Way 10: Unlock SD Card by Registry Editor
If you want to recover your SD card without formatting your card, then you can try using the registry editor method available on method.
Step 1: Press the "CTRL+S" option and locate the "Registry Editor" method. Open the first result and if promoted by UAC, click on the "Yes" option.
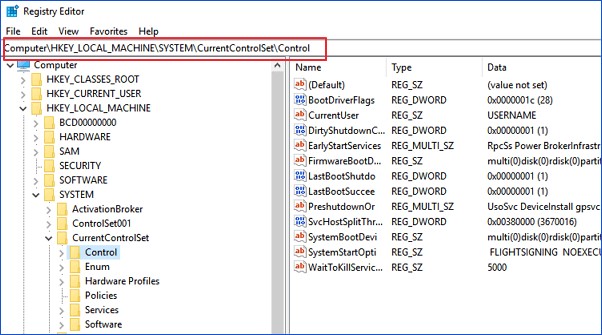
Step 2: Now navigate to HK_LOCAL_MACHINE/SYSTEM/CurrentControlSet/Control/StorageDevicePolicies. If this option doesn't exist, right-click on the "Control" folder and then on New>Key to create it.
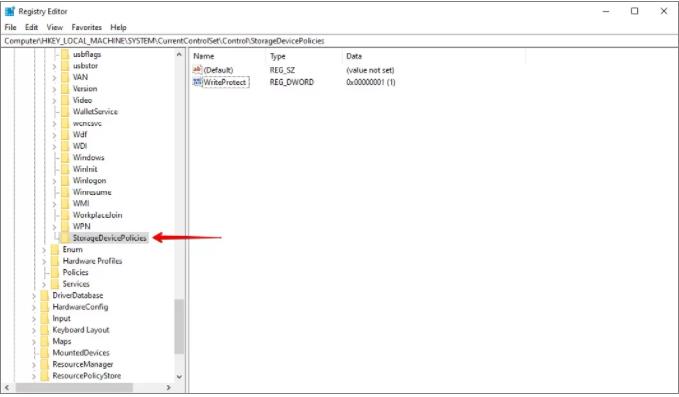
Step 3: Double-click on WriteProtect option and set the value to 0, then press OK. This will remove the write protection. If WriteProtection isn't located, then create it by clicking on the StorageDevicePolicies folder and clicking New>Dword.
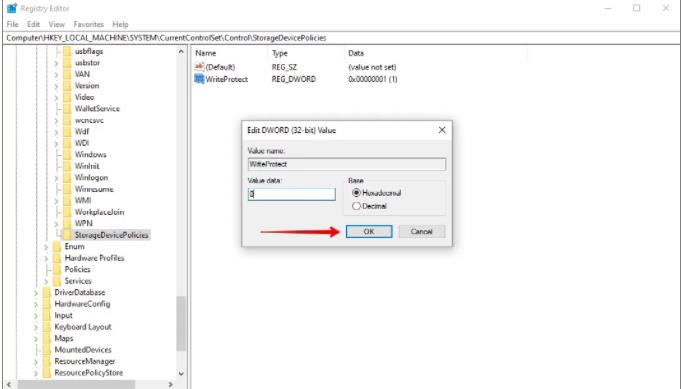
Step 4: After finishing, remove your SD card and connect to check it.
Part 3: How to Protect Your SD Card from Locking?
Your memory card usually gets locked when the switch present on the left side of it is slid down. You will have to place your card in a place where there is no or less friction to avoid locking it by mistake. If you find that your switch is sliding easily or lose, you will have to replace your card.
Bonus Tips: Recover Your Lost Data from Lost SD Card Using Data Recovery Software
If, after every option listed above, your SD card isn't opening, then you could lose your precious data from it. Don't worry, with Tenorshare 4DDiG, you can recover all your lost data from your locked SD card using three easy memory card data recovery steps. 4DDiG can recover your data even from your formatted SD card. Be it photos, videos, or documents that you want to retrieve from your locked or corrupted SD card, TenorShare 4DDiG will recover it in minutes.
- Recover data from SD card, laptop/PC, internal & external drive, USB flash disk and any device.
- Recover 1000+types of Files,such as photos, videos, documents, and audio.
- Fast scanning and secure preview for efficient file recovery.
- Recovery steps are simple and clear.
Secure Download
Secure Download
- Connect your SD card to your PC, Select the location of SD card and choose "Scan".
- Then scan and preview the files that you have lost.
- Select your desired file from the listed files to recover.But notes that, please recover files to a secure location.


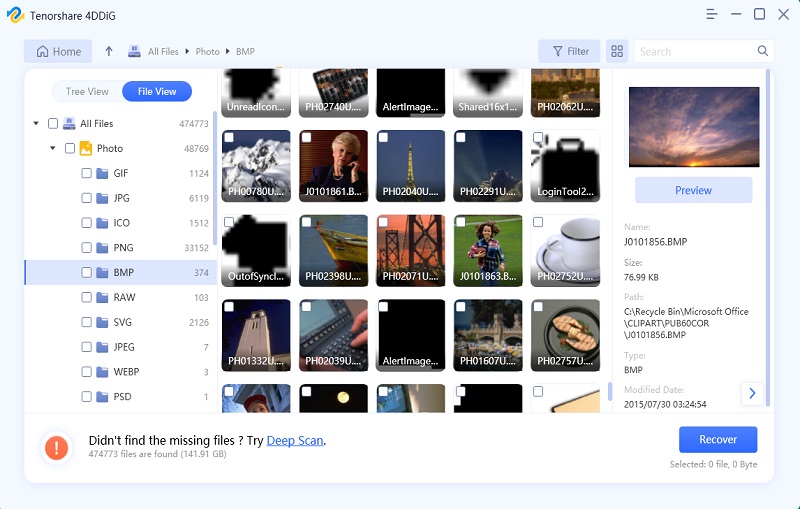
Related FAQs
1. How can you fix a locked SD card?
Locate the small switch on the SD card and slide it upwards to unlock it manually. If your SD card switch is broken, then you can try using cellophane tape and sticking it to the lock groove.
2. Why does my SD card say it is locked when it's actually not?
SD cards have a little tab on their left side. When this tab is in the "lock" position, your card can only show the stored data, and you can't write or alter anything in it. So, to "unlock" your SD make sure it's not in the "lock" position. If your SD card still doesn't unlock, it may be corrupted.
3. How can I remove the lock on my micro SD card?
Toggle the switch on the left side upwards to unlock your micro SD card.
4. How can I unlock my SD card on my Android?
Various options are used to unlock your SD card using Android devices. Some of them are listed above.
Summary
Having your precious data locked into your SD card and not being able to access it can cause panic. Fortunately, many ways are using which you can unlock your SD card and get access to your data again. However, your SD may get corrupted and won't unlock no matter what you do. In such scenarios, you will have to retrieve your data using data recovery software, and the best name among them is Tenorshare 4DDiG. With three easy steps, you can recover all your lost data from your SD card without any hassle.
 ChatGPT
ChatGPT
 Perplexity
Perplexity
 Google AI Mode
Google AI Mode
 Grok
Grok