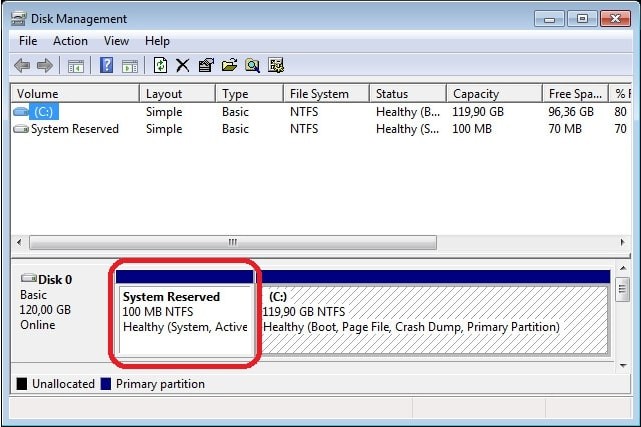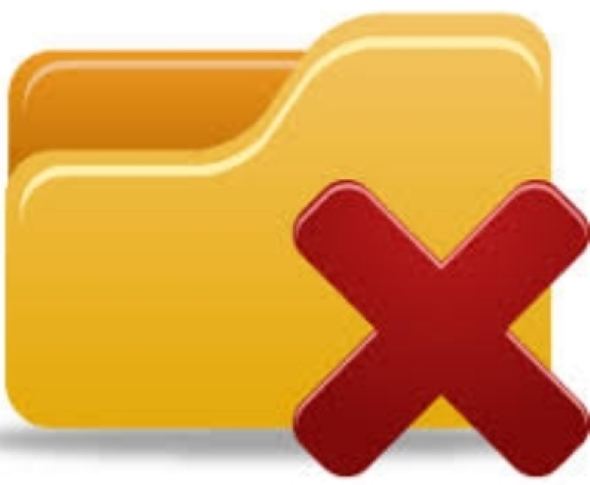How to Delete Shortcuts from Desktop
Is your desktop cluttered with too many shortcuts? Do all those icons make it hard to find the files you need? Shortcuts are handy for quick access, but after a while, they can really pile up. Essentially shortcuts are icons that provide easy clicks to folders and programs. They don't take up much space, but visually they can overwhelm your desktop. When your desktop gets too crowded, it's time to remove some shortcuts.
Tidying it up makes everything easier to see and find. You can delete desktop shortcuts without losing the actual files or programs. This article will walk you through fast, easy methods to remove shortcuts on both Windows and Mac. You'll learn quick ways to mass select multiple icons and delete in one click. We'll also cover deleting shortcuts one-by-one. Following these simple steps, you can neatly organize your desktop by removing unnecessary shortcuts. Your desktop will be de-cluttered and cleaned up for better everyday efficiency.

Part 1: Can You Delete Shortcuts from Desktop?
Absolutely. You can delete shortcuts from the desktop. Many people don't realize that shortcuts are merely pointers and eliminate them without worry. The shortcut arrow icon indicates it's not an original file.
Deleting shortcuts does not delete the actual program or folder they link to. Your files stay securely saved in their location. So feel free to tidy up your desktop by erasing shortcuts. All that happens is you lose the handy shortcut access.
However, you can always create a new shortcut later if you need it. Decluttering your desktop visual space can make computer use much easier without risk.
Part 2: How to Recover Deleted Shortcuts from Desktop?
If you deleted important shortcuts from your desktop and want to restore them, 4DDiG Windows Data Recovery Pro is a fantastic solution. This powerful data recovery software can easily retrieve lost desktop files and shortcuts. Just a few clicks retrieves vanished shortcuts off your PC. How does it work so effectively?
4DDiG leverages proprietary algorithms to deeply scan drives and accurately pinpoint recoverable data. Even if you emptied the Recycle Bin, this smart software locates lingering shortcut files.
From documents and photos to music, messages, and more - 4DDiG can rescue 2000+ deleted file types with a 98% success rate. Compatible across devices, this utility thoroughly searches laptops, external USB drives, memory cards, and other storage.
Preview found data to confirm selection - then swiftly recover shortcuts back to your desktop or a protected folder. For superior file recovery that anyone can master, 4DDiG is top-tier software.
Key Features of 4DDiG Windows Data Recovery:
- Broad file and device compatibility
- Intuitive, user-friendly interface
- Cutting-edge deep scanning technology
- High 98% recovery success rate
- Ability to preview files before recovery
Secure Download
Secure Download
Here are the key steps to use 4DDiG Windows Data Recovery Pro to recover deleted shortcuts:
-
Download and Install
Go to the 4DDiG website and download the data recovery software installer. Run the installer and follow prompts to install 4DDiG on your Windows PC.
-
Scan Your Computer
Open 4DDiG and select the local drive to scan. Click "Start" to initiate a scan. 4DDiG will thoroughly scan the drive and identify recoverable deleted files.
-
Preview and Recover Files
Once the scan completes, browse found files and preview to identify your lost shortcuts. Finally, select the shortcut icons you want to restore and click "Recover" to save them to a safe location on your computer or external device.
Part 3: How to Delete Shortcuts from Desktop on Windows 10/11?
Now, we’ll cover three quick methods to cleanly remove desktop icon shortcuts on Windows 10 and 11. These shortcuts are just links so deleting them does not affect the actual program or file.
Way 1: How to Delete Shortcuts from Desktop via Recycle Bin?
Dragging desktop shortcuts to the Recycle Bin offers speedy one-click removal. By trash dragging icons, you can swiftly clean up space without losing the linked folders or software.
- Locate the shortcut icon on your Windows desktop that you want to remove. Hover your mouse pointer over the top of this unwanted shortcut.
- While your mouse cursor is still directly hovering on top of the shortcut icon, click and hold down the left mouse button. This grabs the icon.
- With the left mouse button still held down, begin dragging the mouse to maneuver the grabbed shortcut icon across your desktop. Drag it specifically over to the Recycle Bin icon.
-
Position the mouse pointer and drag the shortcut directly over the Recycle Bin icon, then release the held left mouse button to drop the shortcut icon into the Recycle Bin.

- A confirmation prompt will pop up asking if you want to permanently delete the dropped shortcut icon. Click the "Delete" button to confirm removal.
The dragged shortcut will instantly disappear from the desktop. Repeat these steps to continue deleting further shortcut icons and organizing your space.
Way 2: How to Delete Shortcuts from Desktop via Deleting it through Application Options?
If dragging to the Recycle Bin doesn't work, utilize the right-click context menu to remove stubborn desktop shortcuts. Accessing the delete option this way forces the icon to be erased.
- Locate the shortcut icon on your Windows desktop that you want to delete. Hover over the icon with your mouse pointer and right-click, which will bring up a context menu.
- In the context menu that pops up, locate and click on the "Delete" option to erase the selected shortcut icon. This may be under an "Application name" sub-menu.
-
A confirmation prompt will appear asking if you want to permanently delete the shortcut. Click on the "Delete" button in this prompt window to confirm deletion.

- After clicking the confirmation, the shortcut icon will disappear from the desktop immediately, leaving you with a cleaner workspace.
Some shortcuts may resist typical drag and drop deletion. In that scenario, this technique reliably gets rid of the pesky icon through menu options. It adds a couple more clicks, but utilizing forced commands succeeds when other methods fail.
Way 3: How to Delete Shortcuts from Desktop by Pressing Delete Button?
For rapid desktop icon deletion, utilize the Delete keyboard button. Streamline the process by removing shortcuts completely from your peripheral through this handy shortcut hotkey.
- Left-click to select the unnecessary desktop shortcut icon you want to eliminate.
- Press the Delete button located at the top-right corner of your keyboard.
- A prompt asks for confirmation to permanently erase the selected item.
- Press Delete again or click Yes to confirm removing the shortcut icon.
- That icon immediately vanishes from the desktop after confirmation.
With keyboard-only operation, keep your eyes on the screen and hands in one place to clean up desktop real estate even quicker. This rapid method adds efficiency to routine organization.
Part 4: How to Delete Shortcuts from Desktop on Mac?
If you are having this problem on Mac for that we’ll cover two simple methods to quickly erase shortcut icons from Mac desktop screens - hiding icons through Terminal or disabling display per folder item.
Way 1: Hide Desktop Icons via Terminal
The quickest way to instantly clear all desktop shortcut clutter on a Mac is using Terminal app commands to globally hide icons. This handy method relies on just a few lines of prompt text.
-
Search for "Terminal" under Spotlight Search to open the Terminal app.

- Check you are logged into an Admin user account, log out/in if needed.
- Carefully type or copy-paste the text command “defaults write com.apple.finder CreateDesktop -bool false”.
- Press Enter to run the code, hiding every icon on your desktop.
- Type “killall Finder” and press Enter to fully apply changes.
In 10 seconds flat, your Mac desktop transforms from littered canvas to blank slate. All icons like shortcuts fully disappear thanks to this easy Terminal trick. When ready to restore, reversing the bool command reverts your view.
Way 2: Delete Shortcuts via Finder Preferences
Easily stop clutter-causing shortcuts from the Mac desktop by using Finder Preferences to toggle display per item. This organized approach custom-tailors your view.
-
Click the Finder menu in the top-left Mac toolbar and select "Preferences"

-
In the Finder Preferences window, choose the "General" tab

- Locate the "Show these items on the desktop" list offering checkbox options
-
Review and uncheck boxes for items like "Hard Disks" and "External Disks" to stop displaying their desktop shortcuts

- Close Preferences and your selected shortcut icons now disappear from the desktop
The Finder Preferences route allows precision removal of not just shortcuts but essentially any desktop folder and drive icons too. Just uncheck the boxes related to what currently clutters your screen. Your Mac desktop transforms into a clean canvas showing only what you want.
Part 5: Frequently Asked Questions
Q: How to Remove Shortcut from Desktop without Deleting the File?
Ans: A shortcut is a link and has no original file data. Thus, deleting desktop shortcuts by dragging them to the Recycle Bin or pressing Delete will not remove the linked folder or file. They remain intact and accessible through other access points. So, desktop shortcuts can be safely and easily removed from view.
Q: How do I remove a shortcut key from my computer?
Ans: To remove a scoped shortcut hotkey combination like Ctrl+Shift+V, go to Settings > Devices > Keyboard and scroll to "Shortcut keys". You can then edit, reassign or unbind any existing shortcut from the key list. Pressing the Backspace key when editing one also clears its binding to remove.
Final Thoughts
Dealing with a cluttered desktop filled with shortcut icons can be highly frustrating. In this article, we covered multiple quick fixes to easily clear desktop clutter on both Windows and Mac systems. By deleting shortcuts without losing linked data, you can neatly organize space for efficiency. And if you happen to delete valuable shortcuts, turn to the power of 4DDiG Windows Data Recovery. This amazing file restoration software swiftly finds and retrieves lost shortcut links. Quickly scan drives then preview and recover deleted desktop icons with just a few clicks.



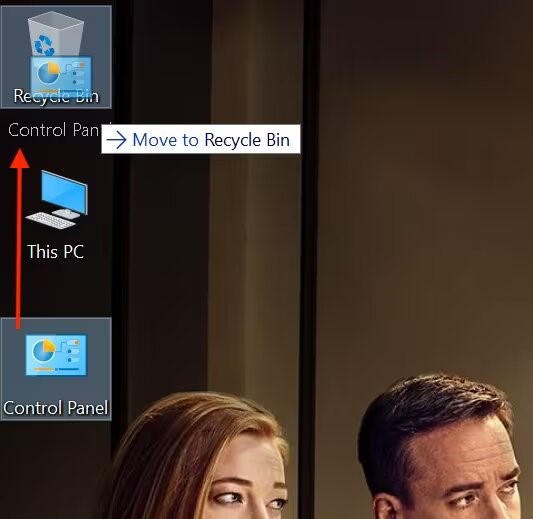


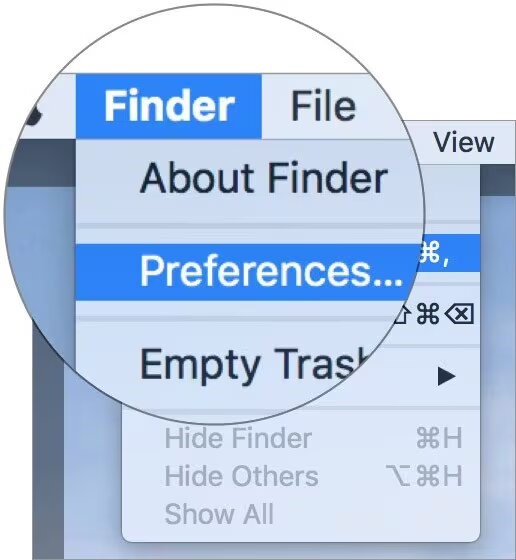
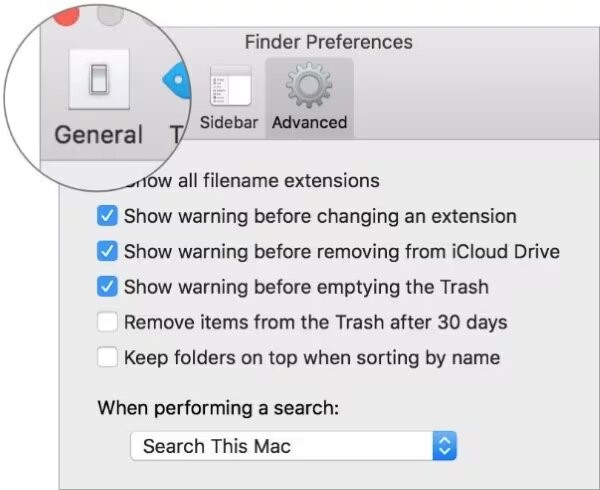

 ChatGPT
ChatGPT
 Perplexity
Perplexity
 Google AI Mode
Google AI Mode
 Grok
Grok