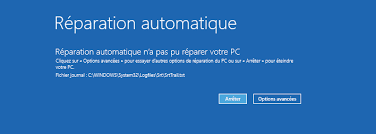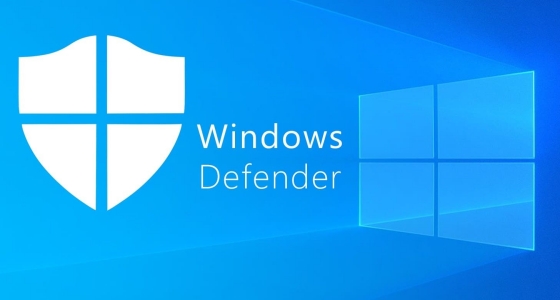RST est l'abréviation de Intel Rapid Storage Technology. Elle peut améliorer les performances et la fiabilité de votre système lorsque les disques joints sont des disques SATA, car il s'agit d'une application Windows. Lorsque nous utilisons un ou plusieurs disques SATA, vous pouvez utiliser une consommation d'énergie plus faible et des performances améliorées. De même, lorsque vous utilisez plusieurs disques SATA, vous pouvez améliorer la protection contre la perte de données en cas de panne de courant. Dans la plupart des cas, vous pouvez trouver une icône affichée sur le côté droit de votre barre des tâches indiquant que le service Intel RST ne fonctionne pas. Cela peut être dû au fait que le service intel RST ne fonctionne pas ou que son type de démarrage est mal défini.

Partie 1 : Présentation du service Intel RST
Intel RST offre des performances, une réactivité et une extensibilité plus importantes que jamais. Que vous utilisiez un ou plusieurs disques SATA (serial ATA) ou PCIe, vous pouvez bénéficier d'une consommation d'énergie réduite et de performances améliorées grâce aux dernières technologies de stockage. En outre, vous pouvez être tranquille en sachant que vous bénéficiez d'une protection supplémentaire contre la perte de données en cas de défaillance d'un disque dur.
1.1 Que fait le service Intel RST ?
Grâce à la technologie Intel Smart Response, vous pouvez déplacer automatiquement vos applications et vos données les plus fréquemment utilisées vers un SSD hautes performances tout en ayant accès à la grande capacité de stockage d'un disque dur (HDD).
1.2 Le service Intel RST est-il nécessaire pour les utilisateurs de Windows ?
Oui, le service Intel Rapid Storage Technology (RST) est nécessaire pour améliorer les performances des SSD et de notre PC. Sans lui, la gestion du stockage peut dégrader les performances globales de votre PC.
Partie 2 : Solutions pour le service Intel RST qui ne fonctionne pas sur Windows 10
Voici les solutions dont vous avez besoin pour résoudre les problèmes si vous obtenez l'erreur " Le service Intel RST ne fonctionne pas " sur Windows 10. Essayez ces solutions une par une jusqu'à ce que vous trouviez la solution qui fonctionne dans votre cas. L'une d'entre elles résoudra certainement le problème.
Solution 1 : Vérifier si le service RST est en cours d'exécution dans le Gestionnaire des tâches
Si le service Intel RST ne s'exécute pas sur votre PC, son état de non-fonctionnement peut en être la raison. Par conséquent, la première chose à faire est d'aller dans le Gestionnaire des tâches et de vérifier si la technologie Intel Rapid Storage s'exécute ou non. Vous trouverez ci-dessous les étapes à suivre.
Étape 1: Cliquez sur l'icône de la barre de recherche de Windows, tapez "Gestionnaire des tâches", puis sélectionnez le premier résultat.
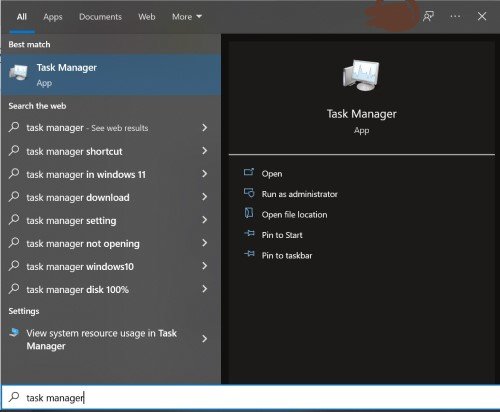
Étape 2: Une fois que le gestionnaire des tâches apparaît, cliquez sur l'onglet "Services".
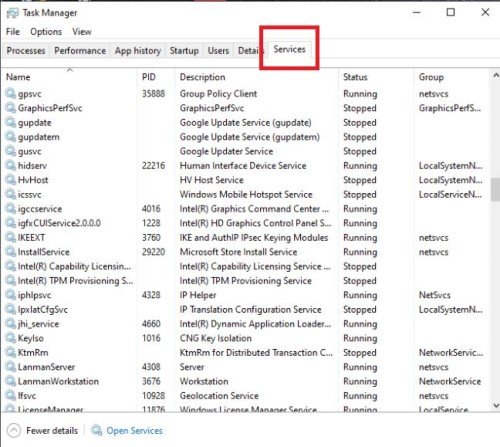
Étape 3: Faites ensuite défiler la liste et trouvez "Intel Rapid Storage Technology". Si son état est arrêté, cliquez dessus et choisissez "Démarrer".
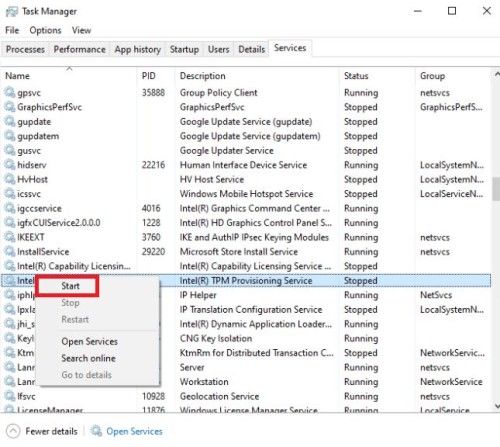
Après tout, enregistrez les modifications que vous avez apportées et fermez le Gestionnaire des tâches. Et vérifiez si l'application démarre correctement.
Solution 2 : Réinitialiser le type de démarrage sur Automatique
Si la solution ci-dessus ne résout pas le problème et que le service Intel Rapid Storage Technology ne fonctionne toujours pas, voici une autre solution. Il existe quatre types de démarrage pour le service Intel RST sur Windows 10, à savoir automatique (démarrage différé), automatique, manuel et désactivé. Il serait utile que vous changiez le démarrage en automatique afin que le service commence automatiquement à fonctionner lorsque vous allumez le PC. Suivez les étapes ci-dessous pour le faire.
Étape 1: Appuyez simultanément sur les touches Windows et R pour lancer la boîte d'exécution. Une fois la boîte d'exécution affichée, tapez "services.msc" et cliquez sur OK.
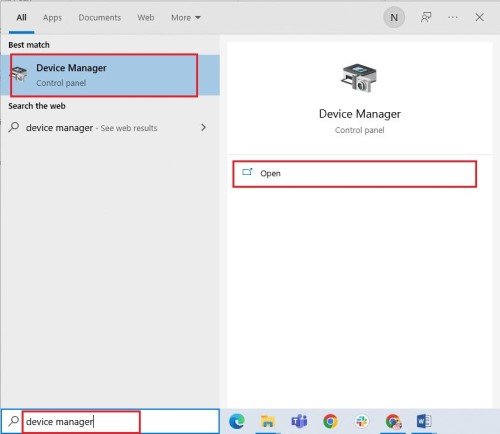
Étape 2: Une fois que la fenêtre des services apparaît, trouvez "Intel Rapid Storage Technology". Cliquez deux fois dessus et sélectionnez "Propriétés" dans le menu qui s'affiche à l'écran.
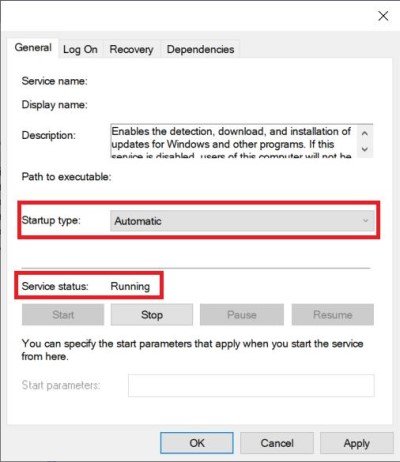
Étape 3: Sur l'écran suivant, définissez "Automatique" comme type de démarrage. Choisissez "Appliquer" et cliquez sur "OK" pour que les changements prennent effet.
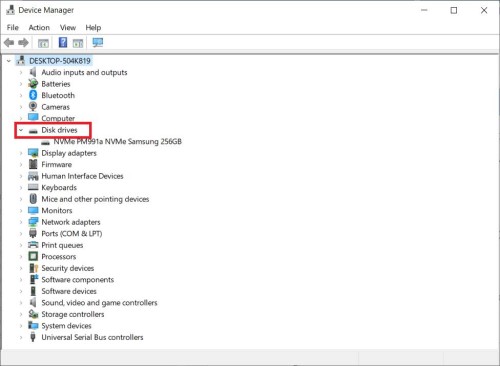
Étape 4: Enfin, vous redémarrez le PC. Et le service RST devrait fonctionner sur votre PC.
Solution 3 : Mettre à jour le pilote Intel RST
Les pilotes défectueux ou manquants sont l'une des raisons importantes pour lesquelles le service Intel RST ne fonctionne pas sur Windows 10. Par conséquent, la réinstallation des pilotes RST peut résoudre le problème. Nous allons vous expliquer les étapes que vous devez suivre pour le faire.
Étape 1: Dans la barre de recherche présente à côté de l'icône Démarrer, tapez "Gestionnaire de périphériques" et ouvrez le premier résultat que vous obtenez.
Étape 2: Localisez et développez le segment "Disk drives". Cliquez maintenant avec le bouton droit de la souris sur le lecteur qui utilise la technologie Intel Rapid Storage Technology et choisissez "Désinstaller le périphérique". Désinstallez le pilote de périphérique Intel Rapid Storage Technology.
Étape 3: Attendez que la désinstallation soit terminée. Une fois la désinstallation terminée, allez au Centre de téléchargement Intel. Dans la boîte de recherche qui s'affiche, tapez "Intel Rapid". Dans les résultats de la recherche, sélectionnez "Intel Rapid Storage Technology". Ensuite, recherchez intel rapid sur le site officiel d'intel.
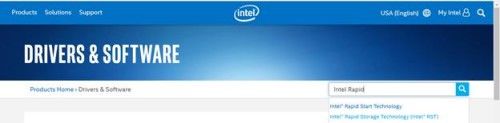
Étape 4: Ensuite, choisissez votre système d'exploitation. le système d'exploitation sélectionné pour le pilote intel
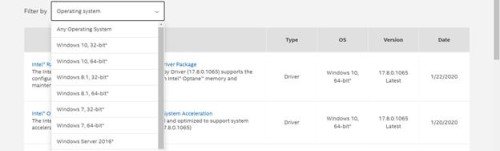
Étape 5: Maintenant, cliquez sur "Intel Rapid Storage Technology Interface utilisateur & pilotes". cliquez sur Intel Rapid Storage Technology Interface utilisateur et pilote
Étape 6: Pour commencer le téléchargement, cliquez sur "SetupRST.exe". Une fois le téléchargement terminé, cliquez deux fois sur le fichier .exe pour installer les pilotes Intel Rapid Storage Technology sur Windows 10.
Vous avez suivi toutes les étapes attentivement et vous êtes toujours confronté au fait que le service RST d'Intel ne fonctionne pas ; qu'est-ce que cela signifie ? C'est une erreur destinée à votre fenêtre.
Conseils bonus : Comment récupérer des données perdues sur Windows à cause d'une erreur Windows ?
Les erreurs de Windows sont courantes pour les utilisateurs de Windows, certaines d'entre elles sont faciles à corriger, mais que faire si l'erreur ne peut pas être corrigée ? Il peut arriver que votre ordinateur Windows se plante ou cesse de fonctionner. Avant de vous rendre dans un magasin pour le réparer, il est nécessaire de récupérer vos données importantes. Nous vous recommandons d'utiliser le logiciel Tenorshare 4DDiG Data Recovery pour récupérer toutes les données perdues de Windows.
Voici quelques caractéristiques du logiciel de récupération de données 4DDiG :
- Il prend en charge différents scénarios de récupération de données, y compris la suppression , le formatage , RAW , et bien d'autres encore.
- Il peut vous guider dans la récupération de données à partir de disques locaux et de disques externes, y compris la carte SD, USB, disque dur externe, etc.
- Prend en charge la récupération de données à partir d'une erreur de Windows, d'un système planté, d'une attaque de virus, etc.
- Permet aux utilisateurs de Windows et Mac à utiliser
- Taux de réussite élevé de récupération
Si Intel RST Service n'est pas en cours d'exécution ne peut pas être réparé , la fonction de stockage sur votre Windows peut recevoir une mauvaise influence , ce qui signifie que vous pourriez perdre des données en raison de certaines erreurs de Windows comme celle-ci , pour récupérer des données de Windows en raison de l'erreur de Windows , vous pouvez suivre les étapes ci-dessous :
Téléchargement sécurisé
Téléchargement sécurisé
- Tout d'abord, lancez Tenorshare 4DDiG Windows Data Recovery sur votre fenêtre. Ensuite, sélectionnez l'emplacement dans votre ordinateur et localisez l'endroit où vous avez perdu des données pour commencer l'analyse.
- Tenorshare 4DDiG va maintenant rechercher les données manquantes sur Windows. Vous pouvez ensuite vérifier les différentes catégories sous forme de l'arborescence ou même de la vue des fichiers pour avoir un aperçu des fichiers analysés.
- Vous pouvez arrêter le processus de balayage si 4DDiG a déjà trouvé les données dont vous avez besoin. Cliquez alors sur récupérer pour les récupérer. Et évitez de les enregistrer au même endroit que celui où vous les avez perdues.

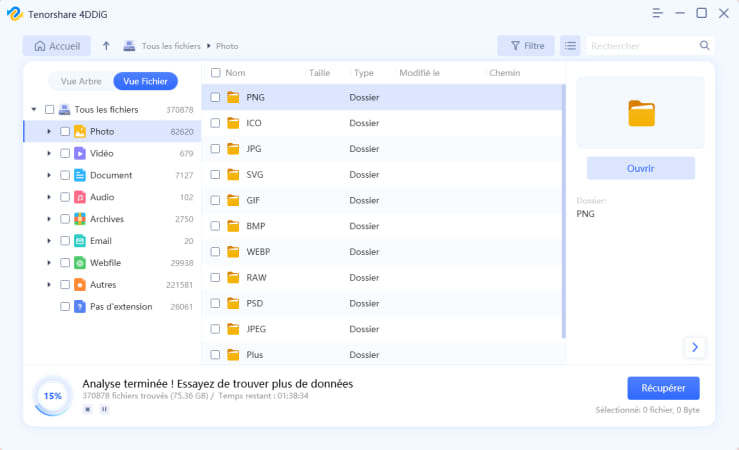
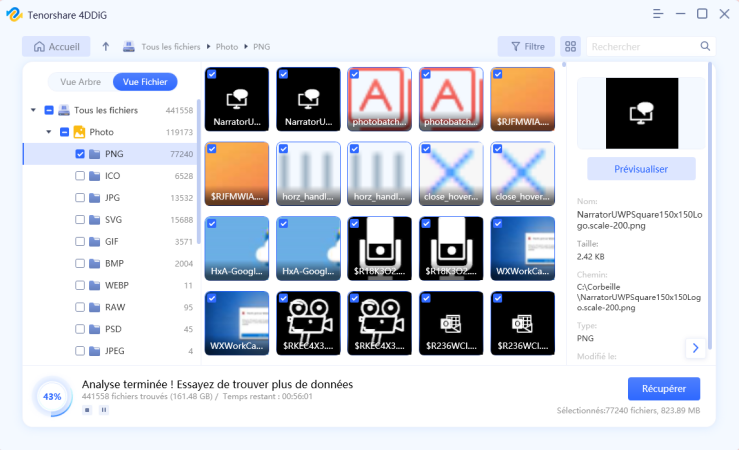
Conclusion
Si vous en avez assez d'obtenir l'erreur "Intel RST service not running in Windows 10", vous ne pouvez pas la résoudre en utilisant l'une des méthodes ci-dessus. Alors il se peut qu'il y ait un problème avec vos fenêtres. Il est facile de supprimer accidentellement certains fichiers importants, ce qui peut vous causer du stress quant à la façon de récupérer ces données. Avant de l'envoyer au magasin le plus proche pour réparation, n'oubliez pas de sauvegarder tous vos fichiers. Si vous avez perdu des données sur Windows, ne vous inquiétez pas, vous pouvez essayer le logiciel Tenorshare 4DDiG Data Recovery pour récupérer tous vos fichiers perdus sur Windows.