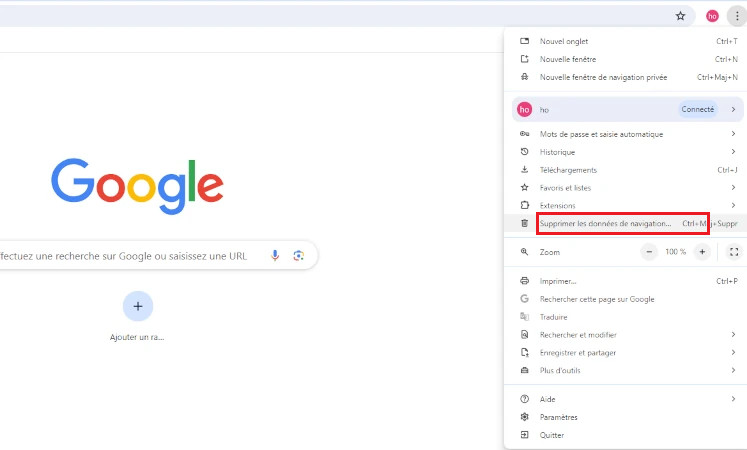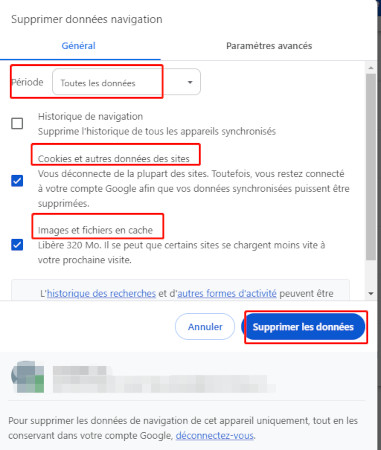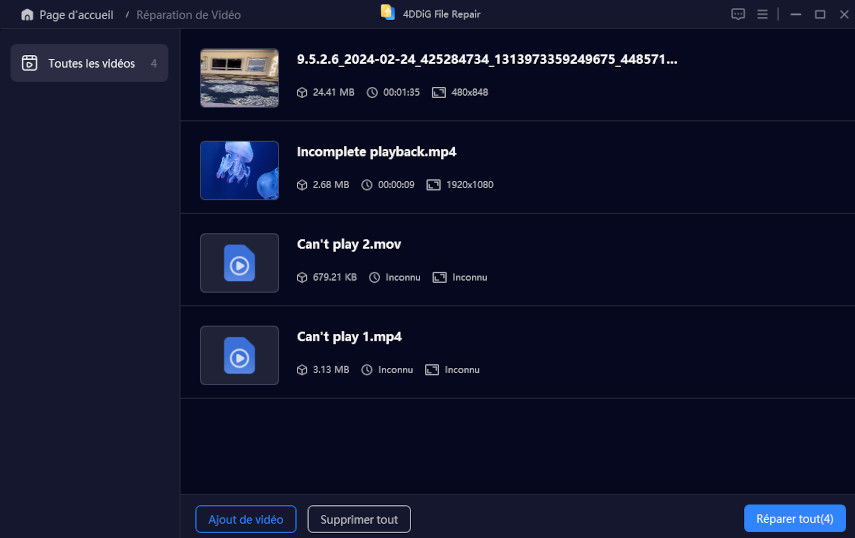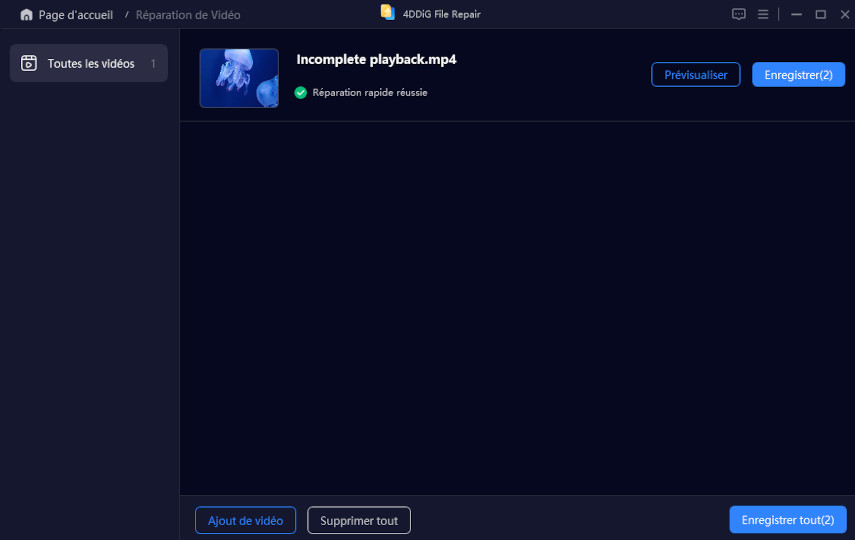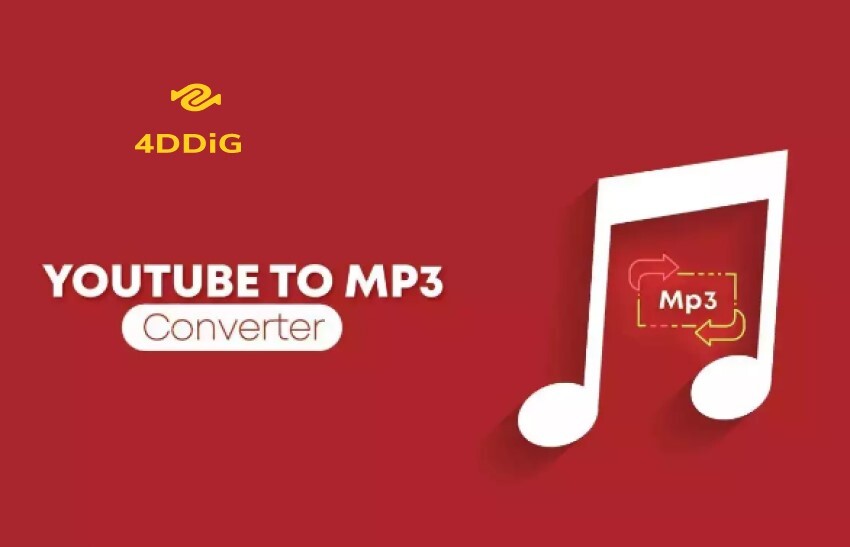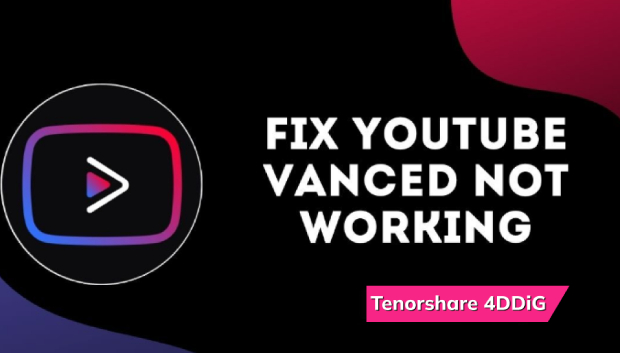YouTube ne fonctionne pas ? 8 façons de faire!
YouTube ne fonctionne pas ou les vidéos ne se lancent pas ? Apprenez à résoudre ces problèmes et bénéficiez de conseils sur la réparation de vidéos avec 4DDiG Video Repair.
YouTube est l'une des plus grandes plateformes de partage de vidéos avec environ 2,9 milliards d'utilisateurs actifs mensuels. Cependant, il n'est pas rare que les utilisateurs rencontrent des problèmes lors de l'utilisation de la plateforme. Ces problèmes vont du chargement des vidéos ou de la mise en mémoire tampon aux messages d'erreur et aux difficultés d'accès au site web de YouTube sur Google Chrome ou à l'utilisation de l'application YouTube sur les appareils mobiles.
Si vous rencontrez des problèmes similaires et que YouTube ne fonctionne pas correctement, vous êtes au bon endroit. Dans ce guide, nous allons explorer les raisons possibles pour lesquelles YouTube ne fonctionne plus, puis nous vous montrerons huit façons simples de résoudre ce problème sur Chrome, iPhone et Android. Alors, allons-y !

Partie 1. Pourquoi YouTube ne fonctionne-t-il pas?
Il existe plusieurs raisons pour lesquelles YouTube ne fonctionne pas comme il le devrait sur vos appareils. Voici quelques-unes des raisons les plus probables:
- Faible connexion internet
- Serveur YouTube indisponible
- Navigateur web ou application obsolète
- Cache et cookies excessifs sur l'appareil
- Pilotes graphiques de l'appareil défectueux
- Interférence avec des extensions du navigateur
- La vidéo est supprimée ou restreinte
- Système d'exploitation obsolète
Quelle que soit la cause du problème, vous pouvez facilement y remédier en suivant quelques étapes simples. Voyons maintenant comment réparer YouTube qui ne fonctionne pas sur Chrome, iPhone et Android.
Partie 2. Comment réparer YouTube qui ne fonctionne pas sur Chrome
Si YouTube ne fonctionne pas sur Chrome, vous pouvez essayer quelques solutions efficaces. Nous avons répertorié ci-dessous quatre méthodes qui vous aideront à le faire fonctionner à nouveau. Suivez ces étapes une à une pour résoudre le problème immédiatement.
Méthode 1. Vérifier votre connexion Internet et l'état du serveur YouTube
L'une des principales raisons pour lesquelles mon YouTube ne fonctionne pas est une connexion Internet médiocre ou instable. Par conséquent, vous devriez d'abord effectuer un test de vitesse Internet en utilisant des sites Web comme Ookla pour vérifier la stabilité de votre connexion Internet. Si votre connexion internet est faible, essayez d'y remédier en déconnectant d'autres appareils, en redémarrant le routeur ou en mettant à niveau la connexion auprès d'un fournisseur d'accès à internet (FAI).
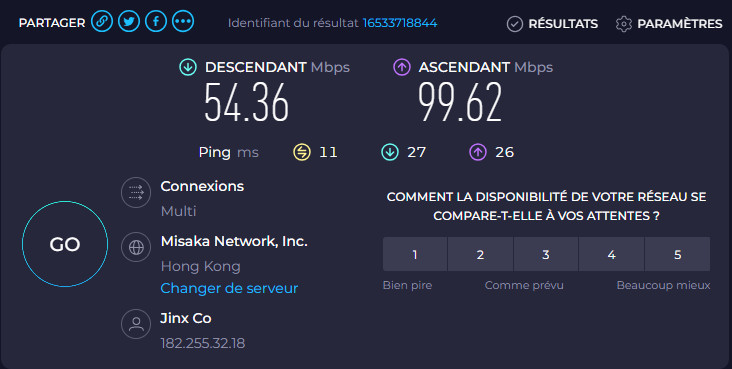
Si votre connexion internet est stable, il est possible que le problème vienne de YouTube — le site entier est peut-être hors service, ce qui vous empêche d'accéder au site à partir de Chrome. Vous pouvez consulter des sites web tels que Downdetector, qui fournissent des rapports en temps réel sur l'état des serveurs de YouTube et permettent de connaître l'état de YouTube.
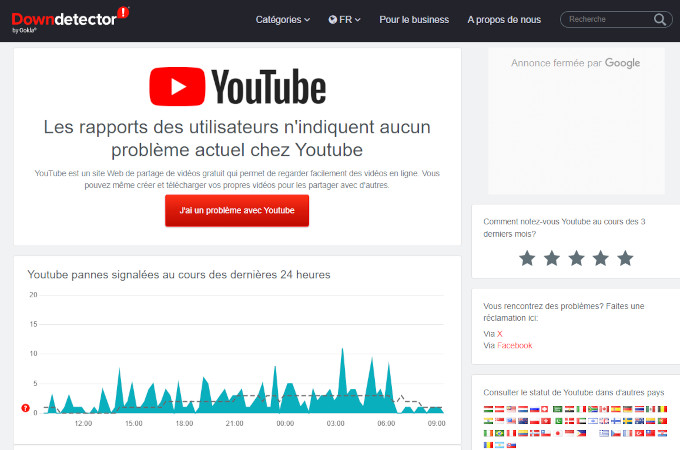
Méthode 2. Effacer les cookies et le cache du navigateur
Lorsque Chrome accumule un nombre excessif de données en cache et de cookies provenant de sites web, il peut en résulter des problèmes de performances tels que des temps de chargement lents, en particulier lors de la diffusion de vidéos sur YouTube. La suppression du cache et des cookies devrait permettre d'améliorer les performances de Chrome et de résoudre les problèmes liés au mauvais fonctionnement de YouTube.
-
Ouvrir Chrome et cliquer sur l'icône des “3 points verticaux” en haut à droite. Choisissez Supprimer les données de navigation.

-
Cocher les cases “Cookies et autres données de site” et “Images et fichiers en cache”, puis cliquez sur le bouton "Supprimer les données" .

-
Une fois les cookies et le cache effacés, redémarrez Chrome et ouvrez YouTube pour voir s'il fonctionne désormais normalement.
Méthode 3. Désactiver les extensions Chrome
Parfois, des extensions Chrome telles que des bloqueurs de publicité peuvent interférer avec YouTube et l'empêcher de fonctionner correctement. Ainsi, si la suppression des cookies et le nettoyage du cache n'ont pas résolu le problème de YouTube ne fonctionnant pas sur Chrome, la prochaine étape consiste à désactiver les extensions. Pour ce faire, suivez les étapes ci-dessous:
-
Ouvrir Chrome. Cliquer sur l'icône "3 points verticaux" en haut à droite et cliquer sur Extensions > Gérer les extensions.

-
Dans la liste des extensions actuellement installées, cliquer sur le bouton “Supprimer” en regard de chaque extension ou faites basculer le curseur vers la gauche pour les désactiver une par une.

Une fois toutes les extensions désactivées, redémarrer Chrome et relancer YouTube.
Méthode 4. Mettre à jour les pilotes de votre GPU
Chrome ne lit pas les vidéos YouTube si les pilotes graphiques de votre PC ou ordinateur portable sont obsolètes ou incompatibles. Pour remédier à ce problème, vous devez mettre à jour les pilotes de votre GPU en procédant comme suit:
-
Cliquer sur "Windows + X" et sur l'onglet "Gestionnaire de périphériques" pour le lancer.
-
Dérouler "Cartes graphiques,” cliquer avec le bouton droit de la souris sur le pilote du GPU et choisir "Mettre à jour le pilote."

-
Dans la fenêtre suivante, appuyer sur "Rechercher automatiquement les pilotes mis à jour."

- Suivre les instructions qui s'affichent à l'écran pour terminer le processus de mise à jour.
Après avoir mis à jour le pilote du GPU, ouvrir YouTube sur Chrome et voir comment cela fonctionne cette fois-ci.
Partie 3. Comment réparer YouTube qui ne répond pas sur iPhone/Android?
Si YouTube ne fonctionne pas sur votre iPhone ou votre appareil Android, voici quatre méthodes courantes pour résoudre le problème et faire fonctionner YouTube.
Méthode 1. Vérifier votre connexion Internet
Commencez par vérifier votre connexion Internet si YouTube ne fonctionne plus sur votre iPhone/Android. Déconnectez-vous et reconnectez-vous à la connexion Wi-Fi. Vous pouvez également vous connecter à une autre connexion Wi-Fi ou utiliser les données mobiles pour ouvrir l'application YouTube.
Méthode 2. Effacer le cache et les données de l'application YouTube
L'excès de cache et de données de l'application YouTube peut être à l'origine du problème de non-fonctionnement de l'application YouTube. Pour effacer le cache et les données de l'application YouTube, suivez les étapes ci-dessous:
Sur iOS:
- Aller dans Réglages > Général > Stockage iPhone > YouTube.
-
Cliquer sur "Décharger l'application" pour vider le cache.

- Après cela, réinstaller YouTube à partir de l'App Store.
Sur Android:
- Ouvrir l'application Paramètres et cliquer sur "Applications" ou Applications et Notifications.”
- Sélectionner l'application "YouTube".
-
Appuyer sur "Stockage et cache" puis cliquer sur "Effacer les données."

Une fois le cache et les données de l'application YouTube effacés, relancer l'application et vérifier si elle fonctionne cette fois-ci.
Méthode 3. Mettre à jour ou réinstaller l'application YouTube
Si YouTube ne fonctionne pas sur iPhone ou Android après avoir essayé les deux méthodes ci-dessus, il est possible que vous utilisiez une version obsolète ou défectueuse de YouTube. La mise à jour ou la réinstallation de YouTube peut donc vous aider à résoudre le problème. Suivez les étapes ci-dessous pour mettre à jour ou réinstaller l'application YouTube:
Sur iOS:
-
Ouvrir l'App Store, rechercher YouTube et appuyer sur l'application.
-
Cliquer sur le bouton "Mettre à jour" pour mettre à jour l'application.

-
Si l'application est déjà mise à jour, supprimer l'application YouTube, puis réinstaller-la à partir de l'App Store.

Sur Android:
-
Ouvrir l'application Play Store, rechercher YouTube et appuyer dessus.
-
Cliquer sur le bouton "Mettre à jour" pour mettre à jour l'application.

-
Si l'application YouTube est déjà mise à jour, appuyer sur Désinstaller pour la supprimer, puis télécharger-la à nouveau à partir du Google Play Store.
Méthode 4. Mettre à jour le système d'exploitation
Outre l'application YouTube, il se peut que le système d'exploitation de votre téléphone soit devenu obsolète et commence à déclencher le problème de YouTube qui ne s'ouvre pas sur Android/iPhone. Suivez donc les étapes ci-dessous pour mettre à jour le système d'exploitation de votre téléphone:
Sur iOS:
- Ouvrir l'application Paramètres.
- Cliquer sur Général > Mise à jour du logiciel > Télécharger et installer.
-
Suivre les instructions à l'écran pour installer la mise à jour.

Sur Android:
- Ouvrir l'application Paramètres.
- Cliquer sur Système > Mise à jour du système > Vérifier la mise à jour.
-
Suivre les instructions à l'écran pour installer la mise à jour.

Une fois la mise à jour du système d'exploitation terminée, ouvrir l'application YouTube et voir comment elle fonctionne désormais.
Astuces bonus : Comment réparer l'écran noir ou l'arrêt de lecture d'une vidéo YouTube?
Si vous avez téléchargé une vidéo YouTube et qu'elle affiche un écran noir ou qu'elle n'est pas lue, elle nécessite d'être réparée. Pour cela, vous avez besoin d'un outil de réparation vidéo spécialisé comme 4DDiG Video Repair.
4DDiG Video Repair est un outil de réparation vidéo doté d'une IA qui peut résoudre les problèmes dans le fichier vidéo de manière intelligente et autonome. En quelques clics, vous pouvez utiliser 4DDiG pour analyser, réparer et obtenir une vidéo fonctionnelle en toute simplicité.
Les principales caractéristiques de 4DDiG Video Repair sont les suivantes:
- Réparation de divers problèmes vidéo tels que écran noir, flou, déformé, saccadé, granuleux, haché, etc.
- Réparation de fichiers vidéo dans différents formats, y compris MP4, MKV, M4V, MOV, 3GP, etc.
- Réparation de plusieurs fichiers vidéo à la fois.
- Réparation de fichiers vidéo stockés sur des disques durs, des clés USB, des cartes SD ou d'autres formats.
- Prévisualisation des vidéos réparées avant de les enregistrer.
- Compatible avec les systèmes Windows et Mac.
- Amélioration de la qualité vidéo jusqu'à une résolution de 8K.
En bref, 4DDiG Video Repair est un outil unique et fiable pour résoudre les problèmes d'écran noir ou de non-lecture des vidéos YouTube. Voici les étapes pour utiliser 4DDiG Video Repair:
-
Télécharger et installer 4DDiG Video Repair sur votre PC/Mac. Lancer l'outil et appuyer sur "Réparation de vidéo".
TÉLÉCHARGERTéléchargement sécurisé
TÉLÉCHARGERTéléchargement sécurisé

-
Télécharger toutes les vidéos YouTube que vous souhaitez réparer et cliquer sur le bouton "Réparer tout".

-
Une fois la réparation terminée, prévisualiser et sélectionner les vidéos, puis cliquer sur "Enregistrer tout" pour les télécharger sur votre PC/Mac.

Ainsi, 4DDiG Video Repair et son interface basée sur les clics permettent de réparer facilement et instantanément les vidéos YouTube défectueuses. Installer-le donc dès maintenant et tirer avantage de sa technologie d'IA pour réparer les vidéos.
Conclusion
Dans ce guide, nous avons expliqué en détail comment résoudre le problème de YouTube qui ne fonctionne pas sur Chrome, iPhone et Android. En suivant les méthodes ci-dessus, vous pouvez résoudre le problème en un minimum de temps. En plus de cela, si vos vidéos YouTube téléchargées ne fonctionnent pas, 4DDiG Video Repair est le meilleur outil d'IA que vous devriez utiliser. Son interface basée sur les clics, ses réparations assistées par l'IA et ses récupérations basées sur l'aperçu en font un moyen idéal pour réparer les vidéos YouTube. Suivez donc les méthodes et les étapes décrites dans ce guide et résolvez vous-même le problème de YouTube.
Téléchargement
sécurisé
Téléchargement
sécurisé