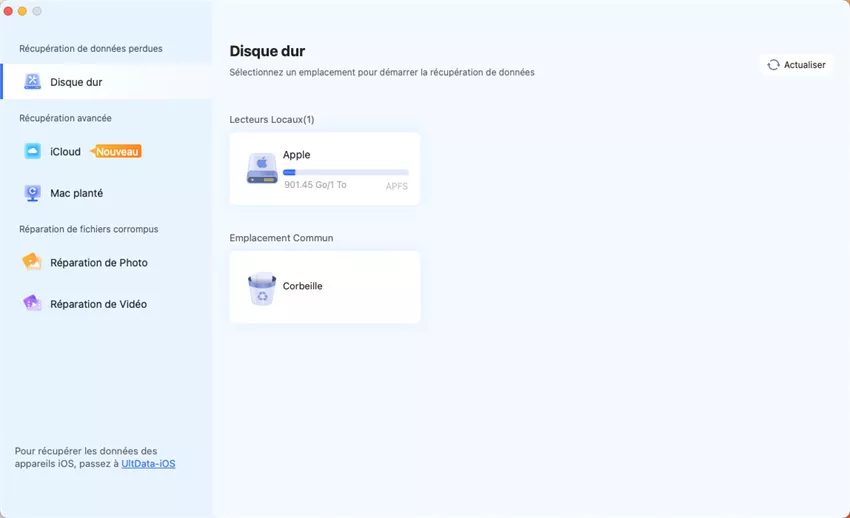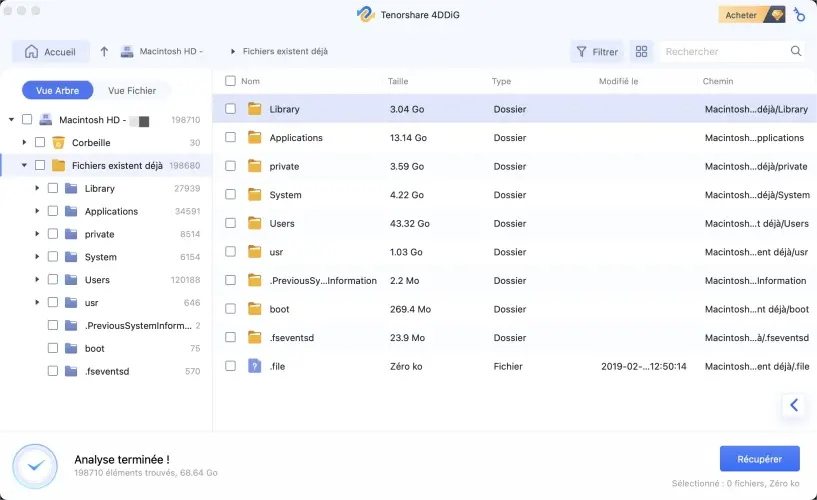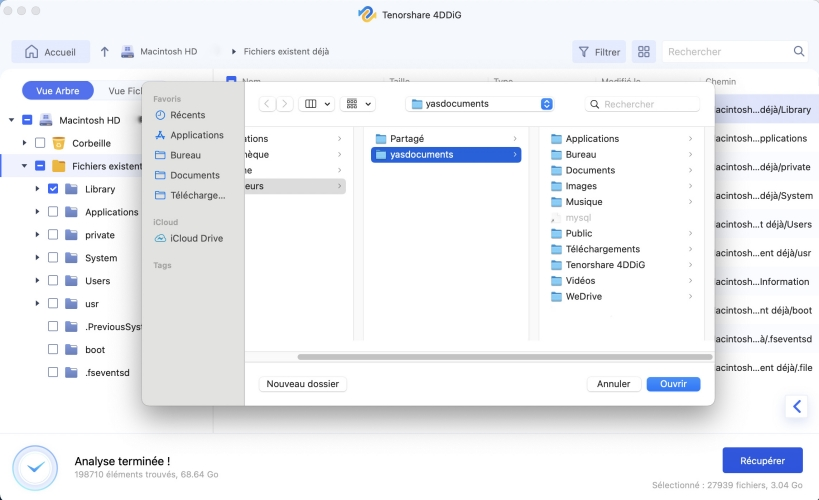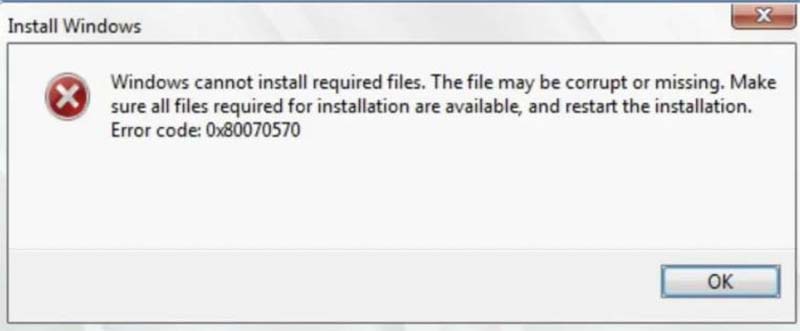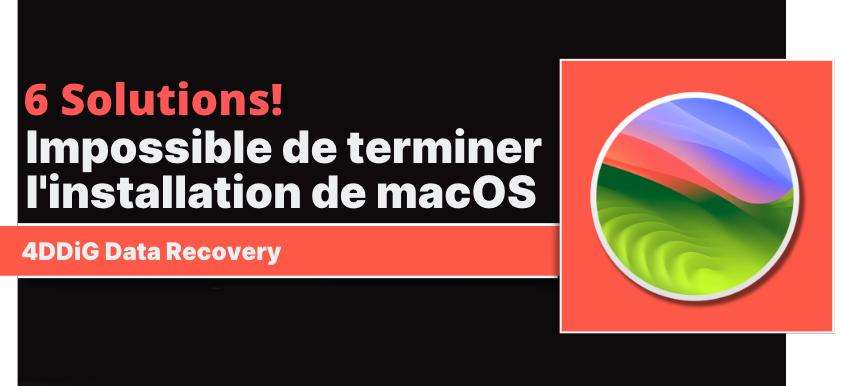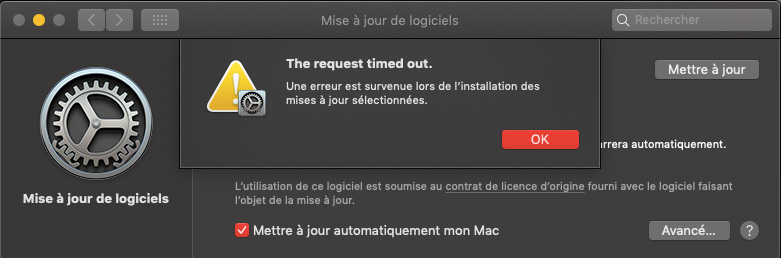Question« Bonjour tout le monde ! J'ai une erreur lors de la mise à jour de macOS. Chaque fois que j'essaie d'installer, j'obtiens message « Une erreur s'est produite lors de la préparation de l'installation ». J'ai déjà essayé plusieurs fois sans succès. Quelqu'un Avez-vous des solutions? Merci! »
Bienvenue! Si vous rencontrez message "Une erreur s'est produite lors de la préparation de l'installation" lors de la mise à jour de votre macOS, nous sommes là pour vous aider. Nous avons rassemblé neuf solutions efficaces pour résoudre ce problème. Lisez la suite pour savoir comment corriger facilement l'erreur et continuer la mise à jour de votre ordinateur Apple. N'oubliez pas de sauvegarder vos données importantes avant de continuer. Sur macOS, vous pouvez sauvegarder avec l'excellent Time Machine ou iCloud.

- Partie 1: Les causes de message "Une erreur s'est produite lors de la préparation de l'installation"
- Partie 2: Comment corriger "Une erreur s'est produite lors de la préparation de l'installation"
- Partie 3: Récupérer les données perdues sur un Mac après avoir corrigé l'erreur d'installation du MacHOT
- Foire aux questions sur la mise à jour de Mac
Téléchargement sécurisé
Téléchargement sécurisé
Partie 1: Les causes de message "Une erreur s'est produite lors de la préparation de l'installation"
L'échec de la mise à jour de macOS peut être causé par plusieurs facteurs. Voici quelques-unes des causes possibles:
- Problèmes de connexion : Une interruption de la connexion à Internet ou des problèmes de réseau peuvent empêcher le système de télécharger correctement les fichiers nécessaires à la mise à jour.
- Espace de stockage insuffisant : Si votre appareil dispose d'un espace de stockage limité, vous pourriez rencontrer des difficultés lors de la préparation de l'installation de la mise à jour.
- Problèmes de compatibilité matérielle : Certaines mises à jour nécessitent des spécifications matérielles particulières. Si votre appareil ne répond pas à ces exigences, vous pourriez rencontrer une erreur lors de la préparation de l'installation.
- Problèmes dans le fichier d'installation : Il pourrait y avoir un problème avec le fichier d'installation de la mise à jour téléchargée, tel qu'une intégrité endommagée ou un téléchargement incomplet.
Partie 2: Comment corriger "Une erreur s'est produite lors de la préparation de l'installation"
Lorsque vous tentez de réinstaller macOS, il peut arriver que le message « Une erreur s’est produite lors de la préparation de l’installation » s’affiche à l’écran, vous empêchant de poursuivre le processus. Ce problème, bien que frustrant, est relativement courant et peut être causé par des paramètres système corrompus, une date incorrecte ou un disque de démarrage mal configuré. Voici les solutions les plus efficaces pour y remédier.
- Solution 1: Redémarrez votre Mac.
- Solution 2: Vérifiez la date et l'heure.
- Solution 3: Démarrer en mode sans échec.
- Solution 4: réinstallez macOS.
- Solution 5: Recréez votre Fusion Drive et ajoutez un nouveau volume.
- Solution 6: utilisez la récupération macOS.
- Solution 7: Utiliser une mise à jour combinée.
- Solution 8: contactez l'assistance Apple.
Solution 1: Redémarrez votre Mac
Une des solutions les plus simples et immédiates pour faire face à l'erreur "Une erreur s'est produite lors de la préparation de l'installation" est de redémarrer votre Mac. Cela peut aider à résoudre tout problème temporaire ou conflit logiciel pouvant causer l'erreur lors du processus de préparation de l'installation.
Voici ce que vous pouvez faire pour redémarrer correctement votre Mac:
- Fermez toutes les applications ouvertes sur votre Mac.
- Cliquez sur le menu Apple dans le coin supérieur gauche de l'écran.
- Sélectionnez "Redémarrer" dans le menu déroulant.
- Confirmez l'action et attendez que votre Mac redémarre complètement.
- Après le redémarrage, essayez à nouveau de lancer le processus de préparation de l'installation.
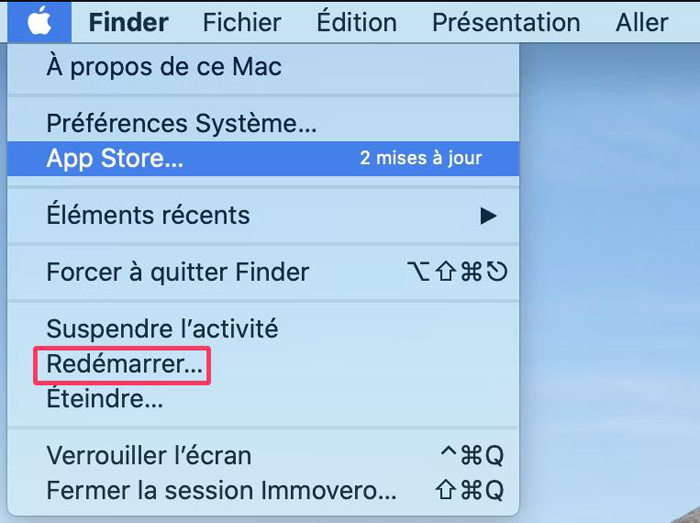
Solution 2: Vérifiez la date et l'heure
Une autre solution simple mais importante pour résoudre "Une erreur s'est produite lors de la préparation de l'installation" consiste à vérifier la date et l'heure correctement réglées sur votre Mac. Un écart dans la date ou l'heure peut causer des problèmes lors du processus de préparation de l'installation et entraîner cette erreur.
Voici comment vérifier et corriger la date et l'heure sur votre Mac:
- Cliquez sur l'icône Apple dans le menu en haut à gauche de l'écran et sélectionnez "Préférences Système".
- Cliquez sur "Général", puis sur "Date et heure".
- Dans l'onglet "Date et heure", assurez-vous que l'option "Régler la date et l'heure automatiquement" est activée correctement et avec le bon serveur.
- Cliquez sur le menu "Réglage" et sélectionnez "Apple" pour vous assurer que votre Mac est synchronisé avec le serveur de restauration Apple.
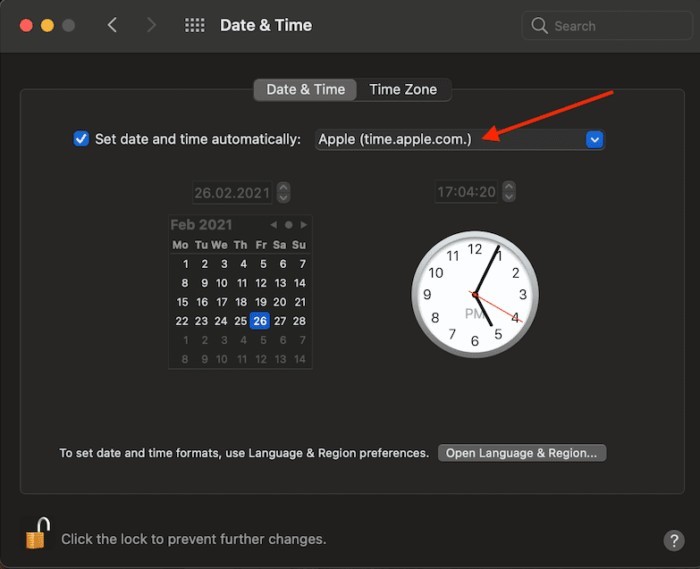
Solution 3: Démarrer en mode sans échec
Si le message "Une erreur s'est produite lors de la préparation de l'installation" persiste, une option à essayer est de démarrer votre Mac en mode sans échec. Cette solution peut aider à isoler et à réparer tout logiciel ou extension tiers susceptible d'interférer avec votre installation macOS.
Voici comment démarrer votre Mac en mode sans échec:
- Assurez-vous que votre Mac est éteint.
- Appuyez sur le bouton d'alimentation et immédiatement après maintenez la touche Maj enfoncée sur le clavier.
- Relâchez la touche Maj lorsque l'écran de connexion apparaît.
- Connectez-vous à votre Mac avec votre compte utilisateur.
- Votre Mac est maintenant en mode sans échec. Essayez de démarrer le processus de préparation de l'installation de macOS pour voir si l'erreur se reproduit.
Solution 4: réinstallez macOS.
Si les correctifs ci-dessus n'ont pas résolu "Une erreur s'est produite lors de la préparation de l'installation", vous pouvez envisager de réinstaller macOS. Cette solution implique la création d'une nouvelle installation du système d'exploitation et peut aider à résoudre tout problème ou erreur pendant le processus de mise à niveau.
- Assurez-vous que vous êtes connecté à Internet.
- Redémarrez votre Mac et maintenez la touche Commande + R enfoncée jusqu'à ce que l'écran des utilitaires macOS s'affiche.
- Sélectionnez "Réinstaller macOS" et suivez les instructions à l'écran.
- Le processus de réinstallation téléchargera la dernière version de macOS et installera une nouvelle installation du système d'exploitation.
- Une fois la réinstallation terminée, essayez à nouveau de démarrer le processus de préparation de l'installation.
Solution 5: Recréez votre Fusion Drive et ajoutez un nouveau volume.
Ce correction permet de recréer un Fusion Drive et d'ajouter un nouveau volume. Cette méthode est spécifique aux systèmes équipés d'un lecteur Fusion, qui combine un disque dur et un SSD.
Avant de commencer, assurez-vous de sauvegarder intégralement vos données importantes.
- Ouvrez l'application "Terminal" sur votre Mac.
- Exécutez la commande suivante pour afficher la liste des disques internes:
$ diskutil list
Cela affichera les noms Unix de vos disques. - Identifiez le HDD et le SSD de votre système. Habituellement, le HDD est disk1 et le SSD est disk0.
- Exécutez la commande suivante pour démonter de force le volume logique (remplacez "disk2s1" par le disque approprié si nécessaire):
$ diskutil unmount force disk2s1. - Nous allons maintenant procéder au reformatage des disques. Exécutez les commandes suivantes et appuyez sur Entrée (assurez-vous d'utiliser les noms de disques corrects):
$ diskutil eraseDisk JHFS+ SSD disk0$ diskutil eraseDisk JHFS+ HDD disk1 - Ensuite, recréons le Fusion Drive en exécutant la commande:
$ diskutil cs create "Macintosh HD" disk0 disk1 - Dans la dernière étape, créons un nouveau volume logique à l'aide de la commande:
$ diskutil cs createVolume "Macintosh HD" JHFS+ "Macintosh HD" 100% - Quittez le Terminal et procédez à la réinstallation du système d'exploitation.
Solution 6: utilisez la récupération macOS.
Si vous rencontrez toujours le message "Une erreur s'est produite lors de la préparation de l'installation" avant de mettre à jour votre système, une autre option à envisager consiste à utiliser macOS Recovery. Il s'agit d'un mode de récupération intégré à votre Mac qui vous permet d'effectuer diverses tâches de maintenance et de réparation, y compris la réinstallation de macOS.
Voici comment utiliser macOS Recovery pour gérer l'erreur:
- Redémarrez votre Mac et maintenez simultanément les touches Command + R enfoncées jusqu'à ce que vous voyiez le logo Apple ou la barre de progression.
- Vous démarrerez dans macOS Recovery, où vous verrez une option pour "Réinstaller macOS" ou "Restaurer à partir d'une backup Time Machine".
- Sélectionnez "Réinstaller macOS" et suivez les instructions à l'écran pour réinstaller macOS sur votre Mac.
- Pendant le processus de réinstallation, vous devrez peut-être choisir le disque de démarrage approprié et confirmer l'action.
- Une fois la réinstallation terminée, redémarrez votre Mac et réessayez de démarrer le processus de préparation de l'installation.
Solution 7: Utiliser une mise à jour combinée.
Si vous rencontrez toujours message "Une erreur s'est produite lors de la préparation de l'installation" lors de la mise à jour de macOS, une option à envisager est d'utiliser une mise à jour combinée. Les mises à jour combinées sont des packages de mise à jour plus complets et peuvent être utilisées pour mettre à jour votre Mac d'une version antérieure de macOS dans la même version principale.
Solution 8: contactez l'assistance Apple.
Si tous les correctifs précédents n'ont pas résolu l'erreur et que vous rencontrez toujours des problèmes pour préparer l'installation, vous devrez peut-être contacter directement l'assistance Apple.
Partie 3: Comment récupérer les données perdues sur un Mac après avoir corrigé l'erreur d'installation du Mac ?
La correction des erreurs d'installation sur un Mac peut entraîner des risques de perte de données. Si vous vous trouvez dans la situation où vous avez perdu des données lors de la correction de l'erreur d'installation, ne vous inquiétez pas. Il existe un logiciel de récupération de données appelé Tenorshare 4DDiG qui peut vous aider à récupérer les données perdues rapidement et en toute sécurité.
Voici quelques-unes de ses principales caractéristiques:
- Prise en charge de différents scénarios de perte, tels que la suppression accidentelle, le formatage, les dommages au disque et les situations de partition RAW.
- Capacité à récupérer des données à partir de différents supports de stockage tels que les disques durs internes/externes, les cartes SD, les clés USB, etc.
- Récupération même à partir de Mac en panne ou non démarrés.
- Compatibilité avec les Mac équipés de processeurs M1/M2 et de la puce de sécurité T2.
- Interface utilisateur intuitive qui facilite le processus de récupération des données
Téléchargement sécurisé
Téléchargement sécurisé
Voici les étapes pour récupérer des fichiers perdus à l'aide de 4DDiG :
Téléchargez et installez Tenorshare 4DDiG sur votre Mac, puis lancez-le. Sélectionnez l’emplacement à analyser (dans notre cas, Apple) et cliquez sur « Analyser ».
Choisissez les types de fichiers à récupérer (photos, vidéos, documents, etc.) puis cliquez sur « Analyser les types de fichiers sélectionnés » pour lancer la recherche. Note : Vous pouvez mettre en pause ou arrêter l'analyse si vous avez localisé vos fichiers perdus.
Note : Vous pouvez mettre en pause ou arrêter l'analyse si vous avez localisé vos fichiers perdus.Les résultats de la recherche seront affichés dans une « Vue Arbre » ou une « Vue fichier ».

Prévisualisez et récupérez les fichiers. Une fois les fichiers trouvés , il sera possible de les visualiser dans le panneau central, et enfin de cliquer sur le bouton « Récupérer ».

Foire aux questions sur la mise à jour de Mac
Q1. Pourquoi macOS Big Sur ne s'installe-t-il pas ?
Il peut y avoir plusieurs raisons pour lesquelles l'installation de macOS Big Sur échoue. Certaines des raisons possibles incluent des informations de date et d'heure incorrectes sur votre Mac, un programme d'installation endommagé ou expiré, ou la présence de virus ou de logiciels malveillants interférant avec l'installation.
Q2. Pourquoi la mise à jour de mon Mac continue-t-elle d'échouer ?
Il peut y avoir différentes raisons pour lesquelles la mise à jour de votre Mac continue d'échouer. Certaines raisons possibles incluent des problèmes de connexion Internet instable, des conflits avec des logiciels tiers, des erreurs de configuration système ou des problèmes de compatibilité matérielle.
Q3. Que faire si je ne parviens pas à réinstaller macOS ?
Si vous rencontrez des difficultés pour réinstaller macOS, voici quelques solutions que vous pouvez essayer:
1. Démarrez votre Mac en mode de récupération et essayez de réinstaller à partir de là.
2. Formatez le lecteur avant de réinstaller le système d'exploitation pour vous assurer d'avoir un espace de stockage adéquat et propre.
3. Si vous avez une unité Fusion Drive, vous pouvez la recréer et ajouter un nouveau volume pour faciliter l'installation.
4. Utilisez la fonctionnalité de récupération macOS pour restaurer le système d'exploitation aux paramètres par défaut.
Q4. Pourquoi mon Mac affiche-t-il une erreur lors du téléchargement des mises à jour ?
L'erreur lors du téléchargement des mises à jour peut être causée par des problèmes de connectivité Internet, tels qu'une connexion instable ou interrompue. De plus, il peut y avoir un problème avec l'espace de stockage disponible sur votre Mac.
Conclusion
Nous avons conclu ce long article, nous espérons que vous avez maintenant plus conscience du message "Une erreur s'est produite lors de la préparation de l'installation". Pour résoudre les problèmes de mise à jour de macOS, utilisez l'un des 9 correctifs décrits dans l'article. Si vous avez perdu des données lors de la mise à niveau, vous pouvez les récupérer en seulement 3 étapes avec 4DDiG Mac Data Recovery.