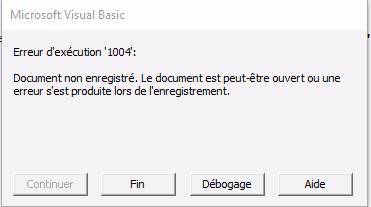Travailler sur de nombreux fichiers Excel peut être stressant. Tout le monde peut se retrouver dans la précipitation à fermer accidentellement un fichier sans l'enregistrer, ou perdre le travail effectué en raison d'une interruption de courant soudaine. Dans ces situations, la tentation est de baisser les bras et de tout recommencer depuis le début, ce qui entraîne une perte considérable de temps et d'énergie. Mais ne vous inquiétez pas, car heureusement, il existe plusieurs solutions pour récupérer fichier Excel non sauvegardé, et dans cet article, nous en proposons sept!

- Partie 1: Récupérer fichier Excel non sauvegardé sur Windows et macOS Recommandé
- Partie 2: Comment récupérer des fichiers Excel non enregistrés. 6 autres méthodes.
- Partie3: Voici quelques informations supplémentaires sur la récupération des fichiers Excel
Partie 1. Récupérer fichier Excel non sauvegardé sur Windows et macOS
Perdre des fichiers Excel en raison d'une absence d'enregistrement peut être vraiment frustrant, surtout s'il s'agit de documents de travail. Cependant, avec des logiciels professionnels comme 4DDiG Windows Data Recovery, récupérer fichier Excel non sauvegardé devient un jeu d'enfant!
[Tutoriel Vidéo] Comment récupérer les fichiers Excel non enregistrés:
Principales caractéristiques de 4DDiG:
- Récupère toutes les données perdues sur PC Windows, Mac ou d'autres appareils.
- Restaure les fichiers et dossiers supprimés, formatés, inaccessibles ou perdus.
- Récupérer fichier Excel non sauvegardé.
- Récupère facilement les fichiers MS Office, photos, vidéos, musique, documents, e-mails, etc.
- Prend en charge la restauration à partir d'ordinateurs portables, PC, disques internes/externes, clés USB, cartes SD, etc.
Téléchargement sécurisé
Téléchargement sécurisé
- Téléchargez et installez Tenorshare 4DDiG Data Recovery sur votre PC. Sélectionnez disque Windows (C:). Cliquez ensuite sur [Analyser].
- Sélectionnez Documents pour récupérer les fichiers Excel non enregistrés et cliquez sur [Analyse uniquement Document].
- Tenorshare 4DDiG commencera à analyser les fichiers Excel non enregistrés. Vous pouvez mettre en pause ou arrêter la recherche à tout moment.
- Après la numérisation, vous pouvez prévisualiser les fichiers Excel récupérés. Si vous êtes satisfait, cliquez sur [Recupérer].



Partie 2: Comment récupérer des fichiers Excel non enregistrés. 6 autres méthodes.
En plus du logiciel 4DDiG, il existe d'autres méthodes pour récupérer des fichiers Excel supprimés accidentellement ou non enregistrés. Voici les étapes de 6 autres méthodes alternatives:
Méthode 1: Récupérer le fichier Excel non enregistré à partir du dossier "Réparation automatique".
C'est la méthode principale pour récupérer fichier Excel non sauvegardé. C'est la solution la plus simple, mais pas toujours efficace. Cela dépend en effet si le programme a eu le temps de sauvegarder automatiquement une copie de sauvegarde de votre travail Excel. Suivez ces étapes:
- Ouvrez Excel.
- Cliquez sur "Fichier".
- Cliquez sur "Informations".
- Cliquez sur "Gérer les classeurs".
- Cliquez sur "Récupérer les classeurs non enregistrés".
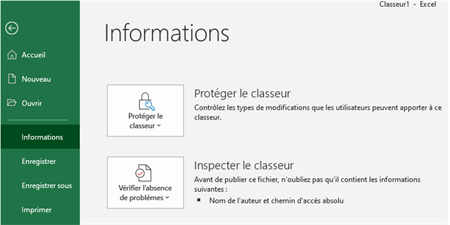
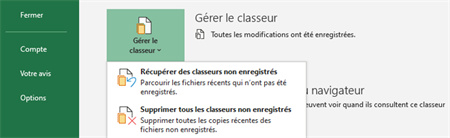
Méthode 2: Recupérer le fichier Excel non enregistré à partir des fichiers temporaires.
Excel dispose d'une fonction de "Sauvegarde automatique" qui enregistre périodiquement le travail en cours dans des fichiers temporaires. Pour récupérer fichier excel non sauvegardé à partir d'ici:
- N'utilisez plus Excel ou n'éteignez pas l'ordinateur pour ne pas écraser les fichiers temporaires.
- Localisez le dossier des fichiers temporaires selon votre système d'exploitation:
-Windows 10/8/7: C:\Users\NomUtilisateur\AppData\Local\Microsoft\Office\UnsavedFiles
-Windows XP: C:\Documents and Settings\NomUtilisateur\Local Settings\Application Data\Microsoft\Office\UnsavedFiles - Les fichiers temporaires ont le préfixe "~" dans leur nom. Trouvez celui avec la date/heure la plus récente.
- Renommez le fichier temporaire et déplacez-le dans un autre dossier pour le sauvegarder de manière permanente.
De cette manière, vous pouvez récupérer le travail non enregistré en utilisant les sauvegardes automatiques d'Excel. Agissez rapidement avant que les fichiers temporaires ne soient écrasés.
Méthode 3: Utilisez la sauvegarde automatique et la récupération automatique d'Excel.
Bien qu'ils puissent sembler similaires, ce sont en réalité deux fonctions complètement différentes. Examinons-les en détail.
L'enregistrement automatique d'Excel enregistre périodiquement votre travail en cours en tant que copie de sauvegarde préventive. En cas de problème, il vous permet de récupérer fichier excel non sauvegardé.
AutoRecover ou récupération automatique enregistre le fichier quelques instants avant une panne, telle qu'une coupure de courant. Ce n'est pas une fonction sûre à 100 %, mais elle permet souvent de récupérer une bonne version du document perdu.
- Dans Excel, allez dans Fichier > Ouvrir > Récent.
- Cliquez sur "Récupérer les fichiers non enregistrés".
- Vous trouverez ici une version du fichier perdu enregistrée automatiquement.
- Ouvrez le fichier et enregistrez-le sous un nouveau nom.
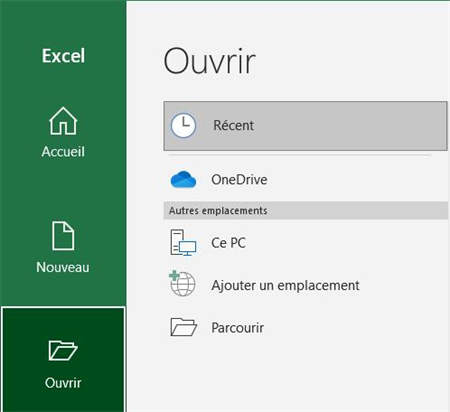
En utilisant ces fonctions pratiques intégrées à Excel, il est souvent possible de récupérer le travail effectué même si le fichier n'a pas été enregistré manuellement.
Méthode 4: Récupérer des fichiers Excel à partir de l'option "Classeurs récents".
Excel garde une trace des classeurs auxquels vous avez récemment accédé dans la section "Classeurs récents". Même si vous n'avez pas enregistré un fichier, il pourrait être encore disponible ici pour une courte période.
Pour récupérer un fichier Excel non enregistré via cette option:
- Dans Excel, cliquez sur Fichier > Ouvrir.
- Dans la barre latérale à gauche, cliquez sur "Classeurs récents".
- Ici, les fichiers auxquels vous avez récemment accédé sont affichés.
- Trouvez le fichier non enregistré et ouvrez-le.
- Enregistrez-le immédiatement sous un nom différent pour ne pas le perdre.
En vérifiant les classeurs récents, vous pouvez retrouver des fichiers Excel sur lesquels vous avez travaillé récemment, même si vous ne les avez pas enregistrés, du moins pour une courte période de temps.
Méthode 5: Récupérer le fichier Excel supprimé à partir de la version précédente.
- Ouvrez le fichier Excel existant.
- Dans le volet de récupération du document, vous verrez des fichiers non enregistrés. Cliquez sur l'un d'entre eux pour le charger.
- Une fois récupéré, renommez le fichier.
Méthode 6: Récupérer Excel depuis OneDrive et Dropbox.
Pour récupérer un fichier Excel non enregistré ou supprimé par erreur, les meilleures options sont OneDrive et Dropbox. Cependant, vous devez suivre certaines étapes spécifiques pour chaque plateforme:
Avec OneDrive, il est essentiel d'avoir configuré la synchronisation automatique entre le PC et OneDrive, afin que les fichiers soient enregistrés en temps réel sur le cloud. Ensuite, connectez-vous à votre compte OneDrive en ligne ou via l'application et recherchez dans la section "Fichiers récents" ou dans la corbeille.
Avec Dropbox, puisqu'il n'enregistre pas automatiquement, il est crucial d'avoir enregistré manuellement le fichier Excel sur Dropbox avant qu'il ne soit perdu. Ensuite, connectez-vous à votre compte Dropbox et recherchez dans l'historique des versions du fichier ou utilisez la fonction "Restaurer les fichiers supprimés".
Pour OneDrive:
- Connectez-vous à votre compte OneDrive sur https://onedrive.live.com/ en utilisant vos identifiants.
- Naviguez jusqu'au dossier où vous avez stocké le fichier Excel.
- Recherchez le fichier Excel que vous souhaitez récupérer.
- Sélectionnez le fichier en cliquant avec le bouton droit de la souris et choisissez "Télécharger" ou faites glisser le fichier sur votre bureau pour le télécharger sur votre appareil.
Pour Dropbox:
- Connectez-vous à votre compte Dropbox sur https://www.dropbox.com/ en utilisant vos identifiants.
- Naviguez jusqu'au dossier où vous avez stocké le fichier Excel.
- Recherchez le fichier Excel que vous souhaitez récupérer.
- Sélectionnez le fichier en cliquant avec le bouton droit de la souris et choisissez "Télécharger" ou faites glisser le fichier sur votre bureau pour le télécharger sur votre appareil.
Partie 3: Voici quelques informations supplémentaires sur la récupération des fichiers Excel.
- Pour activer la sauvegarde et la récupération automatique dans Excel, allez dans Fichier > Options > Enregistrement et sélectionnez les options "Enregistrer les informations de récupération automatique" et "Vérifier la dernière version de récupération automatique".
- Pour créer des sauvegardes automatiques des fichiers Excel, allez dans Fichier > Enregistrer sous > Outils > Options générales et sélectionnez "Toujours créer des copies de sauvegarde". Les sauvegardes seront enregistrées dans le même dossier que le fichier d'origine.
- Si vous n'avez pas enregistré, vous pouvez essayer d'ouvrir un classeur et cliquer sur "Afficher les fichiers récupérés" dans la barre de menus pour accéder aux versions non enregistrées.
- Si vous fermez sans enregistrer, malheureusement, le fichier d'origine sera perdu. Cependant, il existe des logiciels de récupération de données tiers qui peuvent aider à récupérer des fichiers Excel non enregistrés, comme Tenorshare 4DDiG.
- En général, il est très important de sauvegarder fréquemment votre travail et de faire des sauvegardes régulières pour éviter la perte de données. Activer la sauvegarde et la récupération automatique dans Excel est fortement recommandé.
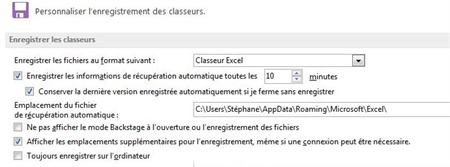
Conclusion
En résumé, la récupération de fichiers Excel non sauvegardé est possible à l'aide de diverses solutions manuelles que nous avons abordées dans ce guide. Les meilleures options incluent l'utilisation de fonctionnalités Excel natives telles que l'enregistrement et la restauration automatiques, ou l'utilisation de services cloud tels que OneDrive et Dropbox.
Cependant, si vous avez besoin de récupérer des données de toute urgence et que vous n'avez pas le temps de faire des tentatives manuelles, le moyen le plus rapide et le plus efficace consiste à utiliser un logiciel professionnel de récupération de données comme Tenorshare 4DDiG Data Recovery. Grâce à ce logiciel extraordinaire, vous pourrez récupérer n'importe quel fichier supprimé de votre PC ou Mac, qu'il s'agisse de photos, de vidéos, de documents ou de fichiers Excel, en quelques étapes seulement, ils seront à nouveau disponibles.