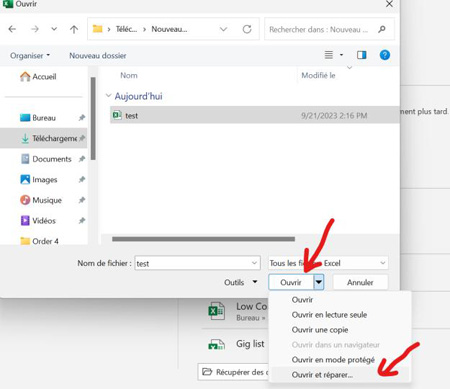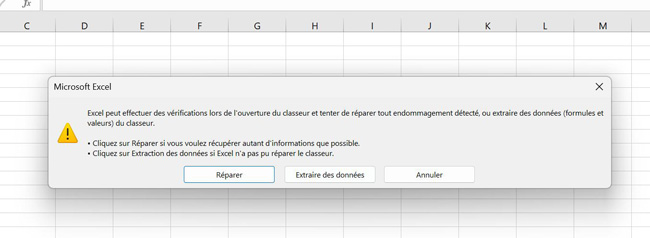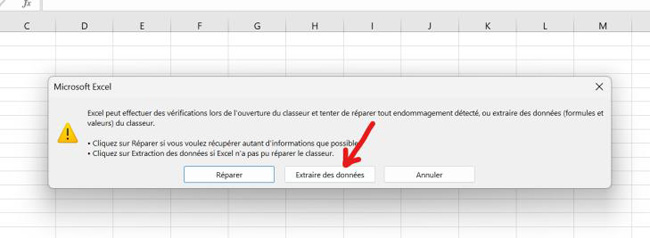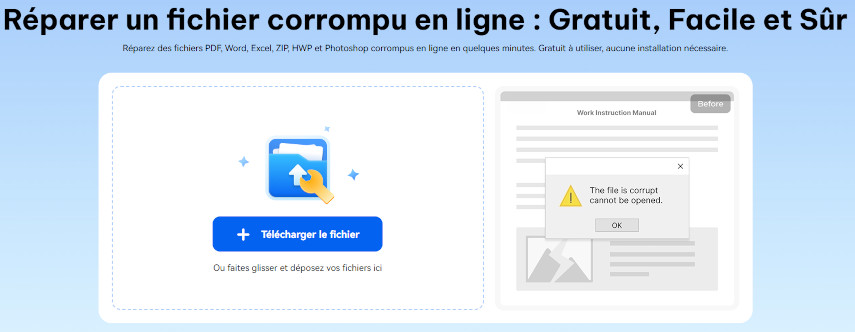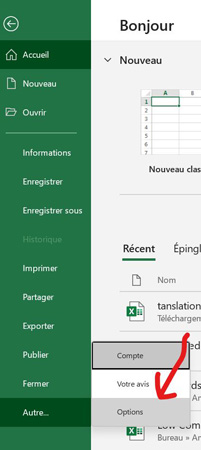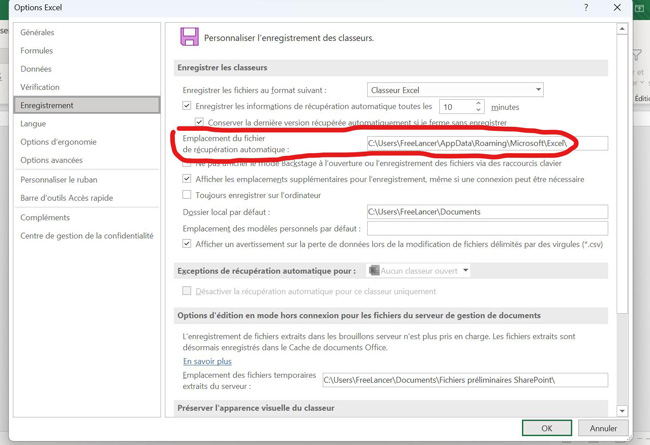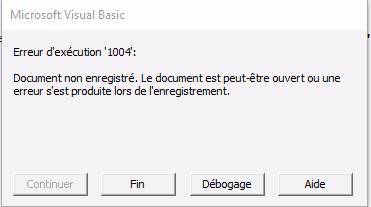Avez-vous déjà été confronté à une situation frustrante où vous avez essayé d'ouvrir un fichier Excel critique, pour vous heurter au message décourageant : "Le fichier est corrompu et ne peut pas être ouvert" ou "Fichier Excel ne s'ouvre pas"
La corruption des données peut être un cauchemar pour toute personne utilisant Microsoft Excel dans le cadre de son travail ou de ses projets personnels. Mais ne vous inquiétez pas ! Dans ce guide complet, nous vous présenterons des solutions étape par étape et des techniques pratiques pour réparer un fichier Excel endommagé et récupérer rapidement vos données.
Commençons par le commencement et assurons-nous de retrouver l'accès à nos feuilles de calcul vitales.

- Partie 1. Pourquoi les fichiers Excel sont-ils corrompus ?
- Partie 2. Comment réparer un fichier Excel corrompu ?
- Meilleures pratiques pour prévenir la corruption des fichiers Excel
Partie 1. Pourquoi les fichiers Excel sont-ils corrompus ?
Les fichiers Excel peuvent être corrompus pour diverses raisons. Voici les causes les plus courantes de corruption des fichiers Excel que vous devez connaître.
- Coupure de courant inattendue : Une brusque coupure de courant pendant le processus d'enregistrement du fichier ou pendant que vous travaillez sur le fichier Excel peut entraîner une perte de données et une corruption du fichier.
- Attaques de virus ou de logiciels malveillants : Les logiciels malveillants peuvent infecter les fichiers Excel et les corrompre ou en modifier le contenu, ce qui entraîne une perte de données ou une inaccessibilité.
- Défaillance matérielle : Les problèmes liés au disque dur, à la mémoire vive ou à d'autres composants de l'ordinateur peuvent entraîner une corruption des données et rendre les fichiers Excel inaccessibles.
- Secteurs défectueux du disque dur : Les dommages physiques subis par le disque dur peuvent provoquer des erreurs lors de la lecture ou de l'écriture de données, y compris de fichiers Excel.
- Erreurs de logiciel ou de système : Des pannes ou des erreurs inattendues dans Excel ou dans le système d'exploitation peuvent entraîner une corruption des fichiers.
Partie 2. Comment réparer un fichier Excel corrompu ?
Restaurer vos précieuses données à partir d'un fichier Excel corrompu est une préoccupation urgente, mais ne vous inquiétez pas, car il existe des solutions efficaces à votre disposition. Voyons maintenant comment réparer un fichier Excel corrompu.
Vous pouvez également regarder cette vidéo YouTube ci-dessous qui vous donne les solutions pour réparer un fichier Excel endommagé.
Méthode 1. Réparer les fichiers Excel corrompus à l'aide de la fonction de réparation automatique d'Excel
Lorsque le message d'erreur "Le fichier Excel est corrompu et ne peut être ouvert" apparaît, il n'y a pas lieu de paniquer. Microsoft Excel offre une fonction intégrée de réparation automatique qui peut automatiquement tenter de réparer les fichiers Excel corrompus. Pour utiliser cette fonction, procédez comme suit :
- Ouvrez Microsoft Excel et allez dans l'onglet "Fichier" dans le coin supérieur gauche.
- Cliquez sur "Ouvrir" et naviguez jusqu'à l'emplacement du fichier Excel corrompu que vous souhaitez réparer.
-
Avant d'ouvrir le fichier, cliquez sur la petite flèche située à côté du bouton "Ouvrir" et sélectionnez "Ouvrir et réparer".

-
Choisissez maintenant l'option Réparer, et Excel tentera de réparer toute corruption qu'il détecte et de récupérer autant de données du classeur que possible.

Si la tentative de réparation échoue, cliquez sur "Extraire des données" pour extraire les valeurs et les formules de votre classeur corrompu.

Méthode 2. Réparer un fichier Excel endommagé en ligne gratuitement
Lorsque les options de réparation intégrées ne suffisent pas, vous pouvez envisager de vous tourner vers l'outil de réparation de documents en ligne gratuit de 4DDiG pour une solution fiable. Spécifiquement conçu pour réparer divers formats de documents corrompus, y compris les classeurs Excel, cet outil basé sur le Web peut récupérer sans effort vos données précieuses avec facilité.
Voici comment réparer un fichier Excel en ligne gratuitement en utilisant la version en ligne de 4DDiG File Repair :
- Ouvrez votre navigateur web et accédez à l'outil de réparation de fichiers Excel en ligne.
-
Cliquez sur le bouton "télécharger un document" et sélectionnez le fichier Excel corrompu que vous souhaitez réparer.

- Une fois le fichier Excel téléchargé avec succès, l'outil lance automatiquement le processus de réparation.
- Une fois le processus terminé, un bouton de téléchargement apparaît, indiquant que votre fichier Excel est réparé. Cliquez dessus pour télécharger le fichier réparé sur votre ordinateur.
Méthode 3. Réparer les fichiers Excel corrompus avec l'outil de réparation de fichiers dédié
Les outils tiers de réparation d'Excel peuvent être une alternative viable. Recherchez des solutions logicielles réputées, car certains outils excellent dans la récupération de données à partir de fichiers Excel gravement corrompus. Évaluez soigneusement les commentaires des utilisateurs et sélectionnez un outil fiable pour optimiser vos chances de récupération.
4DDiG File Repair est la solution idéale. Cet outil spécialisé est conçu pour traiter les corruptions de fichiers Excel les plus difficiles avec facilité et efficacité. Explorons les puissantes fonctionnalités qu'il offre :
- Logiciel de réparation de fichiers Excel performant, avec un taux de réussite exceptionnel.
- Répare les fichiers Excel endommagés qui ne s’ouvrent plus, affichent des cellules vides ou des caractères illisibles.
- Prend également en charge la réparation d'autres formats courants tels que Word, PowerPoint, EPUB, PDF, PSD, PSB, etc.
- Réparation par lots pour gagner du temps et assurer un travail sans interruption.
- Aperçu du fichier Excel réparé avant l’enregistrement pour garantir l’exactitude des données restaurées.
Voici comment réparer des fichiers Excel corrompus avec 4DDiG File Repair :
-
Téléchargez et installez l'outil de réparation de fichiers 4DDiG sur votre ordinateur et lancez-le.
TÉLÉCHARGERPour PCTéléchargement sécurisé
TÉLÉCHARGERPour MACTéléchargement sécurisé
-
Lancez 4DDiG File Repair et choisissez "Réparation de fichiers" dans le menu Réparation de fichiers corrompus pour commencer. Cliquez sur "Ajouter des fichiers" pour télécharger un ou plusieurs fichiers corrompus depuis votre ordinateur.

-
Après avoir ajouté vos fichiers, cliquez sur "Réparer tout" et l'outil commencera à analyser et à réparer toutes les erreurs ou corruptions détectées.

-
Une fois la réparation terminée, vous pouvez vérifier les fichiers réparés en cliquant sur le bouton "Prévisualiser". Cliquez sur le bouton "Enregistrer" à côté du fichier que vous souhaitez conserver, ou cliquez sur "Enregistrer tout" pour enregistrer tous les fichiers réparés en même temps.

Une fois les fichiers Excel réparés exportés, vous devriez pouvoir y accéder et les ouvrir sans problème.
Méthode 4. Récupérer un fichier Excel corrompu à l'aide de la fonction AutoRecover d'Excel
Excel dispose d'une fonction intégrée de récupération automatique qui enregistre automatiquement des copies de sauvegarde de vos classeurs à intervalles réguliers. Cette fonction s'avère salvatrice dans les situations où les fichiers Excel sont corrompus en raison de pannes inattendues ou de défaillances du système.
Pour utiliser la fonction de récupération automatique d'Excel afin de récupérer un fichier Excel corrompu, suivez ces étapes simples :
-
Lancez Microsoft Excel et créez un classeur vierge. Accédez à l'onglet "Fichier" dans le coin supérieur gauche de l'interface et cliquez sur Options.

-
Dans la boîte de dialogue Options Excel, cliquez sur l'onglet Enregistrer, assurez-vous que l'option "Emplacement du fichier récupéré automatiquement" est cochée, puis copiez l'adresse de l'emplacement où les fichiers récupérés automatiquement ont été enregistrés.

- Pour revenir à votre fichier sauvegardé automatiquement, appuyez sur Win + E pour ouvrir la fenêtre de l'explorateur de fichiers, collez l'emplacement du fichier de récupération automatique copié dans la barre d'adresse et appuyez sur Entrée.
- Vous atteindrez l'emplacement où vos fichiers Excel sont sauvegardés et mettrez la main sur la sauvegarde du fichier corrompu.
Meilleures pratiques pour prévenir la corruption des fichiers Excel
Après avoir étudié les méthodes de réparation des fichiers Excel corrompus, vous devez vous demander comment protéger vos fichiers Office pour éviter qu'ils ne soient corrompus.
Ne vous inquiétez pas, voici quelques conseils précieux.
- Sauvegardez régulièrement vos fichiers Excel: Prenez l'habitude de sauvegarder des copies de vos feuilles de calcul Excel essentielles dans un endroit distinct, comme un disque dur externe ou un stockage dans le nuage. Vous disposerez ainsi d'une sauvegarde si votre fichier original est corrompu ou supprimé accidentellement.
- Maintenez votre logiciel antivirus à jour: Assurez-vous que le logiciel antivirus de votre ordinateur est constamment mis à jour. Cela permet de protéger vos fichiers Excel contre les virus et les logiciels malveillants susceptibles de corrompre les données.
- Évitez les arrêts brusques: Fermez Excel correctement et évitez autant que possible les arrêts soudains du système ou les coupures de courant. L'arrêt correct du programme réduit le risque de corruption des fichiers au cours du processus d'enregistrement.
- Soyez prudent avec les macros: Les macros peuvent être utiles pour automatiser des tâches, mais elles peuvent présenter un risque pour la sécurité. N'activez que les macros provenant de sources fiables afin d'éviter toute corruption potentielle du fichier Excel due à un code malveillant.
- Mettez régulièrement à jour Microsoft Excel: Maintenez votre logiciel Microsoft Excel à jour avec les derniers correctifs et mises à jour. Les mises à jour logicielles comprennent souvent des solutions aux bogues et des améliorations qui peuvent renforcer la stabilité du programme et réduire la probabilité de corruption des fichiers.
Conclusion
Voilà comment vous pouvez réparer avec succès des fichiers Excel corrompus sur votre ordinateur. Toutes les méthodes présentées ci-dessus ont été testées de manière approfondie et se sont avérées efficaces. Si vous avez besoin d'une solution complète pour traiter de grandes quantités de fichiers Excel corrompus, nous vous recommandons vivement d'utiliser 4DDiG File Repair pour obtenir des résultats optimaux.