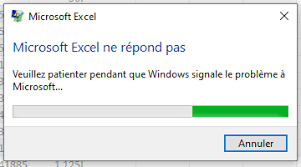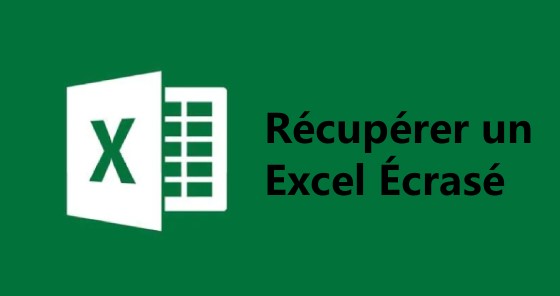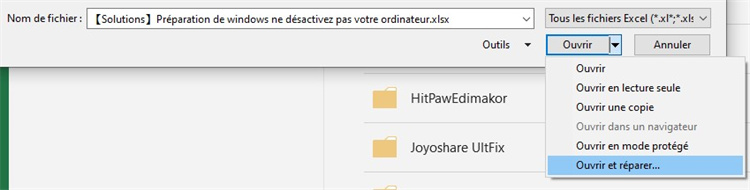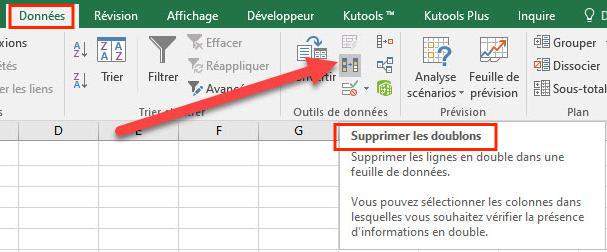Comment Activer l'Enregistrement Automatique dans Excel ?
Comment activer l'Enregistrement automatique dans Excel ? Microsoft Excel est un outil puissant utilisé par des millions de personnes pour l'analyse de données, les calculs et les présentations. Que vous soyez un professionnel chevronné ou un étudiant travaillant sur un projet, on ne saurait trop insister sur l'importance de l'intégrité des données. Des accidents se produisent et des fichiers peuvent être supprimés ou corrompus, entraînant la perte potentielle d'informations cruciales. C'est là qu'Enregistrement automatique vient à la rescousse. Comment ouvrir la fonction de récupération automatique d’Excel ? Dans cet article, nous allons explorer l'importance d'activer l'Enregistrement automatique dans Excel et discuter des deux meilleures méthodes pour activer cette fonctionnalité. En outre, nous approfondirons sur le processus de récupération des fichiers Excel supprimés, en mettant en lumière une solution efficace. Embarquons pour un voyage qui vous permettra de sauvegarder vos données Excel et d'assurer une expérience de travail sans faille.
Partie 1 : Pourquoi activer l'Enregistrement automatique dans Excel ?
L'Enregistrement automatique est une fonctionnalité conçue pour enregistrer automatiquement votre travail à intervalles réguliers, réduisant ainsi le risque de perdre des données en raison d'interruptions inattendues. Il peut s'agir d'une panne de système, d'une coupure de courant ou même de la fermeture accidentelle de l'application Excel sans enregistrer les modifications. En activant l'Enregistrement automatique, vous créez un filet de sécurité qui garantit que vos progrès sont constamment sauvegardés, ce qui vous permet d'avoir l'esprit tranquille et de minimiser les risques de perte de données. Dans un environnement de travail rapide, où le temps est un facteur essentiel, l'Enregistrement automatique devient un allié précieux, qui vous permet de vous concentrer sur vos tâches sans craindre en permanence de perdre votre travail.
Partie 2 : Comment récupérer des fichiers Excel supprimés ?
Comment activer l'Enregistrement automatique dans Excel 365 ? Malgré les mesures préventives comme l'Enregistrement automatique, il peut y avoir des cas où les fichiers Excel sont accidentellement supprimés ou deviennent corrompus. Dans de tels cas, un outil de récupération de données fiable peut vous sauver la vie. Un tel outil est 4DDiG Windows Data Recovery. Ce logiciel puissant est spécialisé dans la récupération des fichiers Excel supprimés, à partir de divers périphériques de stockage. Avec une interface conviviale et des algorithmes de récupération avancés, 4DDiG est le choix préféré de nombreux utilisateurs.
- Récupération complète : 4DDiG supporte la récupération de différents types de fichiers, assurant une solution complète pour tous vos besoins de récupération de données.
- Interface conviviale : L'interface intuitive permet aux débutants et aux utilisateurs expérimentés de naviguer facilement à travers le processus de récupération.
- Polyvalence : Que votre perte de données soit due à une suppression accidentelle, un formatage, un crash système, ou d'autres raisons, 4DDiG est équipé pour gérer divers scénarios.
- Prévisualisation avant la récupération : Le logiciel vous permet de prévisualiser les fichiers récupérables avant d'initier le processus de récupération, vous assurant de ne restaurer que les données dont vous avez besoin.
Téléchargement Sécurisé
Téléchargement Sécurisé
Pour utiliser 4DDiG Windows Data Recovery, suivez ces étapes :
-
Sélectionner le disque local
Après avoir installé et lancé 4DDiG, naviguez jusqu'à la section Récupération de données. Choisissez votre disque local et lancez l'analyse en cliquant sur Démarrer. En option, personnalisez le processus en sélectionnant des types de fichiers spécifiques à partir des options dans le coin supérieur droit.
-
Scanner le disque local
4DDiG scanne rapidement le disque choisi, localisant les données manquantes. Vous pouvez interrompre ou arrêter l'analyse à tout moment. L'interface intuitive catégorise les fichiers pour une identification facile, et l'affichage des fichiers fournit un aperçu détaillé des types de fichiers spécifiques.
-
Prévisualisation et récupération
Pour une récupération de données rapide et sûre avec 4DDiG, identifiez les fichiers cibles, prévisualisez pour la précision, et récupérez sur une partition différente pour la sécurité des données.
Partie 3 : Comment activer l'enregistrement automatique dans Excel Windows 10
Comment activer l'enregistrement automatique dans Excel ? L'activation de l'Enregistrement automatique dans Excel sur Windows 10 est un processus simple qui peut améliorer considérablement la protection de vos données. Microsoft a intégré cette fonctionnalité de manière transparente dans l'application, offrant aux utilisateurs un moyen pratique de sauvegarder leur travail. Voici un guide étape par étape pour activer l'Enregistrement automatique dans Excel sur Windows 10 :
- Lancez l'application Excel sur votre ordinateur Windows 10. Si Excel n'est pas installé sur votre ordinateur, vous pouvez le télécharger et l'installer depuis le site officiel de Microsoft ou utiliser l'abonnement Microsoft 365.
- Cliquez sur l'onglet "Fichier" situé dans le coin supérieur gauche de la fenêtre Excel. Vous accéderez à la vue Backstage, où vous pourrez accéder à diverses options liées aux fichiers.
- Dans la vue Backstage, vous trouverez une liste d'options sur le côté gauche. Choisissez "Options" au bas de la liste. Cette action ouvre la fenêtre Options Excel, qui vous permet de personnaliser divers paramètres.
- Dans la fenêtre Options Excel, naviguez jusqu'à l'onglet "Enregistrer" sur le côté gauche. Cet onglet contient des paramètres liés à l'enregistrement et à l'Enregistrement automatique.
- Recherchez l'option " Enregistrement automatique des fichiers OneDrive et SharePoint Online par défaut sur Word. " Cochez la case en regard de cette option pour activer l'Enregistrement automatique pour vos fichiers Excel. Ce paramètre spécifique est conçu pour enregistrer automatiquement les fichiers sur OneDrive ou SharePoint, garantissant ainsi la sauvegarde de votre travail dans le nuage.
- Vous pouvez éventuellement ajuster l'intervalle de temps pour l'Enregistrement automatique. Le paramètre par défaut est toutes les 10 minutes, ce qui signifie qu'Excel enregistrera automatiquement votre travail toutes les 10 minutes. Si vous souhaitez un intervalle plus ou moins fréquent, vous pouvez le personnaliser en fonction de vos préférences.
- Une fois que vous avez fait vos choix et configuré l'Enregistrement automatique à votre convenance, cliquez sur le bouton "OK" en bas de la fenêtre Options Excel. Cette action enregistre vos modifications et permet de quitter la fenêtre.
-
En suivant ces étapes, vous avez réussi à activer l'Enregistrement automatique dans Excel sous Windows 10.

Partie 4 : Comment activer l'Enregistrement automatique Excel sur Mac
Comment ouvrir l'enregistrement automatique dans Excel ? L'activation de l'Enregistrement automatique dans Microsoft Excel sur un Mac est un processus simple, reflétant l'approche conviviale adoptée par Microsoft sur les différentes plateformes. En activant l'Enregistrement automatique, vous vous assurez que vos fichiers Excel sont régulièrement sauvegardés, ce qui réduit le risque de perte de données en cas d'événements inattendus. Voici un guide étape par étape pour activer l'Enregistrement automatique dans Excel sur Mac :
- Lancez l'application Excel sur votre Mac. Si Excel n'est pas installé sur votre ordinateur, vous pouvez le télécharger à partir du site officiel de Microsoft ou utiliser un abonnement à Microsoft 365.
- Cliquez sur "Excel" dans le coin supérieur gauche de l'écran. Dans le menu déroulant, sélectionnez "Préférences". Cette action ouvrira la fenêtre des préférences, dans laquelle vous pouvez personnaliser divers paramètres liés à Excel.
- Dans la fenêtre Préférences, recherchez et cliquez sur l'onglet "Enregistrer". Cet onglet contient des paramètres relatifs à l'enregistrement des fichiers, notamment l'option permettant d'activer l'Enregistrement automatique.
- Recherchez l'option qui indique " Enregistrement automatique des fichiers OneDrive et SharePoint Online par défaut sur Word. " Cochez la case en regard de cette option pour activer l'Enregistrement automatique pour vos fichiers Excel.
- Comme pour la version Windows, ce paramètre est conçu pour enregistrer automatiquement les fichiers sur OneDrive ou SharePoint, ce qui permet de les sauvegarder dans le nuage.
- Vous pouvez éventuellement ajuster l'intervalle de temps pour l'Enregistrement automatique. Par défaut, Excel sur Mac est configuré pour enregistrer votre travail toutes les 10 minutes. Si vous préférez un intervalle différent, vous pouvez le personnaliser en fonction de vos besoins.
-
Une fois que vous avez effectué vos sélections et configuré l'Enregistrement automatique selon vos préférences, cliquez sur le bouton "OK". Cette action enregistre vos modifications et ferme la fenêtre des préférences.

Partie 5 : FAQ
Q 1 : Pourquoi l'Enregistrement automatique est-il désactivé dans Excel ?
L'Enregistrement automatique peut être désactivé dans Excel pour diverses raisons. Un scénario courant est celui où l'on travaille sur des fichiers stockés localement plutôt que sur OneDrive ou SharePoint. L'Enregistrement automatique est conçu pour fonctionner de manière transparente avec le stockage dans le cloud, et si le document n'est pas enregistré dans ces emplacements, la fonctionnalité peut être désactivée. En outre, si vous utilisez une version plus ancienne d'Excel, il se peut que l'Enregistrement automatique ne soit pas disponible. La mise à jour vers la dernière version peut résoudre ce problème.
Q 2 : Comment puis-je voir l'Enregistrement automatique dans Excel ?
Pour connaître l'état de l'Enregistrement automatique dans Excel, regardez dans le coin supérieur gauche du document. Si l'Enregistrement automatique est activé, vous verrez "Enregistrement automatique" suivi du nom du fichier. En outre, une petite icône avec une coche verte indique que le document est enregistré automatiquement.
Q 3 : Comment puis-je modifier mes paramètres d'Enregistrement automatique dans Office 365 ?
Pour modifier les paramètres d'Enregistrement automatique dans Office 365, procédez comme suit :
- Ouvrez le document dans Office 365.
- Cliquez sur l'onglet "Affichage" dans le ruban.
- Basculez le bouton Enregistrement automatique pour activer ou désactiver la fonctionnalité.
- Si vous souhaitez ajuster l'intervalle de temps, cliquez sur l'onglet "Fichier", sélectionnez "Info", puis choisissez "Enregistrer sous" pour accéder aux paramètres d'Enregistrement automatique.
Conclusion
Comment activer l'Enregistrement automatique dans Excel 365 ? Activer l'Enregistrement automatique dans Excel est une étape cruciale pour assurer la sécurité et l'intégrité de vos données. Les accidents sont fréquents et la mise en place d'un filet de sécurité permet d'éviter d'éventuels revers dus à la perte de données. Dans cet article, nous avons exploré l'importance de l'Enregistrement automatique et fourni deux méthodes efficaces pour l'activer dans Excel sur les plateformes Windows et Mac. En outre, nous avons discuté de l'importance des outils de récupération de données et présenté 4DDiG Windows Data Recovery comme une solution fiable pour récupérer les fichiers Excel supprimés. En combinant des mesures préventives telles que l'Enregistrement automatique avec des outils de récupération robustes, vous pouvez créer une stratégie de gestion des données résiliente, protégeant votre travail contre les défis inattendus. Restez proactif, mettez en œuvre ces mesures et profitez d'une expérience Excel transparente et sécurisée.
Articles Liés
- Accueil >>
- Récupérer Fichiers >>
- Comment Activer l'Enregistrement Automatique dans Excel ?