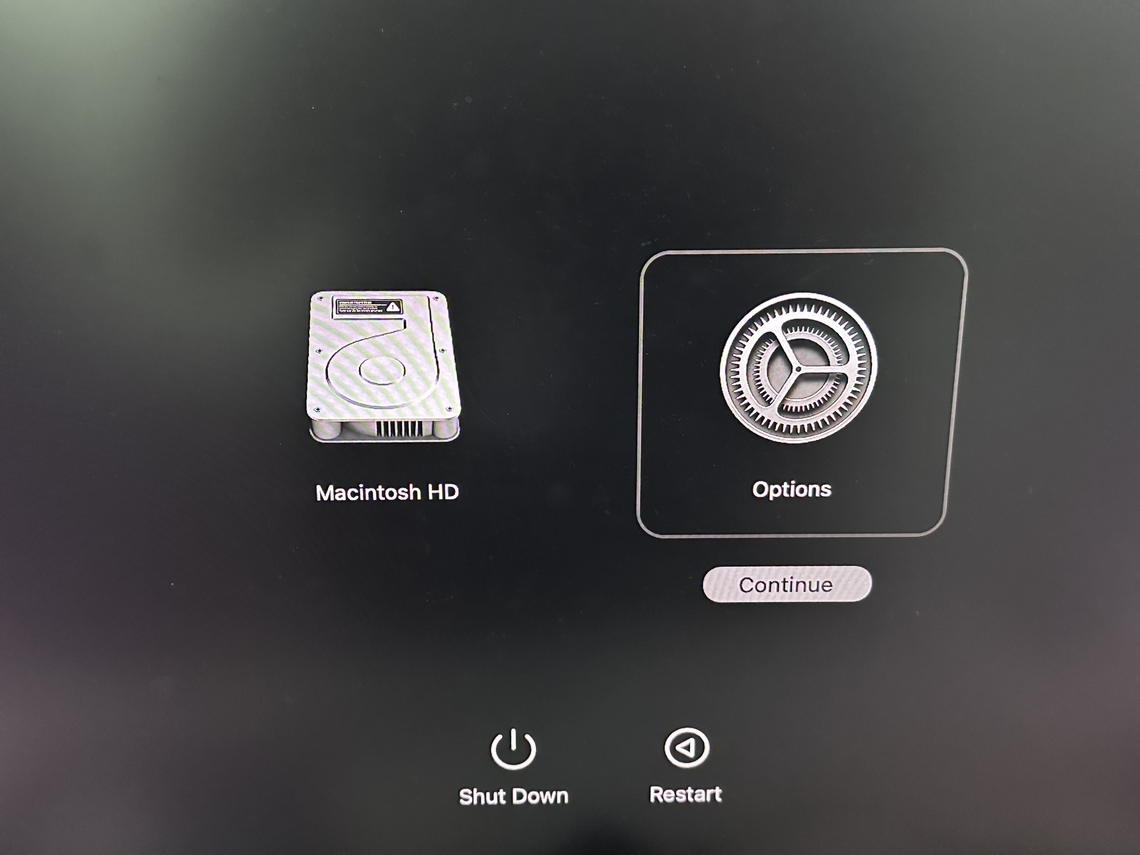How to Recover Deleted Files Mac
This tutorial teaches you how to recover deleted files on a Mac using various methods, including Undo Delete, Time Machine, and 4DDiG data recovery software, etc. Read on this guide to learn quickly.
How to Recover Deleted Files Mac?
"While working today, I accidentally deleted files on my Mac and I lost some pretty important files in the process. Any way to get my files back? Thank you."
If you own any computer, there is a high chance that you have faced problems like data loss. A Mac is no different. You can lose your data due to various causes and unless you know how to exactly recover deleted files Mac , you'll be like a fish out of water, not knowing what to do, but trying nonetheless. So to avoid that scenario happening to you, we have come up with this extensive guide that is geared specifically towards helping you with the macos recover deleted files. This guide will answer all your pertinent questions regarding how to recover lost files on mac.
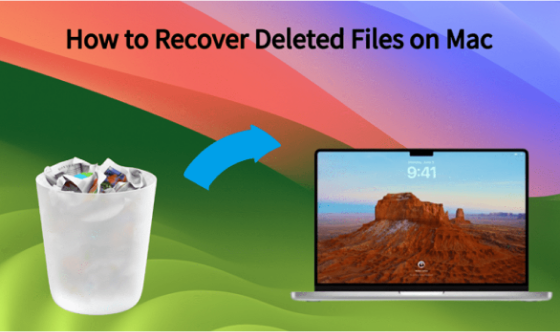
Part 1: Where Do Deleted Files Go on Mac?
When a file gets deleted, it is not immediately wiped out. First, it is transferred to trash, a place from where you have the option of recovering it. But this is not the case when you permanently delete a file. When you delete a file permanently, the file is gone forever. Only with the help of professional data recovery software can it be brought back. That's all we are going to discuss today, from trash to third-party apps, and various ways to get back what you lost. So keep reading.
Part 2: How to Recover Deleted Files Mac?
Fix 1: Recover Deleted Files Mac with Undo Command
The first fix to restore deleted files mac is to use the Undo command. It can be done by pressing the 'CTRL + Z' keys. Another way of doing it is to go to the Edit > Undo Move option just after you have deleted the files.
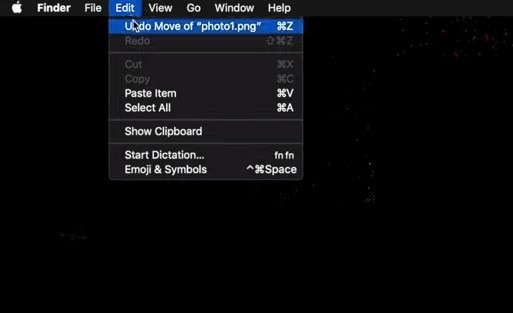
An important point you must note is that this fix only works if done immediately after deleting your files. If you end up closing the window or deleting the files from the trash, this method will not work.
Fix 2: Restore Deleted Files on Mac from Recently Deleted
Another nifty little feature in Mac PCs is the 'Recently deleted' folder. You can access this in various apps on the Mac.
Go to the 'Photos' app and from the sidebar click on the 'Recently Deleted' button.
Select the items you want to recover and click on 'Recover'.
Fix 3: Recover Deleted Files Mac from the Trash
When you delete a file by right-clicking on it or by pressing delete, they are not permanently deleted. They are stored in an app called Trash so that if you change your mind in the future you can restore them. To recover deleted files on mac, follow the steps below diligently.
Launch the Trash app by clicking on the 'Trash' icon. Once it opens you'll see all files that you have recently deleted.
Look for the file you want to recover and simply drag it back to the desktop screen. You can also right-click on it and click on the 'Put Back' option.

The main drawback of this method is that it can't be used to recover permanently deleted files.
Fix 4: Recover Permanently Deleted Files from Emptied Trash with Recovery Tool
What if you've emptied the Trash on Mac? No worries, Mac data recovery tool can help you out! Most of the tools available on Mac to recover permanently deleted files mac are not enough. In these situations, you need something professional, something that will bring back your lost data without too much of a hassle. That is exactly what the Tenorshare 4DDiG data recovery app is all about. A fast, reliable, and efficient data recovery software that makes use of modern algorithms to do data recovery. Its features include:
- Recover deleted file even from emptied Trash .
- Easy recovery from local, external storage devices, encrypted devices, crashed computers, etc.
- Can easily recover 1000+ file types including photos, videos, audio, documents and more.
- Recover data from M1-equipped and T2-secured Macs .
- Support multiple loss scenarios like deletion, formatting, corruption and more.
- It is zero viruses, malware, ads, pop-ups, etc app.
- It boasts a smooth, intuitive, and user-friendly interface for maximum usability.
So how to get deleted files back on mac using the 4DDiG app? Let us tell you.
Trustpilot Rating 4.3
100% Secure
-
Select The Location
Once you launch the app, you'll see all your devices and drives listed in the home interface. From the list of drives, select the one from which you want to recover data and click 'Scan'.

-
Scan and Preview
The app will begin scanning your selected drive and try to find all the deleted files. As the scan goes on, various deleted files will start showing up on your screen. You can switch from Tree View to File View to find and preview your desired files.
![4ddig mac scan files]()
-
Recover Deleted Files on Mac
Now, you can select the files that you want to restore from the list. Click on the 'Recover' button and choose the location you want the recovered files to go in and click on save and just like that, your files are back.
![4ddig mac recover files]()
Fix 5: Recover Deleted Files Using Terminal
The Terminal, much like the command prompt in Windows, is a multifunctional utility that can be used to recover files from macbook. However, this method can only help in restoring your files from the trash. So if you have permanently deleted the file you are looking for, skip to the next step.
Navigate to Finder > Applications > Utilities. In the Utilities window double-click on the Terminal button.
Type the command 'cd.Trash' in the finder window and press the 'Return' key on your Mac.

Next up, enter 'mv xxx../' and hit the 'Return' key. (Here, xxx denotes the name of the deleted file)
When the recovery process is complete, type in 'Quit' in the Terminal to exit
Fix 6: Recover Deleted File with Time Machine
As you can probably guess by the name, Time Machine is literally a time capsule from which you can recover deleted files mac free. However, to use it on Mac devices you must have enabled the Time machine backup beforehand. If not, this method doesn't work. Here's how you can use the Time Machine app for recovering deleted files on mac.
Open the Time Machine app by searching for it in the Spotlight.
Once in the Time Machine you can browse through your backups and look for the files you want to recover.

When you have selected the files you want to bring back, click the "Restore" button, and your file will be restored to the location that you have specified.
Fix 7: Restore Deleted Files from Backup
iCloud is the most widely used and the default backup option for all Mac users. So if you have regularly backed up your data you can simply download it in case you accidentally delete it.
Video Tutorial on How to Recover Trash Files On Any MacBook 2023
Part 3: How to Prevent Data Loss on Mac?
Spending hours recovering data through tools and widgets don't have to be the only solution to data loss. Preventing it is a good way to ensure that you never have to go through all the hassle. Some good ways to ensure that you don't face the data loss issue include:
- Double check before deleting anything, you never know when you might need something.
- Local backups in Time Machine are the way to go to prevent data loss.
- Turn on iCloud Backup options.
- Do a regular virus and malware check on your Mac.
- Update your Mac with the latest drivers and software.
- Always keep professional data recovery software like 4DDiG data recovery by your side.
FAQs about Data Recovery on Mac
1. How do I recover files that have been permanently deleted from my Mac?
Permanently deleted files can be recovered in the following ways:
- Recover files from Emptied Trash with Recovery Tool like 4DDiG data recovery .
- Recover Deleted Files with Time Machine
- Restore Deleted Files from Backup- Google Drive/iCloud/Dropbox
2. How can I recover permanently deleted files from Mac without the software?
You can recover permanently deleted files from Mac without software by the following methods,
- Recover Deleted Files with Time Machine
- Restore Deleted Files from Backup- Google Drive/iCloud/Dropbox
3. How do I recover files that have been accidentally deleted on my Mac?
To recover accidentally deleted files you can use the following methods.
4. How can I recover deleted or lost files for free on my Mac?
You can do recovery files mac os for free via the following methods,
Summary
So you came in looking for answers to the question of how to recover deleted files mac and now we are leaving you with loads of fixes and a solid app, Tenorshare 4DDiG to make your journey of data recovery easy and quick. So what is stopping you, download it now and get to work.
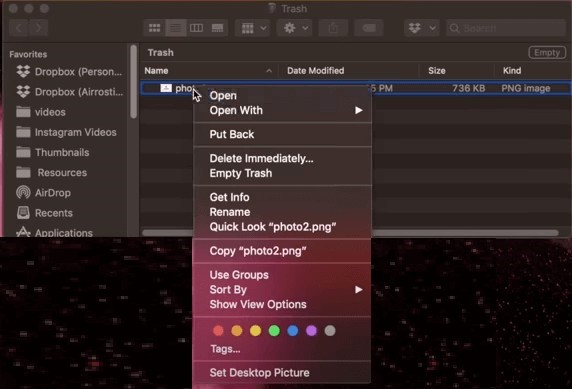



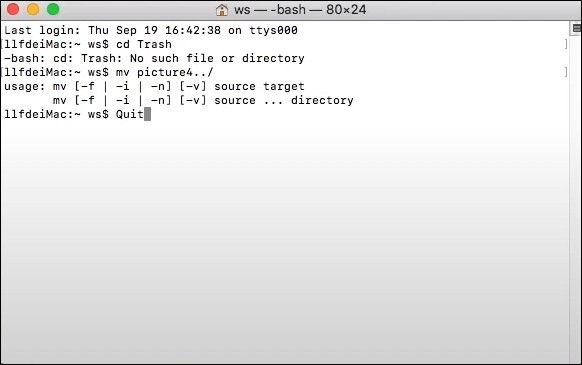
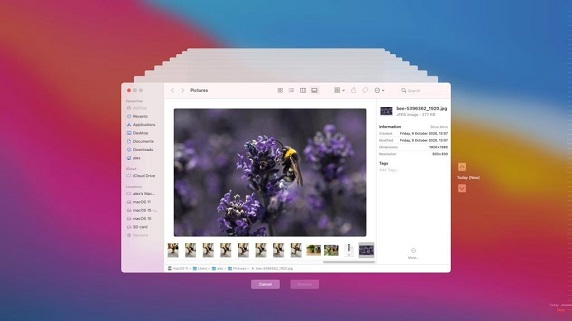
 ChatGPT
ChatGPT
 Perplexity
Perplexity
 Google AI Mode
Google AI Mode
 Grok
Grok