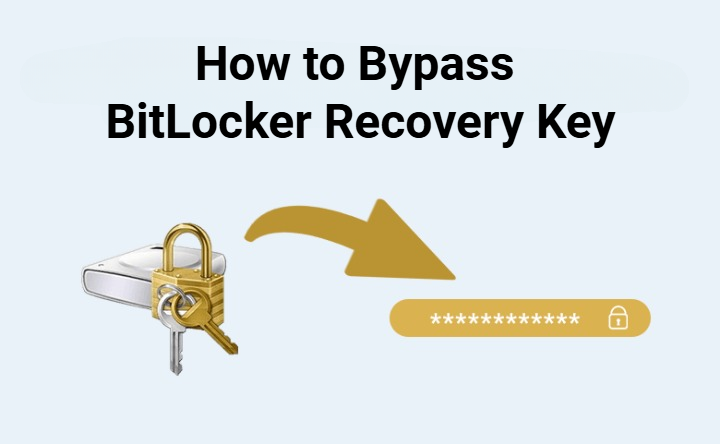How to Uncorrupt a File (Video/PDF/ZIP/JPG) -Without Data Loss
Regardless of the reason behind the whole chaos, getting the videos or other files corrupted isn't a pleasing sight. You may want to access the stored videos on the computer, but know that your videos got corrupted, and can't access them.
Is it possible to uncorrupt a file? Fixing the corrupted File is possible, and we'll reveal the impressive ways to help you learn ''how to uncorrupt a file like video, PFF, ZIP, or JPG''.
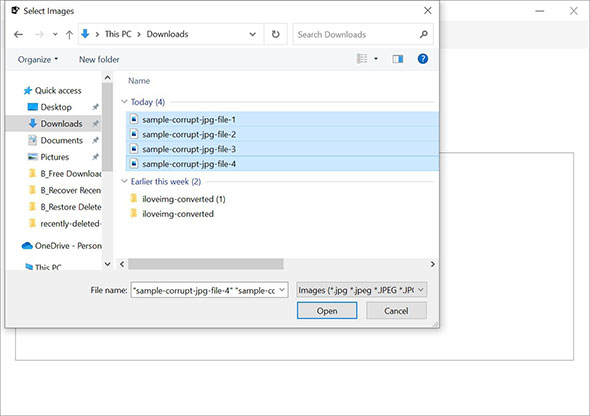
Part 1: Possible Causes for Corrupted Files
The file corruption could be caused due to the following reasons.
- Hard disk problem
- System crashes, power problems, including power surges and consequential failures
- Bad update
- Viruses and Malware
Part 2: How to Uncorrupt a File
If you're one of the people who tend to ask, " How do I uncorrupt a file? " you're in the right place. You can uncorrupt files by looking at the methods below.
Fix 1: Uncorrupt a File by Trying CHKDSK Command
Running the command prompt is one of the most reliable and stunning ways to uncorrupt a file. Here's how to uncorrupt a video file through the command prompt.
Launch the command prompt and select the Run Administrator.
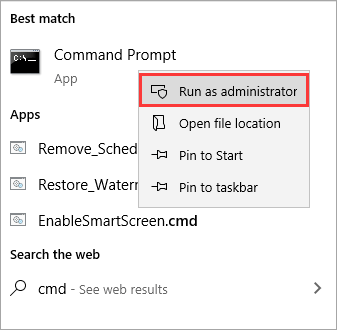
Type in the following command and hit the Enter icon. E in the above command represents the drive letter of your partition.
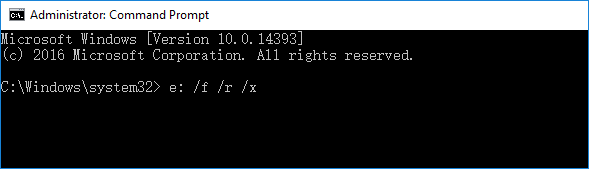
Fix 2: Uncorrupt a File by Using Uncorrupt File Recovery Software
If your important files got corrupted and you're wondering ''how can I uncorrupt a file'', you can acquire the services of the 4DDiG Data Recovery Software. It is one of the best data recovery tools, allowing you to retrieve corrupted data files with the highest recovery rate.
- Allows you to fix the file corruption and get back the lost data.
- Doesn't affect the data quality while recovering the corrupted data.
- Lets you recover the 2000+ file types.
- Recover the files from the internal and external drive, SD card, and USB flash drive.
- Preview the data before getting it back.
Secure Download
Secure Download
Here's how to uncorrupt a file via 4DDiG Data Recovery software.
Download and install the 4DDIG data recovery tool on the PC and start the program afterward. Navigate to location where you've stored the corrupted data.

Tap on the Scan icon to begin scanning for the lost data.

Review the data and then hit the Recover icon to restore the lost or corrupted data.

Secure Download
Secure Download
Fix 3: Uncorrupt a File by Using Previous Versions
If you aim to learn how to uncorrupt PDF file, you can rely upon the Previous Versions to return the data in its original state. Here's how to uncorrupt a video file or PDF file via Previous Versions.
Select the folder or file you wish to restore and right click on the folder before choosing ''Restore Previous Versions''.
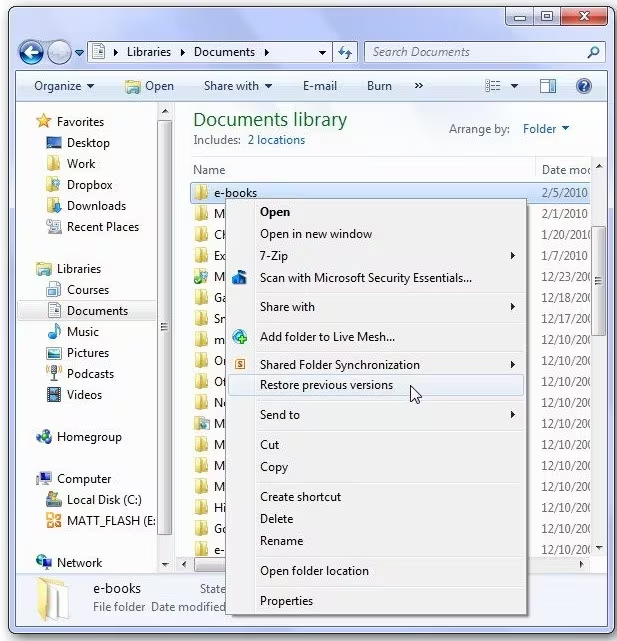
After getting all the previous versions of the data, you can tap on the ''Restore'' icon to get the data retrieved.
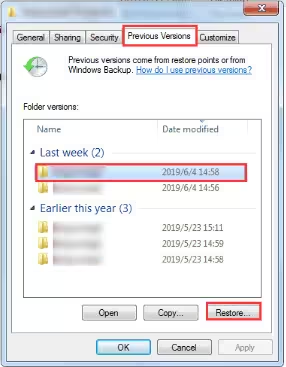
Fix 4: Uncorrupt a File by Trying the System Restore
System Restore tends to come up with the copy working system, so if anything happens to the files and you've enabled the System, you can retrieve the data. Here's how to uncorrupt a file via System Restore.
Navigate to the Windows taskbar before typing the ''Create a restore point''. Press on the ''System Restore'' button and hit the Next icon.
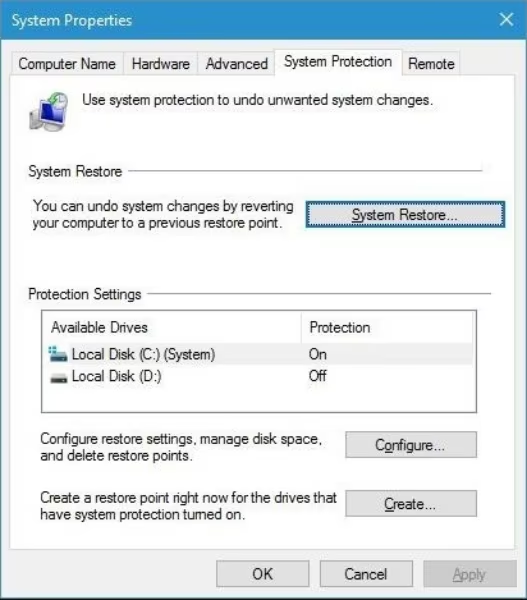
Tick the ''Show more restore points'' icon and select the available restore point. Press the Next icon to follow on screen instructions to retrieve the corrupted data.
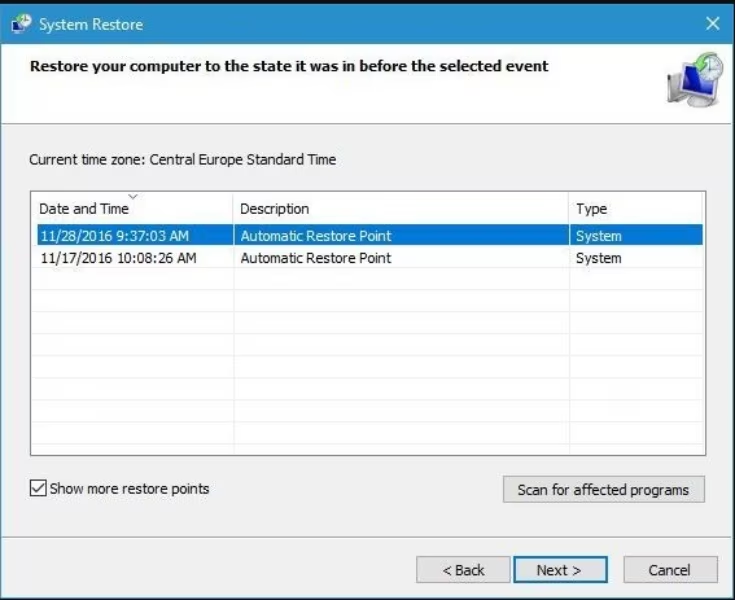
Fix 5: Uncorrupt a File by Performing File Explorer
You can also fix the file corruption by performing the file explorer on the computer. Here's how to scan the disk via File Explorer.
Launch the File Explorer before right-clicking the HDD/SSD you'd like to scan. Click on the Properties button to begin the proceedings.
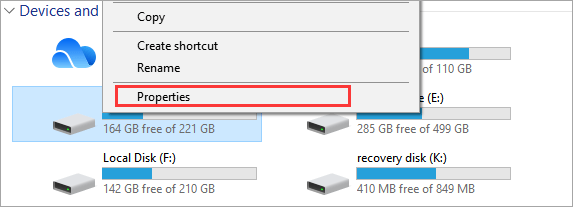
Navigate to the Tools tab and select the Check button to scan the disk.
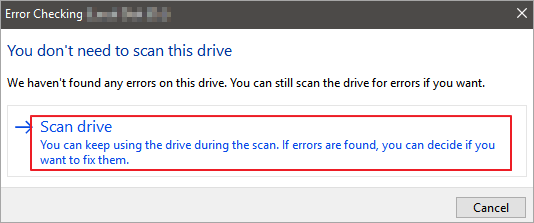
Fix 6: Uncorrupt a File by Using SFC /Scannow
Using the Windows Repair tool called System File Checker or SFC is another appropriate way to figure out how to uncorrupt a file. The process only takes a few moments before fixing and making the corrupted files usable.
- Launch the command prompt by pressing the Windows+R and typing the cmd.
Click on the Enter icon, and upon launching the command prompt, type in the "sfc/scannow". Click on the Enter button and then initiate scanning for the corrupted data afterward.
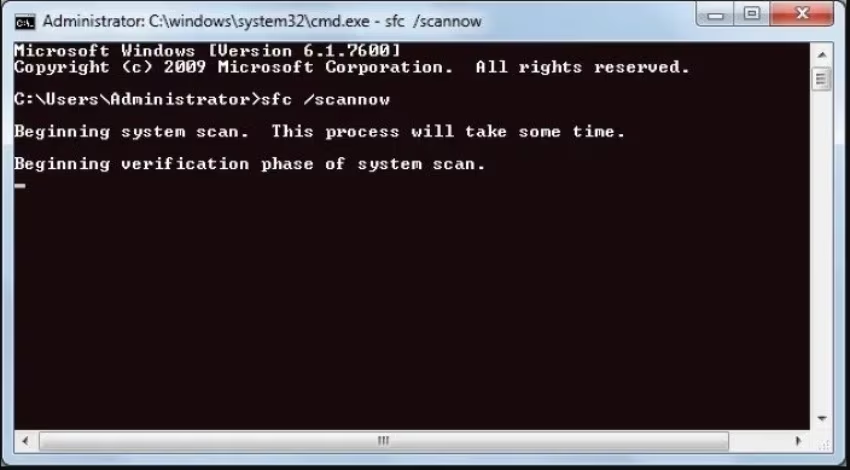
Fix 7: Uncorrupt a File by Changing the File Format
You can also change the file format, fix the corrupted File, and access the data afterward. Here's how to uncorrupt a file by changing the File format.
- Repair the Excel File or docs and navigate to the ''Save as'' icon.
- Choose the Web Page from the file format LS and select the Excel file before hitting the Save icon.
After finding the saved file, you'll need to press on it with the button before opening it. Click on the Microsoft Office files, and if you can launch the File, navigate to the ''Save as'' button. Select the .xlsx or .xls, and that's all you've had to do to fix the corrupted files.
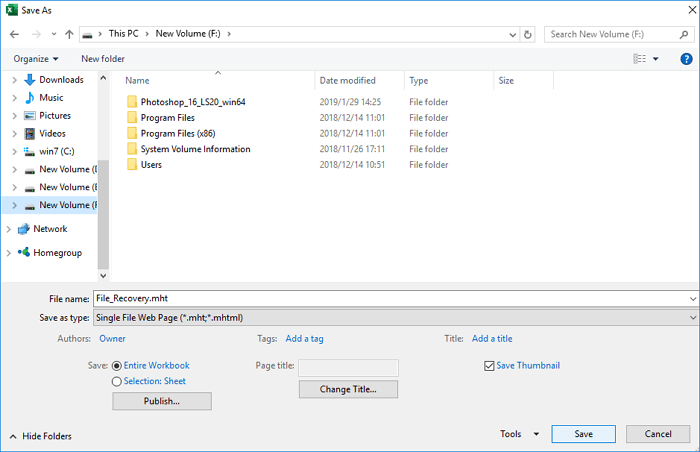
FAQs about Uncorrupt a File
Q1: What happens when a file gets corrupted?
When your File gets corrupted, you won't be able to locate and access it. It implies that you might lose the data when it becomes corrupted.
Q2: How do I know if a PDF file is corrupted?
If the PDF file doesn't show up when you open it in the PDF editor or viewer, it means that the file got corrupted.
Q3: How do I fix an incomplete ZIP file?
You can fix corrupted, damaged, or incomplete ZIP files using multiple third-party ZIP repair tools, including 7-Zip ,WinRAR, 4ddig data recovery.
Bottom Line
This post is all about helping you learn how to uncorrupt a file, as we've highlighted several ways to fix corrupted files. Of all the methods you can find from hereon, and 4DDIG Data Recovery software emerges as the best tool. It helps you retrieve the corrupted data without tweaking the overall quality of the data.
💡 Summarize with AI:
You May Also Like
- Home >>
- Windows Recovery Solutions >>
- How to Uncorrupt a File (Video/PDF/ZIP/JPG) -Without Data Loss
 ChatGPT
ChatGPT
 Perplexity
Perplexity
 Google AI Mode
Google AI Mode
 Grok
Grok