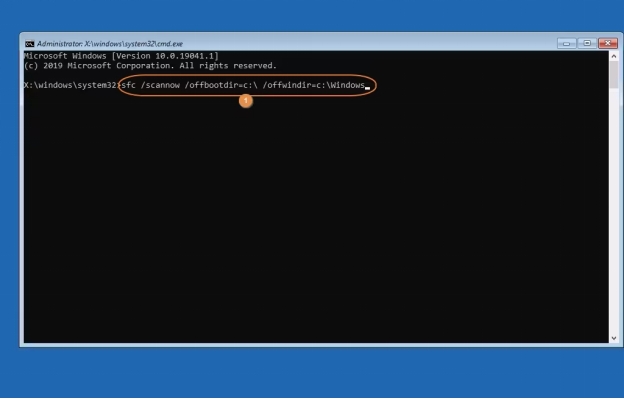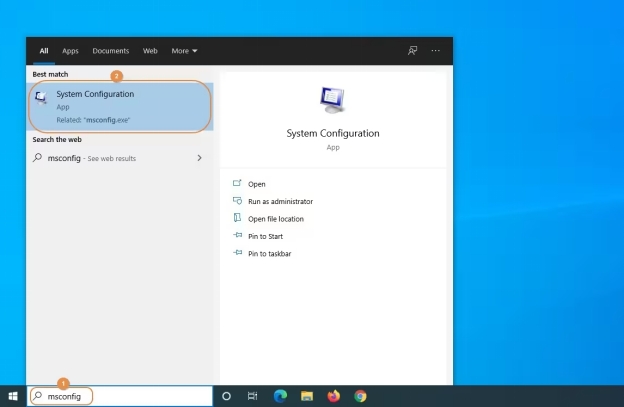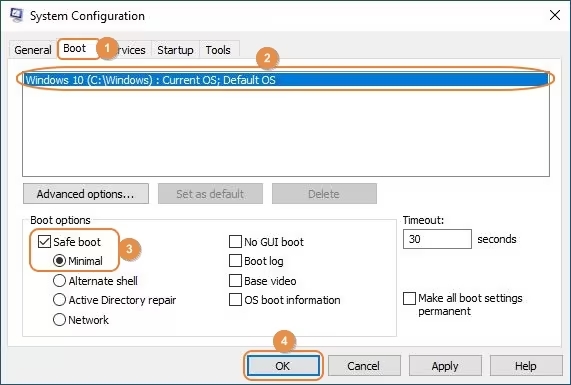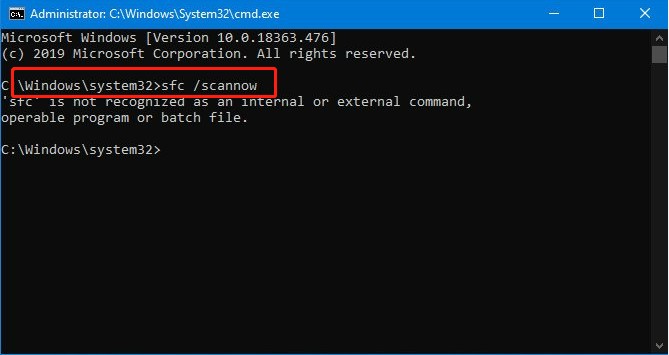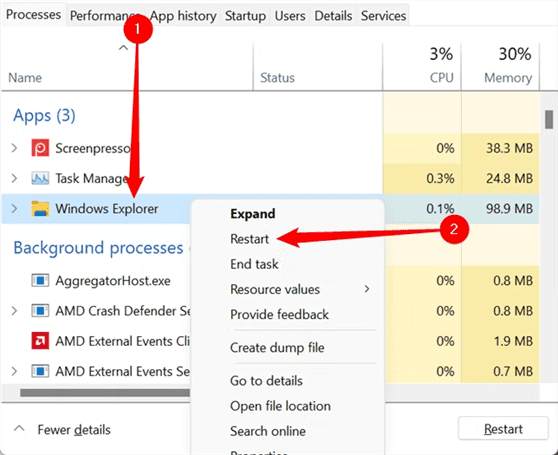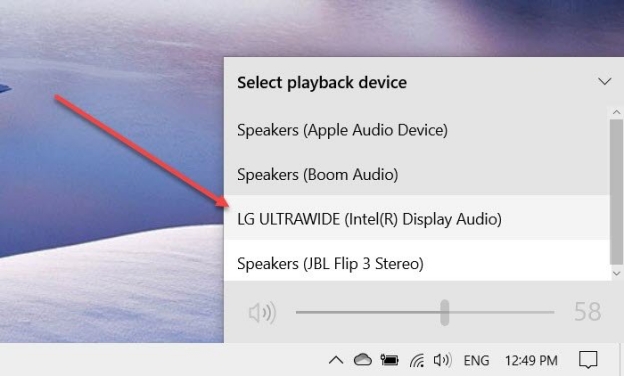3 Ways to Fix 'Not Perform the Requested Operation' Issue
Download 4DDiG Windows Data Recovery to recover the lost, deleted, corrupted, and damaged files due to system errors like SFC /scannow could not perform the requested operation.
The SFC /scannow command is a vital tool for maintaining the integrity of your Windows system files. However, you might encounter the "Windows Resource Protection could not perform the requested operation" error during the scan. This can prevent the SFC tool from detecting and repairing corrupted system files, potentially leading to system instability. This guide provides ultimate several troubleshooting methods to fix sfc /scannow could not perform the requested operation.
- How to Recover Data from Windows IssuesHOT
- Way 1: Run the Disk Checker
- Way 2: Run SFC In External Command Prompt
- Way 3: Run SFC In Safe Mode
Part 1: What Cause SFC /Scannow Could Not Perform the Requested Operation
The SFC /scannow could not perform the requested operation error can arise due to several underlying issues. Here are some of the most common and potential causes:
-
Corrupted System Files
Damaged or missing system files can prevent the SFC command from executing properly. This typically occurs due to malware, improper updates, or abrupt system shutdowns.
-
Disk Errors or Corruption
Faulty sectors or corruption on the system drive can block the SFC tool from scanning or repairing files. Running a disk check might resolve this issue.
-
Insufficient Permissions
If the command is not executed with administrative privileges, it might fail to perform the requested operation. Always run the command prompt as an administrator.
- Interference from Third-Party Software
Security tools or background applications may conflict with the SFC utility, causing it to fail. Disabling unnecessary software temporarily can help troubleshoot the issue.
If this error has caused a data loss situation, use only the professionally-grad data recovery tools to retrieve the lost files. Using 3rd party tools causes overwriting issues, leading to irreversible data loss.
Part 2: How to Recover Data from Windows Issues
One of the straightforward ways to recover the lost and corrupted files from Windows issues is using the professional data recovery tool - 4DDiG Windows Data Recovery. This tool fully automates the data recovery process, allowing you to retrieve all of your lost files with just one-click process.
Whether your files were lost due to SFC/scannow could not perform the requested operation or any other system issues, 4DDiG’s powerful engines are capable of digging deep into the disk, and retrieve the files within a few minutes.
Key Features:
- Recover lost, deleted, damaged, and corrupted files caused by Windows system errors like "SFC/scannow could not perform the requested operation
- Recover 2,000+ different file formats including photos, videos, docs and more from 2,000+ storage devices (internal/external HDD, SSD, USB and SD card).
- 99% success rate in retrieving the files lost to challenging scenarios including system error, and file corruption.
- Preview feature to view the recoverable files before you recover them.
Secure Download
Secure Download
How to recover lost files to Windows issues using 4DDiG Windows Data Recovery:
-
Install, and launch the 4DDiG Windows Data Recovery on your computer. Select the storage device and click on the Start button.

-
It’ll immediately start the scan process. You can pause or stop this at any moment. You can use the Filter option to speed up the process, by scanning for only targeted files.

-
Once the scanning is completed, you’ll see all the recoverable files. Double click to preview the files. To recover the files, select the files, and hit on Recover.


Part 3: How to Fix SFC /Scannow Could Not Perform the Requested Operation
Here are the ultimate 3 ways to fix the error sfc /scannow could not perform the requested operation.
Way 1: Run the Disk Checker
The SFC command may occasionally fail because Windows is unable to access the .exe file of the System File Checker utility. This issue often stems from problems with the logical structure of the hard disk. Running the Disk Checker command allows the operating system to repair the corrupted structure, restoring access to the SFC file.
To apply this solution, you must open the Command Prompt with administrator privileges. The detailed steps for using the Disk Checker command to resolve this error are outlined below:
-
Launch the Command Prompt with Administrator Privileges.

-
Type CHKDSK/R in the cmd, and press enter to execute. Type Y, and press enter.
Close the CMD, and restart your computer.
The Windows will start the hard disk scan. Once it’s completed, run the SFC/Scannow command in cmd again and see if sfc /scannow could not perform the requested operation error is fixed now.
Way 2: Run SFC In External Command Prompt
If the above solution doesn’t fix the error: sfc /scannow could not perform the requested operation, try running the SFC by launching the Command Prompt externally. This involves accessing the cmd from ADvanced Startup option screen. Here’s how to do so:
-
Turn on your computer, press the Reset button when the Windows logo appears until the operating system enters the automatic repair mode.
-
Select the Advanced options > Troubleshoot > Command Prompt and follow the onscreen instructions to launch the Command Prompt.

-
Once you’re in the Command Prompt window, type SFC/SCANNOW/OFFBOOTDIR=C:/OFFWINDIR=C:/WINDOWS, and hit enter to run the command.

-
Once the command prompt completes the scan, restart your computer and see if the issue is fixed.
Way 3: Run SFC In Safe Mode
Windows Safe Mode is a special diagnostic state where only essential system components are loaded. This stripped-down environment can be invaluable when troubleshooting issues like SFC scan failures.
If the SFC tool is hindered by other programs or services running in the background, Safe Mode eliminates these potential conflicts. By booting into Safe Mode, you create a clean environment where the SFC scan can operate without interference.
Follow these simple steps to boot your Windows 10 PC into Safe Mode and fix error:sfc /scannow could not perform the requested operation:
-
Launch the System Configuration box.

-
In the System Configuration box, select Boot tab. Select the current OS, and check the Safe Boot box, then click OK.

-
Confirm the selection, and select the Restart option. It’ll boot the Windows in Safe Mode.

-
Once it's in the Safe Mode, type and run SFC /SCANNOW.
Part 4: FAQs
Q 1: How to fix SFC scannow not working?
To fix SFC scannow not working, run the DISM command (DISM /Online /Cleanup-Image /RestoreHealth) to repair the Windows image, then retry the SFC scan. Ensure you're running Command Prompt as an administrator and check for corrupted system files or updates.
Q 2: What’s SFC /Scannow Could Not Perform the Requested Operation
The error "SFC /Scannow Could Not Perform the Requested Operation" occurs due to corrupted system files, disk errors, or insufficient permissions. To fix it, run CHKDSK (chkdsk /f /r), repair the Windows image with DISM, and ensure Command Prompt is run as administrator.
Q 3: How do I force SFC repair?
To force SFC repair, run Command Prompt as an administrator and execute sfc /scannow. If it fails, repair the Windows image using DISM /Online /Cleanup-Image /RestoreHealth and then rerun the SFC command. Ensure your system drive is error-free with chkdsk.
Q 4: Is DISM better than SFC?
DISM and SFC serve different purposes. DISM repairs the Windows image itself, while SFC fixes corrupted system files. DISM is generally considered more robust for resolving deep system issues, and it's often used to support SFC when it fails.
Final Words
Resolving the "Not Perform the Requested Operation" issue often involves running tools like CHKDSK, DISM, and retrying the sfc /scannow command. If "sfc /scannow could not perform the requested operation" persists, ensure your system is updated and protected. If you're facing the issue of "sfc /scannow could not perform the requested operation" and risk losing critical files during repairs, ensure your data is safe with 4DDiG Windows Data Recovery. It’s a reliable solution to recover lost or corrupted files effortlessly.