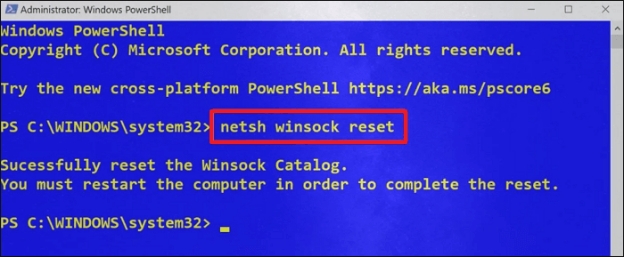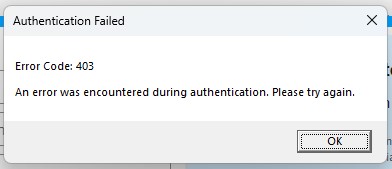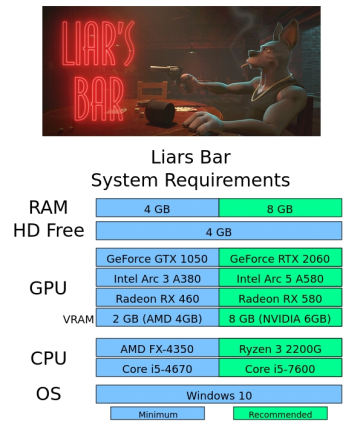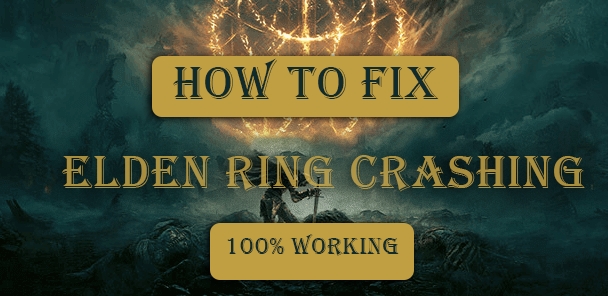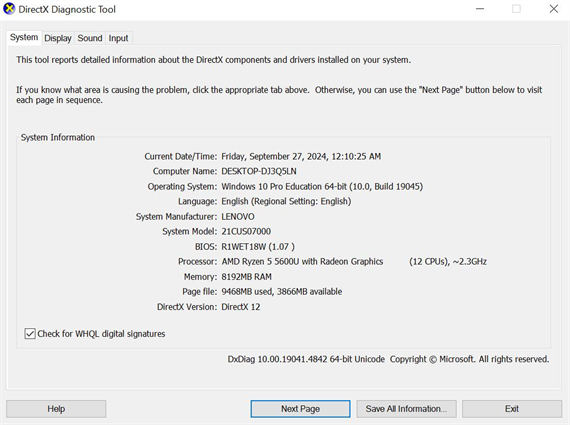Why Roblox Keeps Crshing on Mobile/Computer/Consoles? Solved-copy
If you are frustrated because Roblox keeps crashing on your mobile, PC, or console, this post is here to help you. Crashes interrupt whether you're building in your favorite game or competing with other players in a match. We explain why Roblox is crashing and provide solutions for all kinds of devices or situations so you can go back to gaming without any interruptions.
Part 1. Why Does Roblox Keep Crashing
Roblox might crash for several reasons, such as software and hardware issues. Below are the most common reasons why you might be getting the error messages:
"Roblox has crashed. Please perform a Windows clean boot."
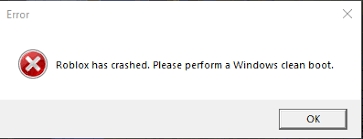
"An unexpected error occurred and Roblox needs to quit. We're sorry!"
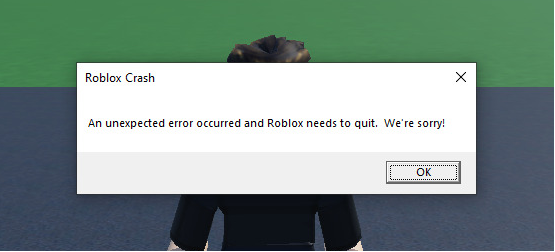
⚠️ Possible Raesons: Why Does My Roblox Keep Crashing
- Incompatible Software: A conflict with third-party applications such as Logitech software or Oculus apps can make Roblox crash. One example is that Roblox crashed because of incompatible software when Logitech G932 closed Roblox when it was plugged in.
- System Requirements: The performance issue could be caused by outdated hardware or software that doesn't meet Roblox's minimum requirements.
- Network Issues: You can experience crashes during online gameplay if it isn't stable.
- Graphics Update Problems: If you're running a recent graphics update on Roblox, it may randomly crash without an error message after the graphics update.
- Corrupted Cache: Too many or polluted cache files can bring Roblox to its knees, thereby resulting in crashes.
Part 2. Specific Scenarios of Roblox
There are different scenarios for Roblox to crash depending on the device and the usage circumstances:
⚡ Crashing on Different Devices
Roblox can crash on various devices, including:
- Some of the Roblox games aren't compatible.
- It may crash because of iOS updates or insufficient storage.
- In some cases, the instability comes from cache problems or out-of-date apps.
- Driver issues, in case they don't work well with your computer or third-party software.
- When playing in the high game environment on PS4, it may crash.
⚡ Crashing on Different Scenarios
Roblox may crash for strange reasons including:
- Roblox randomly crashing without error message after graphics update
- Roblox keeps crashing for no reason
- Roblox crashes when open windows
- Roblox keeps crashing when I join a game or when leaving on
- Logtitech G932 closes Roblox whenever plugged in
- Whenever I get a Roblox badge I crash
Part 3. What To Do If Roblox Keeps Crashing on PC/Mobile/Console
If you are facing this issue with your game that it keeps crashing on your devices, below are the 9 solutions for you to try and fix the game:
- Fix 1. Clear Roblox Cache
- Fix 2. Fully Delete the Oculus App or Rename LibOVRRT64_1.dll
- Fix 3. Remove Logitech
- Fix 4. Check Roblox Server Status
- Fix 5. Reduce Roblox's Graphics Quality
- Fix 6. Close All Background Apps on Mobile/Laptop
- Fix 7. Reinstall Roblox
- Fix 8. Check Disk Status & Repair Boot
- Fix 9. Perform Windows Clean Boot
Fix 1. Clear Roblox Cache
If you have uninstalled apps and noticed crashes related to certain apps coming back, clearing the cache removes corrupted or unnecessary data that might cause crashes. Here is how to clear Roblox cache to fix this issue:
-
Hold down Win + R and type %Temp% Roblox.
-
On the pop-up File Explorer windows, find and delete the "Roblox" folder and restart the computer.

Fix 2. Fully Delete the Oculus App or Rename LibOVRRT64_1.dll
If you have Oculus software installed, you'll want to deal with that as there is likely to be a conflict with Roblox. Removing or renaming the LibOVRRT64_1.dll file can solve the problem. The worst part is that Roblox support has not reported any solutions for this bug.
-
Navigate to C: Program Files OculusSupport.
-
Change the file LibOVRRT64_1.dll to LibOVRRT64_1.bet.
Try to set up Roblox and start a game again.
Fix 3. Remove Logitech
Logitech G932 closes Roblox whenever plugged in. To solve this Roblox conflict with Logitech you will need to remove its software from your computer.
-
Click "Programs" > "Uninstall a Program" from the Control Panel.
-
Uninstall and select "Logitech G HUB" or related software to select.
-
Relaunch Roblox, then restart your computer.

Fix 4. Check Roblox Server Status
You cannot play if Roblox servers go down. Steps to Check "Is Roblox Down":
-
Visit the Roblox Status Page.
-
Check for server outage updates.

Fix 5. Reduce Roblox's Graphics Quality
After a graphics update, Roblox will randomly crash without any error message on high graphics settings especially on mobile phones. So, if you face Roblox randomly crashing without an error message after a graphics update you may follow these steps to reduce the graphics quality:
Open Roblox and click "Options" from the top right.
-
Click "Settings" and set Graphics Mode to "Automatic"

Fix 6. Close All Background Apps on Mobile/Laptop
One solution to this problem is closing all background apps on your device to free up some RAM space to provide reliable performance for your game. On your phone, it is as simple as opening multi-tasking, and closing all the apps. On your computer, you may follow these steps:
-
Open the task manager by pressing "Ctrl + Shift + Esc" together.
-
Right-click on a task and click "End Task". Do this for all extra running apps and run Roblox again.

Fix 7. Reinstall Roblox
If you have a problem with your corrupted files, reinstalling Roblox will fix that. You can simply go to the App Store on your device and install the game again.
Uninstall Roblox from your device.
-
On Android open Google Play Store and search for Roblox then click install.

Fix 8. Check Disk Status & Repair Boot
Roblox crashing may be due to disk errors or corrupted partitions and 4DDiG Partition Manager is a sure and trustworthy tool to check disk health, repair partitions and fix boot issues. 4DDiG Partition Manager will automatically check the disk status, and health, and repair this boot drive for you to fix all your issues.
Secure Download
Secure Download
✨ Why Can 4DDiG Partition Manager Achieve
- Can detect disk error or bad sectors and check disk health status.
- Can resize, split, extend, shrink, merge, delete, create, and format partitions.
- Able to convert between NTFS, FAT32, exFAT, etc. and convert between MBR and GPT
- Capable of cloning OS/data disk and partitions for backup
- Repair boot issues or files and fix corrupted EFI/MBR.
- Repair, recover, and restore corrupted, deleted, or missing partitions.
- Support migrating Windows OS between hard drives without reinstallation the system.
- Can wipe disk data and the data cannot be recovered, preventing data stolen.
✨ Steps to Check Disk Health with 4DDiG Partition Manager:
-
Open the 4DDiG Partition Manager software on PC, go to the left "Partition Management" section and click on the disk where the Roblox data is located. Afterward, you can find the "Disk Healthy" section on the right side.

-
Upon checking, click "Toolkit" from the left panel and then pick "Repair Boot".

-
Select your boot drive and click "Repair Now". Wait for a while. Once done, click "Finish".

Fix 9. Perform Windows Clean Boot
If you are getting the error "Roblox has crashed. please perform a Windows clean boot" you need to perform it to get the game working again.
-
Open the run bar menu, and then type msconfig. Visit the "Services" tab.
-
Make sure to check "Hide all Microsoft services" and click on "Disable all".
-
Click on Task Manager from the startup tab. Disable all startup items. Close Roblox, if that does not work, restart your computer and launch Roblox.

With these steps followed completely, you will restart your device and it will be a clean boot for the Windows OS. In most cases, this will resolve the issue with your game and Roblox will start working perfectly.
Part 4. People Also Ask about Roblox Crashing and Freezing
Q1: Why is Roblox Microsoft crashing?
Why does Microsoft Roblox keep crashing? It may be a result of system incompatibility and/or conflicting software. On the off chance that the issue is not settled, you should check for updates or do a clean boot.
Q2: Why does the Roblox app keep disconnecting?
You can also be disconnected due to network instability or server outages. You can check your internet connection and Roblox server status.
Q3: Why does my Roblox keep randomly closing?
Corrupted cache, high graphics settings, or conflicts with any third-party software are the cause for this. This is for stability, to clear the cache, and lower graphics quality.
【Solved】10 Solutions on How to Fix Computer Keeps Crashing Windows 10/11
Conclusion
Disruptions like Roblox crashes can cause a big bump, but clearing the cache, turning down graphics, and eliminating conflicting software solves those problems. If your Roblox keeps crashing then we hope that this comprehensive guide has helped you with a solution according to your problem.
If nothing works then you need to recover your boot drive. 4DDiG Partition Manager is handy in case of any involved disk health or boot error. Now you can run and enjoy Roblox without any interruptions or problems.
Secure Download
Secure Download
💡 Summarize with AI:
You May Also Like
- Home >>
- Windows Fix >>
- Why Roblox Keeps Crshing on Mobile/Computer/Consoles? Solved-copy
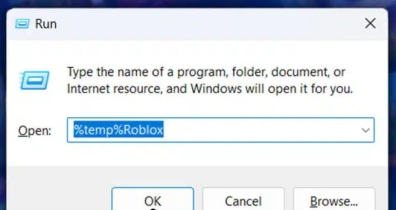
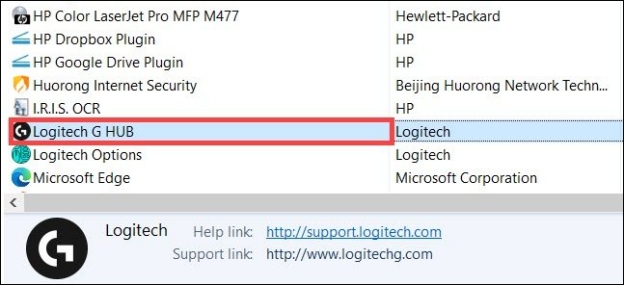
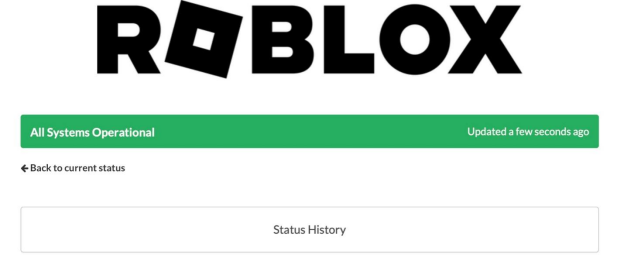
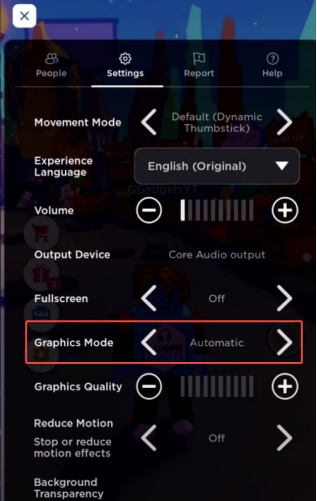
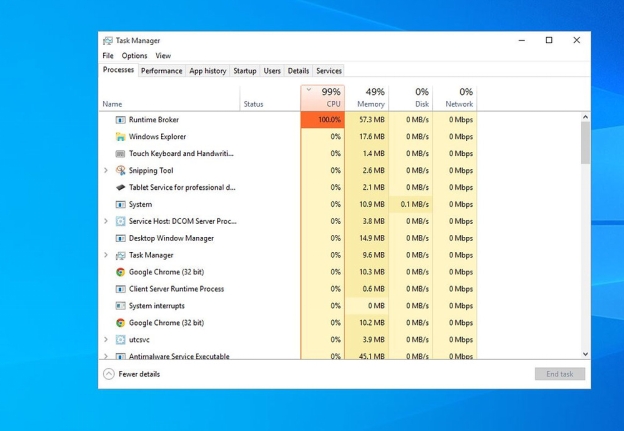
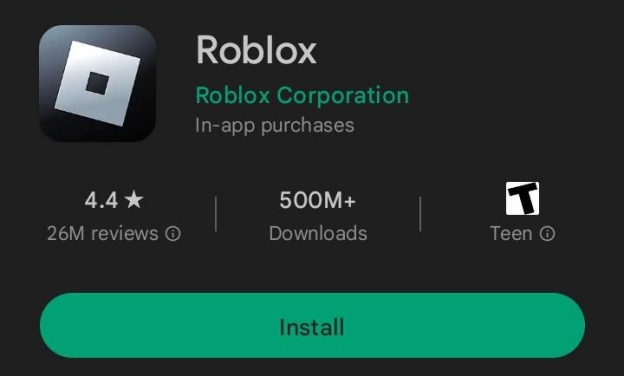
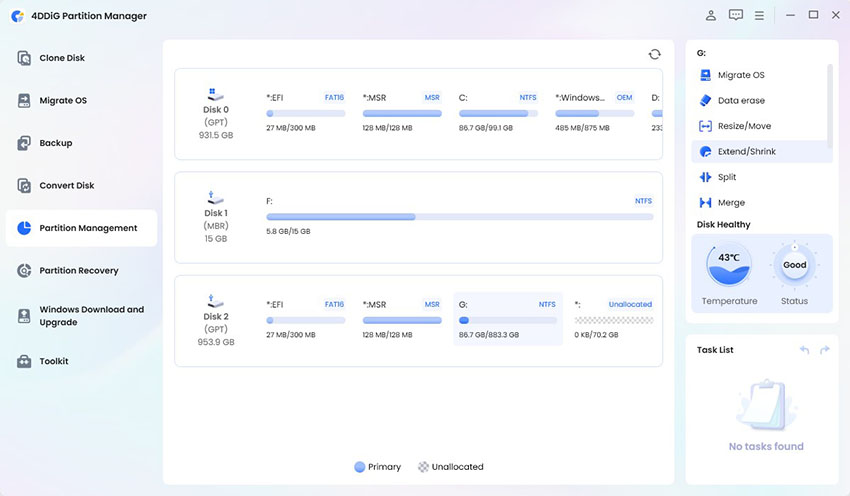
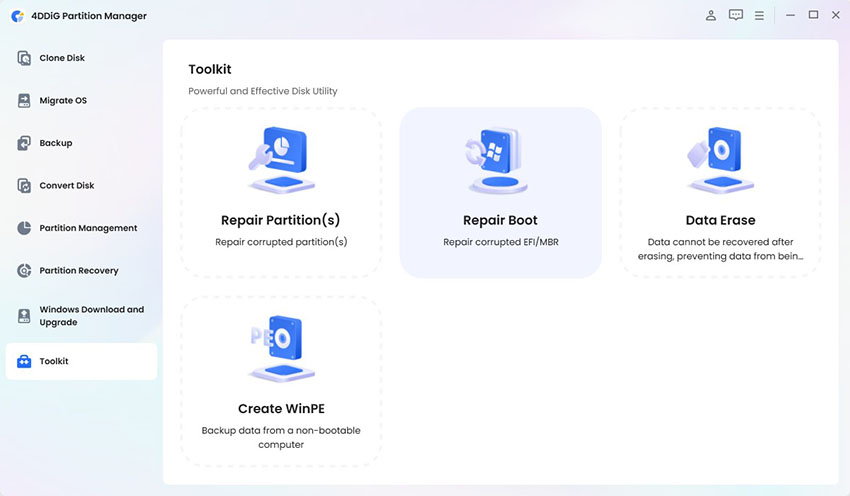

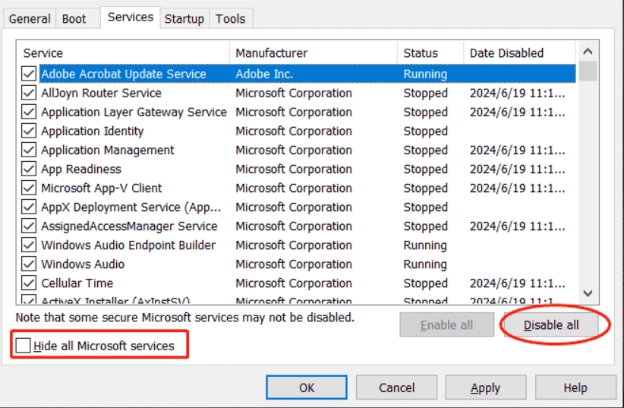
 ChatGPT
ChatGPT
 Perplexity
Perplexity
 Google AI Mode
Google AI Mode
 Grok
Grok