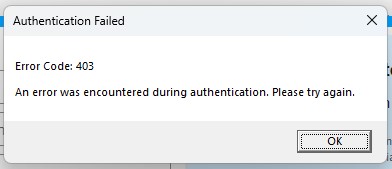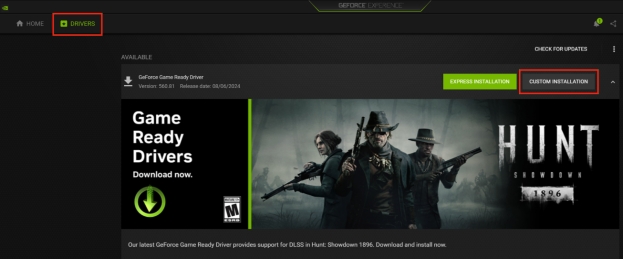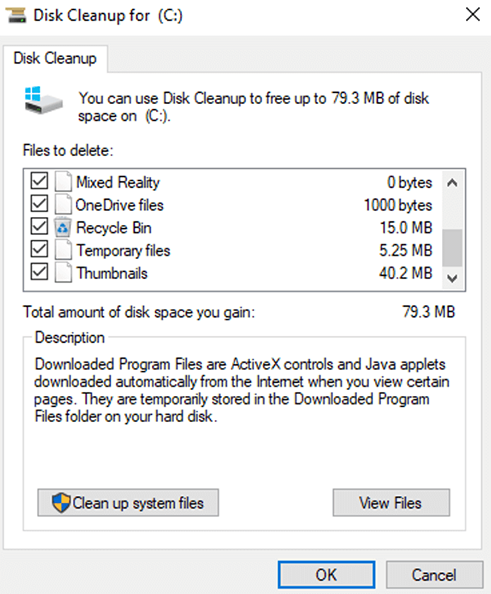Roblox Error Code 279: What It Is & How to Fix It
Roblox Error Code 279 interrupts your gaming experience with the message: Failed to connect to the Game. (ID=17: Connection attempt failed.) (Error Code: 279). Connection attempt failed.) In this case, connectivity problems between your device and Roblox servers cause this problem. No matter what machine you are using; this guide will assist you to deal with the error permanently and properly using basic techniques and complex alternatives.
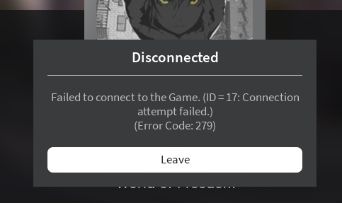
Part 1. What Is Error Code 279 in Roblox & Why It Occurs
↪ What Does Error Code 279 Mean in Roblox
Error Code 279 in Robloxtypically means that the game you are trying to join is unavailable or that there is a connection issue. The error message typically reads: Failed to connect to the Game. (ID=17: Connection attempt failed.) (Error Code: 279). Because of this error, it interrupts Roblox's gameplay by locking you out of the Roblox servers, generally because of a network or system error.
↪ What Causes Error Code 279 Roblox
Here are the most common reasons behind this error:
- Roblox won't connect because the firewall or router settings are blocked.
- Roblox servers will not be accessible if incorrect DNS settings.
- In many cases, connecting to Roblox is unstable or weak, and your network does not maintain a connection to the platform.
- If Roblox servers are down, it may be for maintenance or high traffic.
- In case files become damaged, you might end up with a number of connection attempts that do not work.
- If you’re playing from an older Roblox version, it may not be compatible with the latest servers.
Once you know the causes, you can know the source of the problem and assign a suitable solution.
Part 2. How to Fix Roblox Error Code 279 on Mobile or Computer [9 Solutions]
Now that you understand what error code 279 Roblox means, let us dive into the solutions for both mobile and computer users. Here is your way toward seamless Roblox enjoyment on iPhone, Android, iPad, and also computer!
- Solution 1. Flush DNS and Reset Windsock Catalog
- Solution 2. Use and Customize DNS Server Address
- Solution 3. Change Firewalls to Moderate on Modem
- Solution 4. Check Roblox Server Status
- Solution 5. Allow Roblox Through Windows Firewall
- Solution 6. Restart the Router
- Solution 7. Change to a Different Network
- Solution 8. Rejoin Roblox Server through the Serverlist
- Solution 9. Reinstall Rblox
Solution 1. Flush DNS and Reset Windsock Catalog
If your DNS cache or Winsock catalog is corrupted then you may be unable to make proper connections. It may have to reset them to remove network settings so that Roblox can connect to its servers.
-
Open Command Prompt as Administrator. Type netsh winsock reset and press Enter.

-
Press Enter after typing ipconfig / flushdns.

To try reconnecting to Roblox, restart your device.
Solution 2. Use and Customize DNS Server Address
It is proven that using a secure DNS will reduce your connection to Roblox. Setting up your display DNS helps minimize the occasions that your DNS tries are unsuccessful in turning games. Below are the steps you need to follow for using the right DNS Server Address:
-
Search for "View Network Connections" in the Windows search bar.
-
Double-click on the active network connection and go to “Properties”.

-
Locate “Internet Protocol Version 4”, select it, and then click Properties.
-
Update your DNS Servers as follows: Preferred: 1.1.1.1, Alternate: 1.0.0.1.
-
Finish the process by clicking OK and Close the windows.

Solution 3. Change Firewalls to Moderate on Modem
The data packets that are used by Roblox may be blocked by your router's strict firewall settings. This method will reduce the security level to moderate, therefore communication will be smooth with Roblox servers.
-
Type in 192.168.1.1 in your browser and visit your router’s admin panel.
Log in with your credentials.
-
Select firewall or security settings. Change the firewall level to “Moderate”.
Save changes and restart the router.
Solution 4. Check Roblox Server Status
It's not always on your side if the problem however is with Roblox’s servers. This helps you to confirm if the problem is widespread or not.
-
Go here to visit the Roblox Server Status page.
-
When there will be downtime or maintenance, watch for the announcements.
Retry after the servers are ready.
Solution 5. Allow Roblox Through Windows Firewall
If Windows Firewall isn't whitelisted Roblox, then Roblox may block your connection. It allows you to continue playing the game servers without interruption.
-
Open Control Panel. Then select “System and Security” and click on “Windows Defender Firewall”.
-
Touch on the “Allow an app or feature through Windows Defender Firewall” option.

-
Now you can locate Roblox in the list and enable that for private and public networks. Restart your computer and retry.
Solution 6. Restart the Router
Roblox may fail to connect because of network glitches. Routers get restarted to refresh the connection and resolve these temporary problems.
Turn off your router.
-
Wait for 5 minutes and restart it then try Roblox to see if Roblox Error Code 279 is resolved.
Solution 7. Change to a Different Network
There are cases in your current network that might be the cause of the error code 279 Roblox mobile. Roblox will work smoothly by switching to another network as these issues are eliminated.
Find a mobile hotspot or another WiFi network on which to connect.
Try opening Roblox then join a game.
Solution 8. Rejoin Roblox Server through the Serverlist
There may be connection issues on some servers on Roblox. Using a server list means that you can join an already active server making it one of the best error code 279 Roblox fix options.
-
Open the Roblox game’s Server List. Find another server that can serve it for you.
-
Select a server and click Join.

Solution 9. Reinstall Rblox
If you are undergoing Roblox error code 279 but internet is fine, it may be due to the corruption of your game files. You can reinstall the game to make sure you have the latest without the Roblox errors.
Uninstall Roblox from your device first.
-
Go to the official Roblox website and install the latest version available for your device.
☞ Why Roblox Keeps Crshing on Mobile/Computer/Consoles? Solved!
Part 3. Advanced Way to Fix Error Code 279 on Roblox [2 Solutions]
If the solutions above for how to fix error code 279 Roblox did not work for you then you need to try these advanced methods to finally fix your game.
Solution 1. Verify Integrity of Game Files from Roblox Settings
The usual issues occur sometimes where game files that go bad or deleted result in connectivity. Verifying the integrity of files helps ensure that all the required files are intact. Here are the steps for you to verify your game files yourself:
Go to the platform where you get access to Roblox.
-
Find the Roblox log from the game Library, right-click on it, and pick “Properties” from the drop-down list,
-
Find options indicating verify integrity and follow the instructions to finish the Roblox game verify.
The process will then allow you to follow the prompts to complete and you will see if there are any issues with the files on your end or not.
Solution 2. Check Disk Health and Repair Any Disk Issue Causing to Error Code 279
If everything including your game files is working perfectly then there could be an issue with your computer's storage disk. Luckily, 4DDiG Partition Manager is here is help you detect and repair any issues with your disk that might be causing this error for you.
4DDiG Partition Manager brings a complete disk and partition solution to all your disk-related needs including disk health check, partition recovery, partition repair, boot fix, partition format, and more. Here are some key features provided by this powerful and all-around program:
- Check disk health status and repair the bugs automatically.
- Recover deleted, missing, lost partitions.
- Can create, delete, resize, split, merge, format, extend, shrink partitions.
- Simply moving game files onto new drives.
- Creating a seamless backup of your OS drive data or disk files.
- Can format disk between NTFS, FAT32, exFAT, and more
- Can convert between MBR and GPT
- Help check and install Windows 11 updates (such as Windows 11 version 24h2 update)
How to Check Disk Health Using 4DDiG Partition Manager
-
Install and initiate the 4DDiG Partition Manager program. Pick the left “Partition Management” menu.
-
Click on the disk or partition that contains the Roblox-related game files. Then choose the “Disk Health Status” tab on the right.

-
A popup will show all status details about the disk.

Conclusion
Roblox error code 279 hampers your gaming experience, however, most of these errors are fixable. All the solutions you can think of from using 4DDiG Partition Manager to resetting your DNS are covered using these solutions. Proceed through this guide, step by step, to get over the issue and get back to having fun playing Roblox.
Secure Download
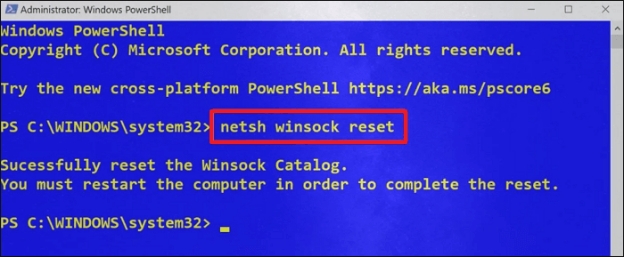
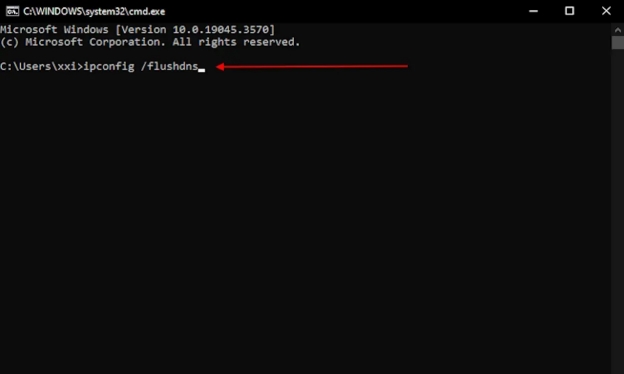
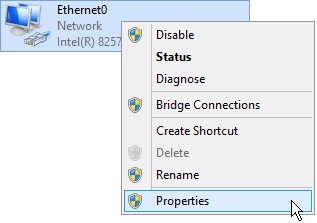
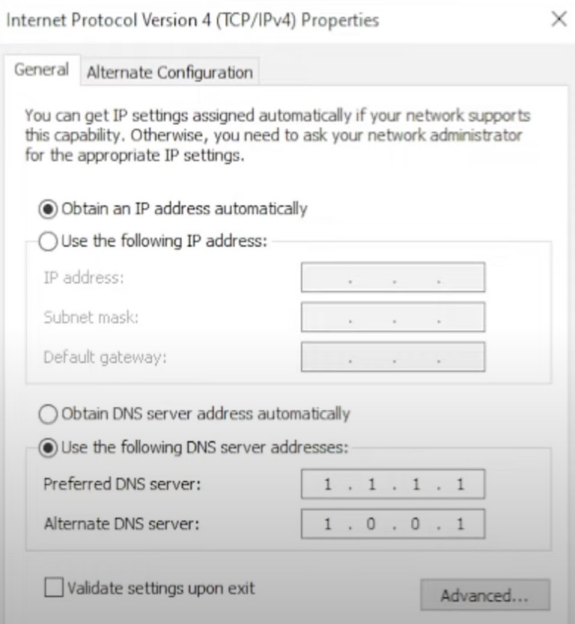
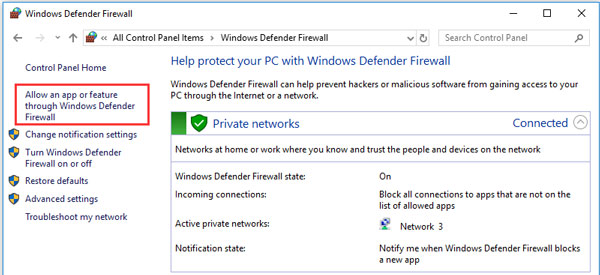
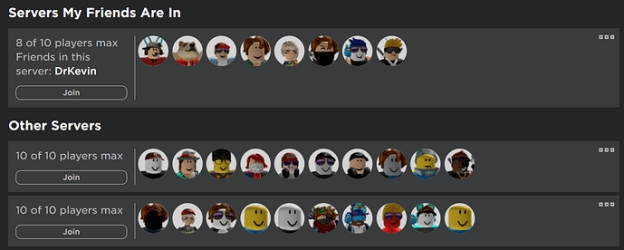
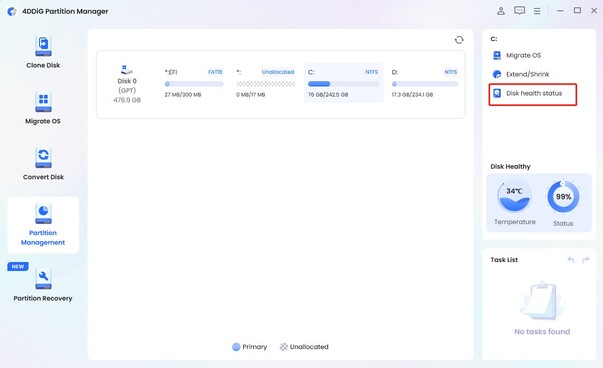
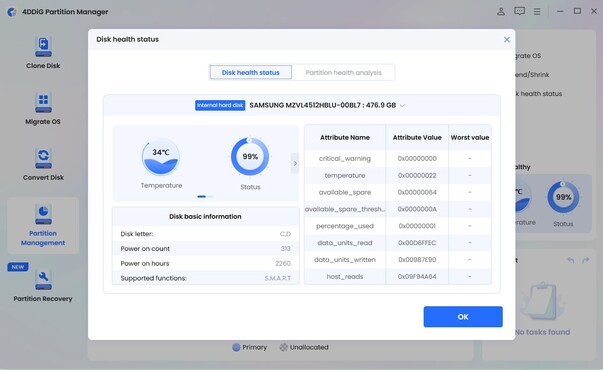
 ChatGPT
ChatGPT
 Perplexity
Perplexity
 Google AI Mode
Google AI Mode
 Grok
Grok