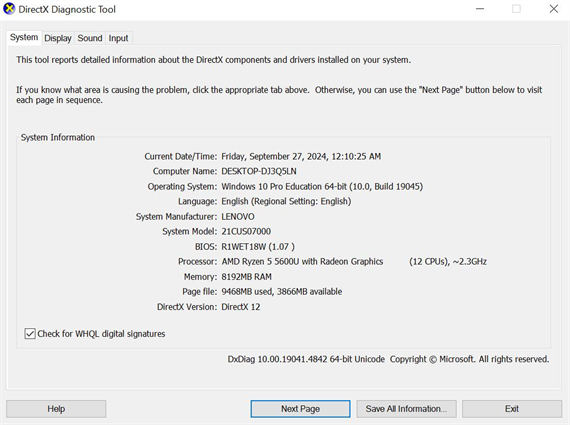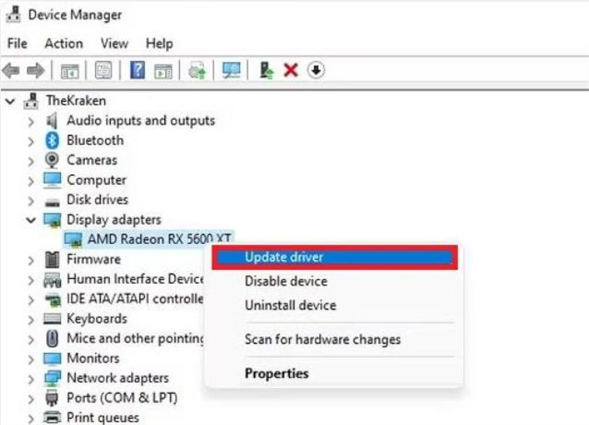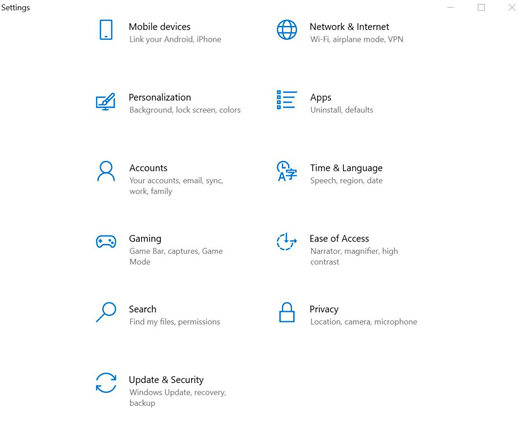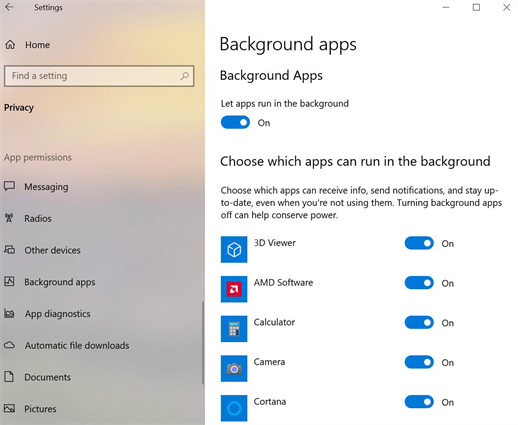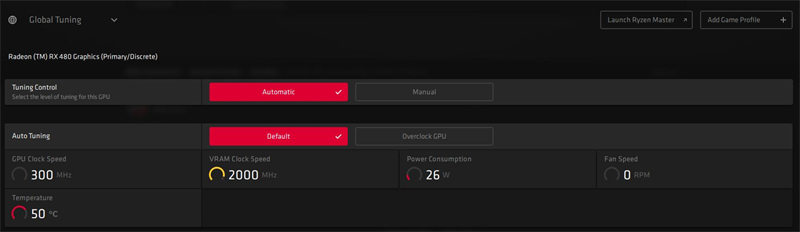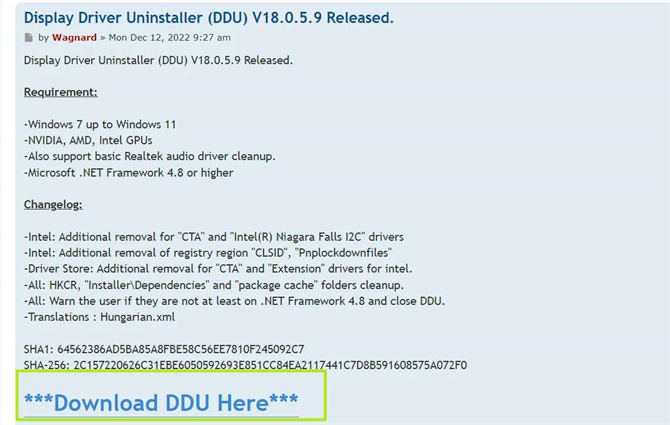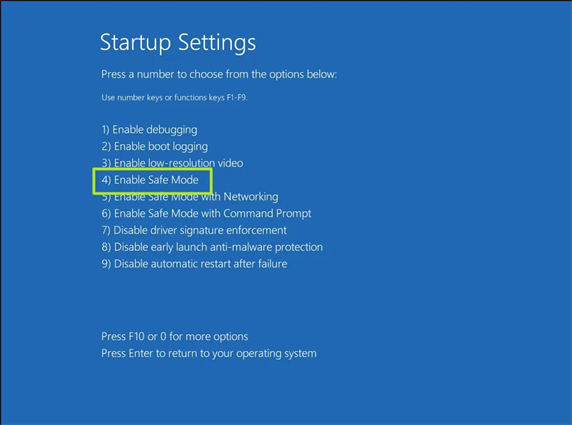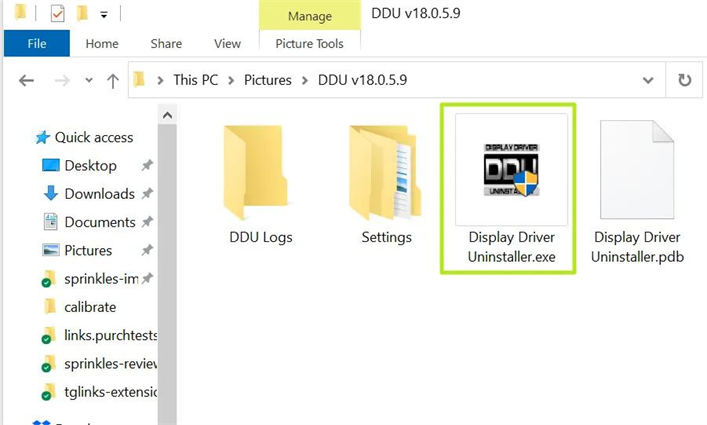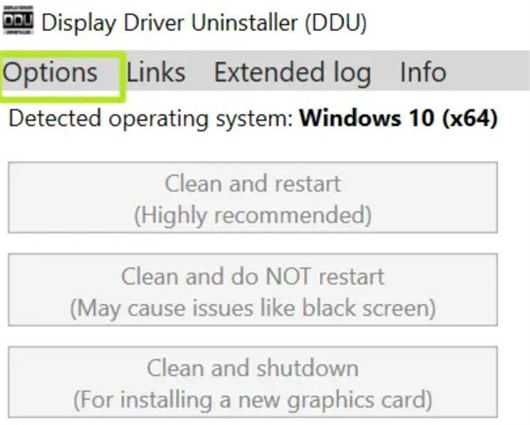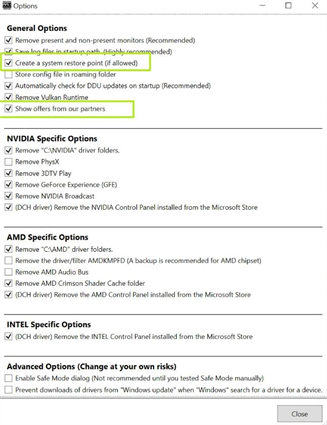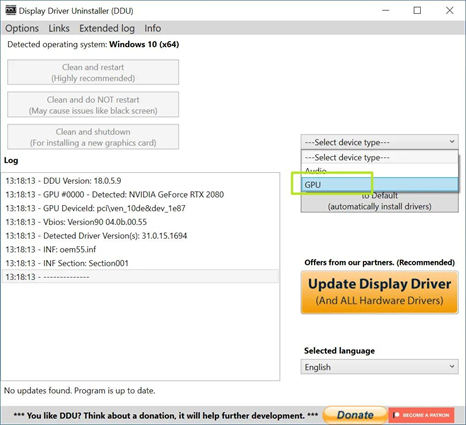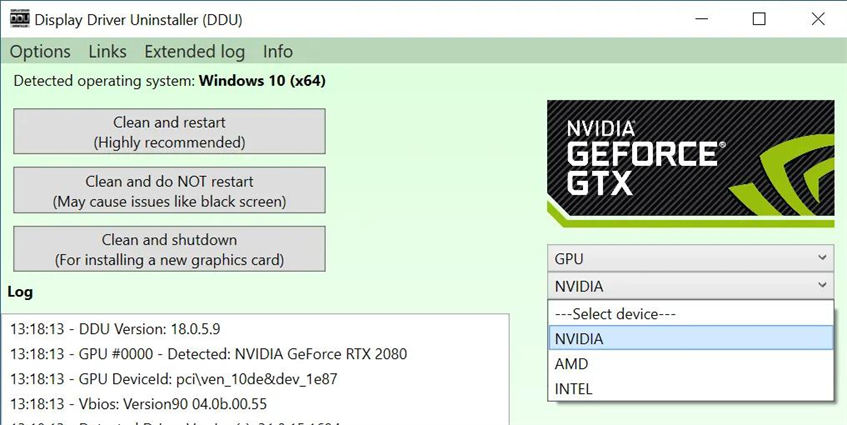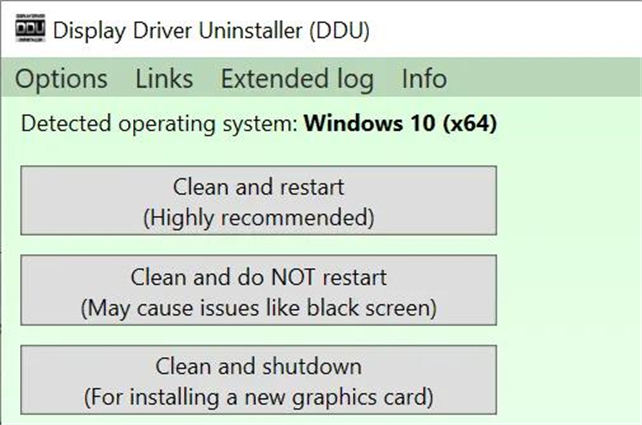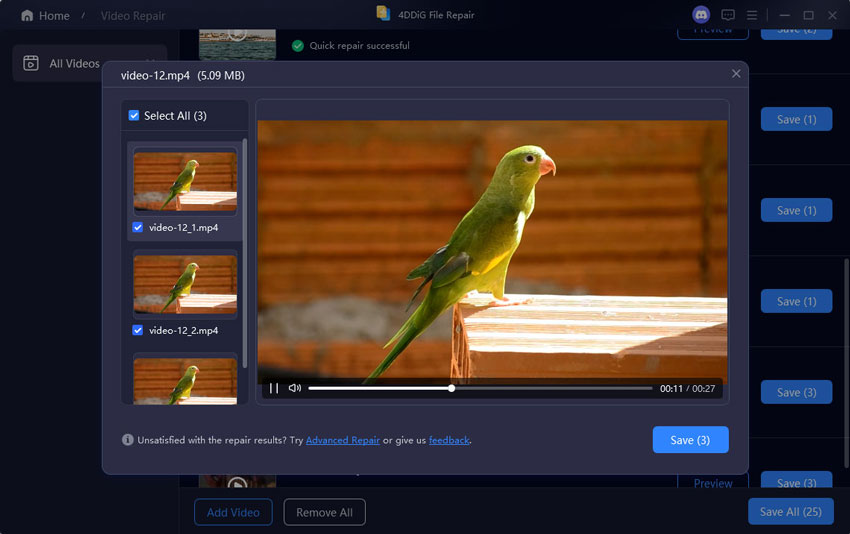How to Fix ‘Graphic Card Keeps Crashing All the Time’ Error?
Whenever you’re in midst of a heated battle with your opponent in game a “ graphic card crashing ” event happens. It’s like being hero of a story where your graphics card appear as a villain destroying your peace of mind, ruining climax and leaving you deep in thoughts of “Why my graphics card keeps crashing when I play games and is there a fix for it.” The good news is that in this article, we’ll share the reasons why your GPU might be crashing so frequently and share 6 effective solutions to fix it!
Part 1: What Causes Graphic Card Crashing?
If you’re thinking, “Why is that my graphics card keeps crashing” you might notice following symptoms:
- Weird visuals like flickering, distortion, or glitches on screen.
- The system freezes and needs a restart.
- A Blue Screen of Death (BSOD) shows an error message after a system crash.
Identifying your graphics card’s symptoms helps you pinpoint causes of crashes and focus on fixing them. Here are some reasons leading to “video card keeps crashing” issue:
- Overheating - Excessive heat can lead to crashes, especially if poor airflow or blocked fans prevent proper cooling. Dust buildup further traps heat, causing GPU to overheat. Overclocking also increases heat output, adding to problem of “graphics card crashing on PC.”
- Outdated Graphics Drivers - These can lead to compatibility issues and reduced performance.
- Software Glitches - Software conflicts can occur when certain programs interfere with GPU’s performance or place extreme strain on it.
- Hardware Malfunctions - Hardware issues like loose cables or power supply problems can cause system instability causing “video card crashing” malfunction.
Part 2: How to Fix ‘Graphic Card Keep Crashing’ All the Time?
After learning the reasons, now, if you’re pondering “What’s the fix if my graphics driver keeps crashing,” here are 6 methods to look over:
Method 1. Update DirectX
You might have missed installing a DirectX update. It can improve compatibility with your graphics card, fix bugs that may cause “GPU keeps crashing” issue, and improve system performance.
A DirectX update also makes sure your GPU is better integrated with latest graphics drivers, helping it run smoothly and efficiently. Here’s how to first check whether you’re using a suitable version of DirectX and if not fix “GPU driver keeps crashing” by updating it:
-
In Windows search field, type “dxdiag.” Hit it to open “DirectX Diagnostic Tool.”
-
Check DirectX version in “System” tab. If it’s not up to date, right-click “Start.” Then, tap “Settings.”
-
Head to “Update & Security.” Then, choose “Windows Update.”
-
Click “Check for updates.” If a DirectX update is available, follow instructions to update it.

Method 2. Update GPU Driver
When your graphics card keeps crashing during games it could be due to an outdated GPU driver. To fix this issue you can update it. Driver updates fix bugs, improve compatibility, boost performance, and add new features. They can also include security patches to protect against vulnerabilities. Follow steps below to resolve “graphics card crashing games” problem by updating GPU driver:
-
In Windows search field, type “device.” Click “Device Manger.” Run it.
-
Tap “Display adapters.” This will expand it. Right-click your graphics driver.
-
Next, choose “Update driver.” Tap “Search automatically for drivers” and Windows will automatically update GPU driver.

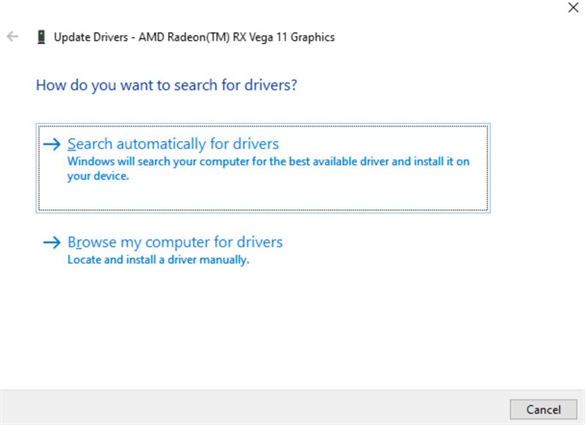
Method 3. Turn off Unnecessary Running Applications
Running fewer applications reduces load on your graphics card, helping to prevent “GPU drivers keep crashing” problem. Therefore, close unnecessary programs to minimize risk of conflicts with your GPU drivers or system components. Here’s how to fix “graphic card keeps crashing” issue by disabling unnecessary apps:
-
Right-click “Settings.” Then, choose “Privacy.”

-
Next, tap “Background apps.” Afterward, switch off apps you don’t want to run in background.

Method 4: Disable Overclocking Applied to Graphics Card or CPU
Still wondering, “Why my video card keeps crashing?” You might have enabled overclocking on your computer. It can make your system unstable, thus, increasing chances of crashes by pushing components to their limits. So, disable overclocking to improve system stability, lower heat, and reduce power consumption, all of which will help prevent “graphics card crashing on computer” and overheating. To do so:
On NVIDIA Control Panel:
- Right-click on “Desktop.” Then, choose “NVIDIA Control Panel.”
- Head to “Manage 3D Settings.” Then, choose “Global Settings.”
- Tap “Power Management Mode.” Change it to “Optimal Power” to disable overclocking.
On AMD Radeon Control Panel:
-
Right-click on “Desktop.” Then, select “AMD Radeon Software.”
-
Head to “Performance.” Afterward, click “Tuning.”
-
Tap “GPU.” Next, click “Tuning Control.” Choose “Default” to turn off overclocking.

Method 5: Uninstall the Old GPU Driver With DDU
GPU drivers can get corrupted over time, affecting system stability. Thus, uninstalling old driver and reinstalling a new one might fix “graphics card crashing when playing games” issue. But it’s best to use Display Driver Uninstaller (DDU) for this, as it thoroughly removes all traces of old driver, including files and registry entries. This paves way for a clean installation of new driver. Here’s how to uninstall old GPU driver using DDU:
-
Download and launch DDU installer. Extract DDU to a folder. It will create a subfolder with version number.

-
Boot into Safe Mode. Then, open “Display Driver Uninstaller.exe” from extracted folder. If prompted, allow permission.


-
Head to “Options,” and untick “Show offers from our partners.” Next, check “Prevent driver downloads from Windows Update.” Then, close options menu.


-
Select GPU from device type menu. Choose your GPU brand. Next, click “Clean and restart” if using current GPU.


-
Once DDU finishes cleaning, boot up and install latest GPU drivers.

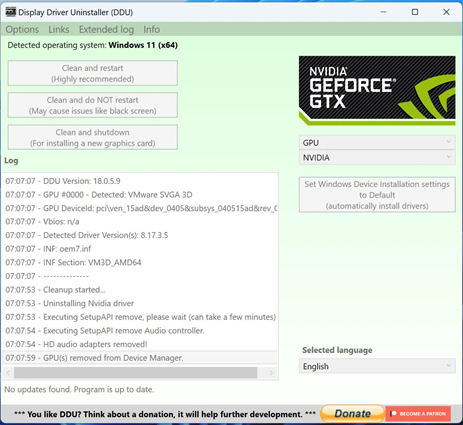
Method 6. Run SFC to Scan and Repair Corrupted System Files
In the event, if you’re still searching the answer for, “Why my GPU keeps crashing and how can I fix it,” run SFC scan. Your issue could be because of corrupted system files which can interfere with normal functioning of graphics card and an SFC scan can locate and repair them. Follow steps below to execute SFC scan:
-
In Windows search field, type “cmd.” Then, open “Command Prompt.” Run it.
-
Type following command. Hit “Enter” afterward:
- “SFC /scannow.” (This scan will inspect integrity of systems files and repair them if it finds them to be incorrect or corrupt).”
Part 3: Bonus Tip: How to Repair Corrupted Files During a GPU Crash?
A graphics card crash can result in data corruption which could in turn cause permanent data loss. Therefore, consider a tool like 4DDiG File Repair which can fix all your videos, images, documents, system files, archives, etc in a few minutes. Here’s what more this tool can do:
- Repair inaccessible, and corrupted files .
- Can fix audio and video distortion, blurriness, and no sound in video issues.
- It’s compatible with all storage devices like SD cards, hard disks, USBs, digital cameras, etc.
- Support all Windows and macOS versions.
- Batch repair multiple file formats at a given time.
- Offers free preview of repaired files before saving them.
- It’s ompatible with all popular file formats.
Here’s an example of how to use 4DDiG File Repair to fix video files corrupted due to GPU crash:
Secure Download
Secure Download
-
Install “4DDiG File Repair” on your computer.. Then, choose “Video Repair.”


-
Next, tap “Add Videos” to add corrupted video files to the tool. Afterward, hit “Repair All.”


-
After the tool finishes repairing files, you can “Preview” them. Once you’re satisfied, press “Save” to export repaired files individually or “Save All” to save all of them on your computer.

FAQs about Graphic Card Keeps Crashing All the Time
1. How to fix graphics driver crashing?
You can fix graphics driver crashing by updating driver, turning off unnecessary apps, and disabling overclocking.
2. Why does my graphics card keep dying?
Your graphics card may fail due to overheating, power surges, poor airflow, or manufacturing defects. Overclocking can also shorten its lifespan by pushing GPU beyond its limits.
3. What does a GPU crash look like?
A GPU crash can show up as screen flickering, blackouts, game freezes, unexpected crashes, visual artifacts, a blue screen of death (BSOD), or sudden system shutdowns.
Final Words
We discussed frequent causes of graphic card crashing, such as overheating, outdated drivers, software conflicts, and hardware issues in this article. In addition, we also shared 6 solutions to prevent them. But if a crash causes data corruption, consider using 4DDiG File Repair to recover and repair damaged files like videos, images, and documents with a high success rate.
Secure Download
Secure Download
You May Also Like
- Home >>
- Video Tips >>
- How to Fix ‘Graphic Card Keeps Crashing All the Time’ Error?