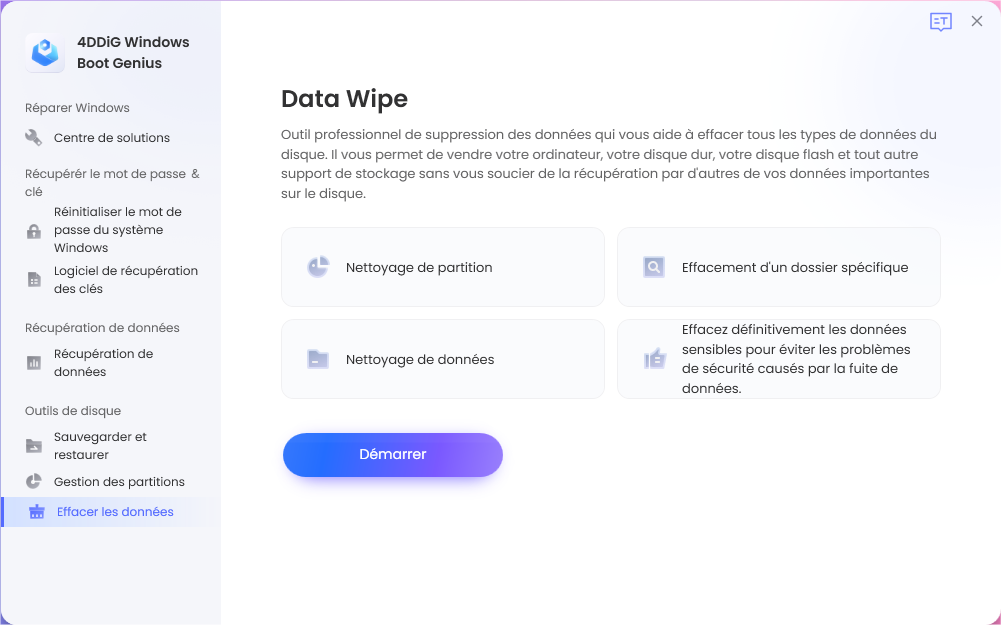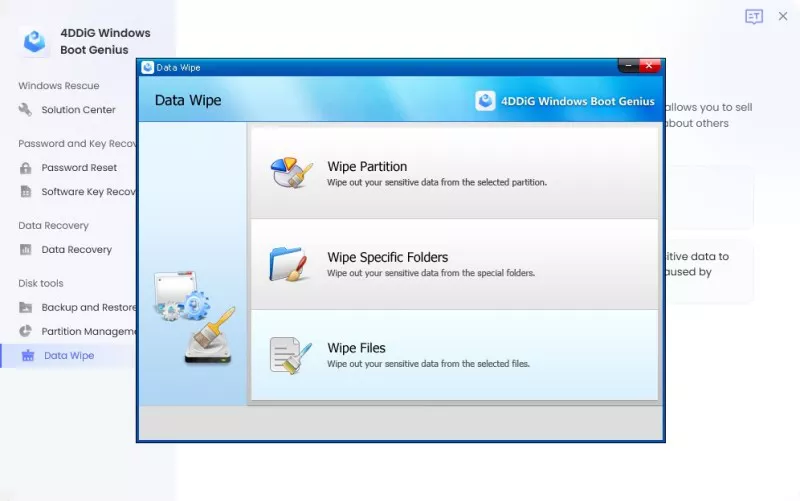Guide Windows Boot Genius : Comment Utiliser 4DDiG Windows Boot Genius ?
4DDiG Windows Boot Genius est un outil multifonctionnel qui peut réparer l'écran bleu/noir de Windows, démarrer les ordinateurs qui ne peuvent pas démarrer, réinitialiser le mot de passe local et de domaine de Windows, récupérer les données d'un disque dur non démarrable et gérer votre partition. Apprenez maintenant à utiliser cet outil multifonctionnel grâce à ce guide complet.
Créer un Disque Amorçable ?
Téléchargement sécurisé
-
Étape 1 : Exécutez le programme et insérez le disque CD/DVD préparé dans le lecteur de CD-ROM ou connectez le lecteur flash USB dans un port USB de l'ordinateur. Cliquez ensuite sur " Créer maintenant " pour lancer la gravure du disque de réparation.
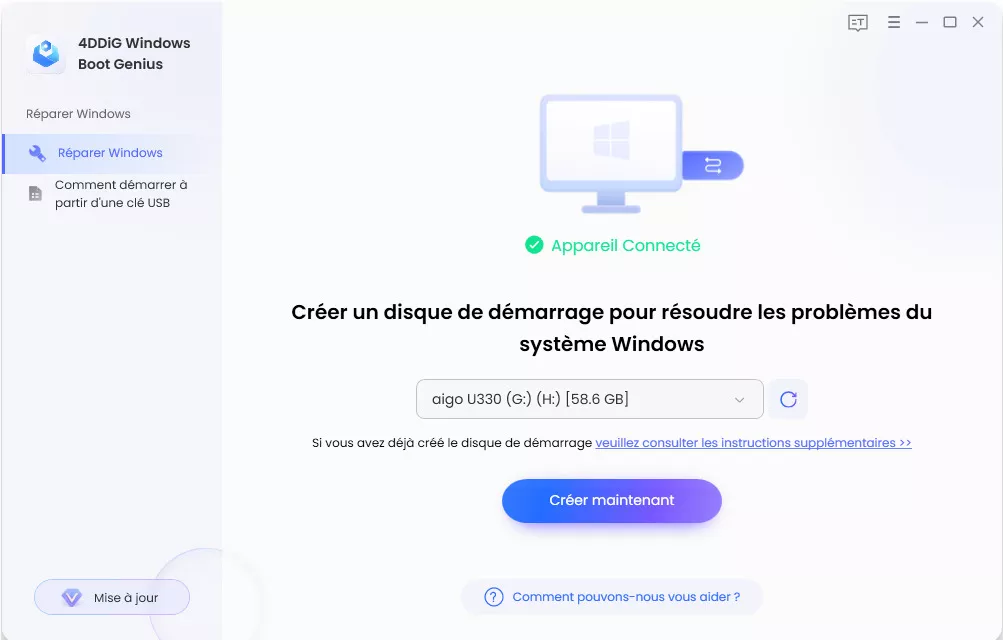
-
Étape 2 : Maintenant, attendez que Boot Genius télécharge l'ISO de l'environnement de réparation et assurez-vous que le réseau est bien connecté.
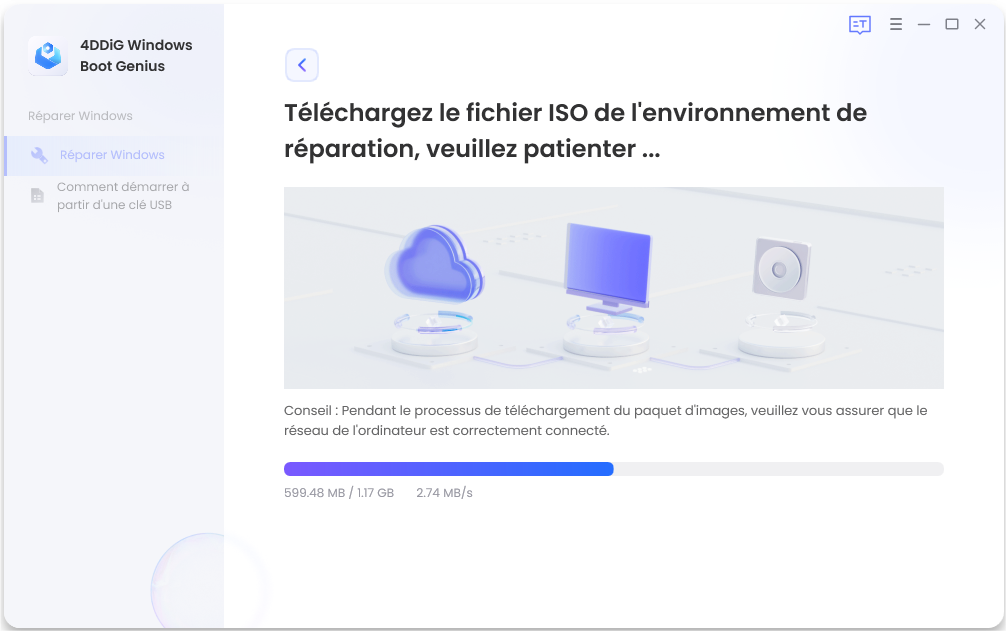
-
Étape 3 : Une fois que le disque de démarrage a été créé avec succès, allumez votre ordinateur éteint pour commencer à démarrer.
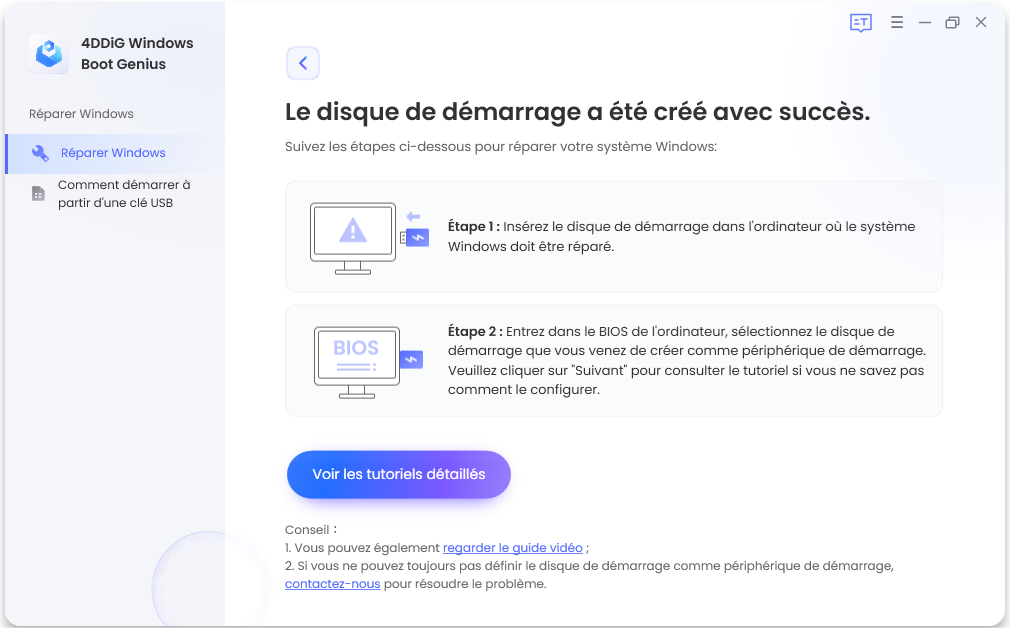
Veuillez noter que le support de démarrage sera effacé au cours de ce processus. Sauvegardez donc vos données d'abord !
Démarrer le Système Windows à Partir d'un CD/DVD/USB
Téléchargement sécurisé
-
Étape 1 : Insérez le support de démarrage dans l'ordinateur qui ne peut pas démarrer. Démarrez l'ordinateur et appuyez sur "F12" ou "ESC" sur le clavier pour accéder au menu de démarrage. Vous pouvez également vous référer à la clé de démarrage suivante.
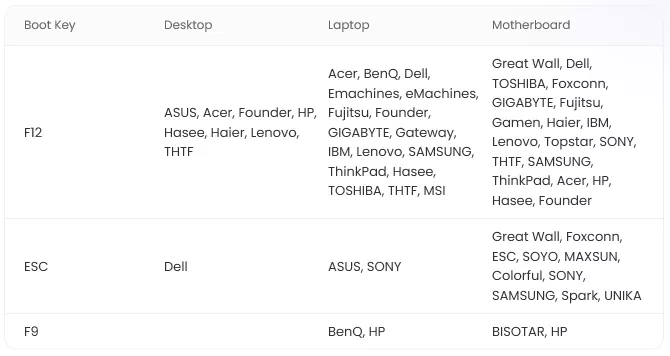
-
Étape 2 : Une fois que vous êtes dans le menu de démarrage, utilisez la touche fléchée pour naviguer dans le support de démarrage et appuyez simplement sur "entrée" pour commencer le démarrage.
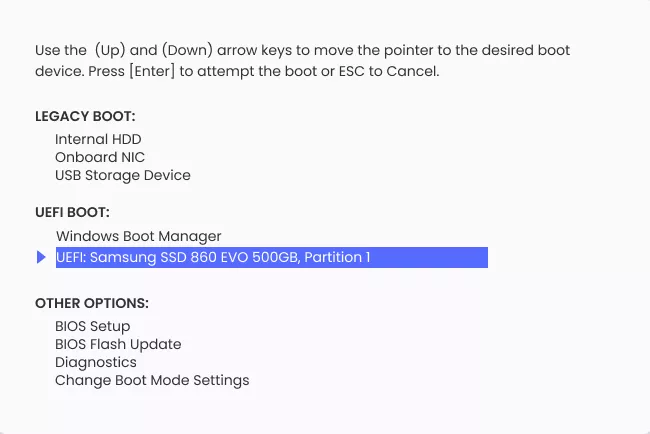
Remarque :
Veuillez noter que le support de démarrage sera effacé au cours de ce processus. Sauvegardez donc vos données d'abord !
Windows Rescue
Windows Rescue offre des solutions complètes et efficaces pour vous aider à résoudre tous les problèmes de démarrage, y compris l'écran bleu de la mort, l'écran noir de la mort, les gels et les pannes, à récupérer les données de démarrage manquantes et à restaurer le MBR endommagé, le registre corrompu, la valeur de la clé de registre et la table de partition infectées par un virus.
Téléchargement sécurisé
-
Étape 1 : Lorsque votre ordinateur mort est démarré avec succès, 4DDiG Windows Boot Genius sera lancé automatiquement. Cliquez maintenant sur "Réparation automatisée" pour continuer.
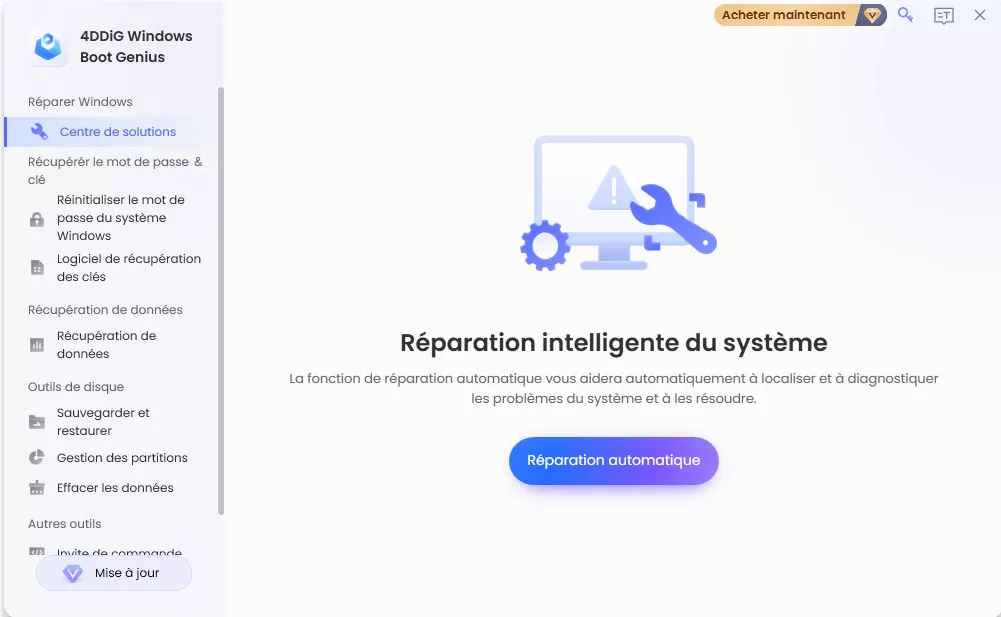
-
Étape 2 : Sélectionnez ensuite la partition qui doit être réparée, puis appuyez sur "Démarrer la réparation".
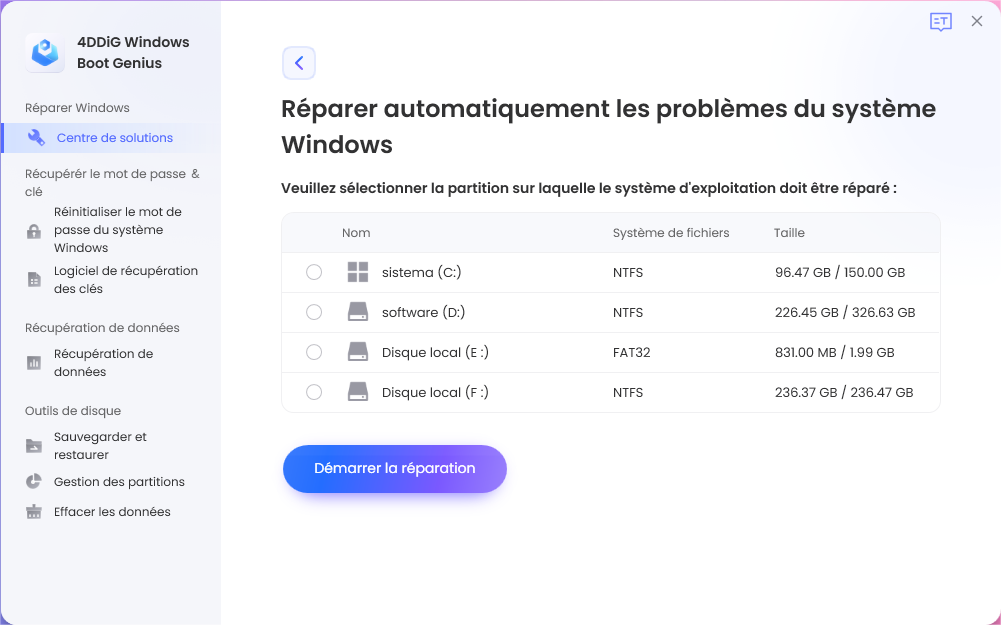
-
Étape 3 : Attendez que la réparation automatique soit terminée, puis redémarrez votre ordinateur pour voir les résultats de la réparation.
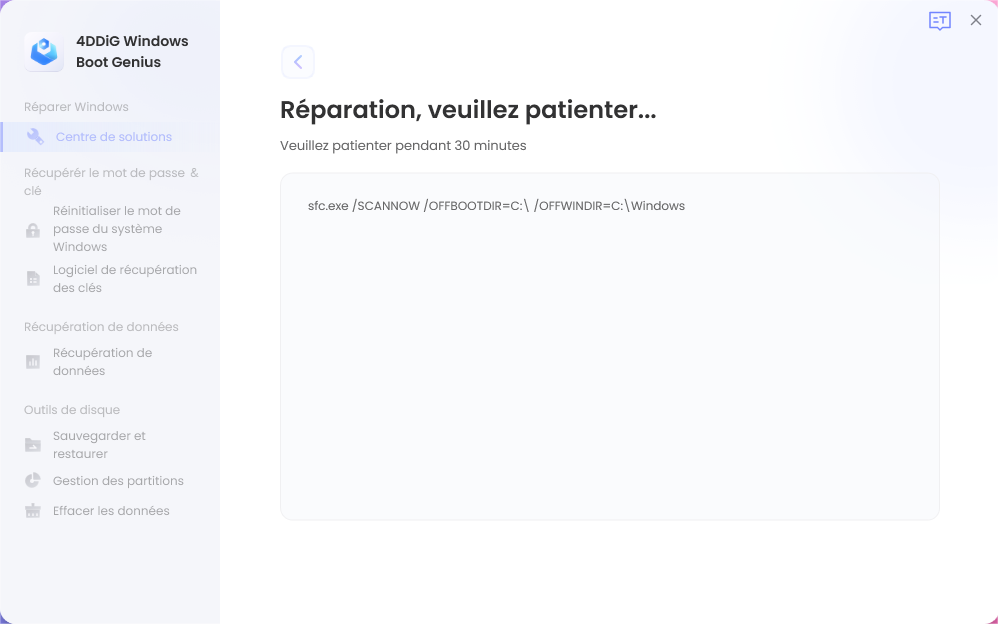
C'est tout sur la façon de démarrer l'ordinateur mort avec Windows Rescue fourni par 4DDiG Windows Boot Genius. Pourquoi ne pas le télécharger et l'essayer ?
Réinitialisation du Mot de Passe Windows
Téléchargement sécurisé
-
Étape 1 : Après avoir créé un disque de démarrage et démarré votre ordinateur, cliquez sur "Password Reset" puis sur " Démarrer " pour continuer."
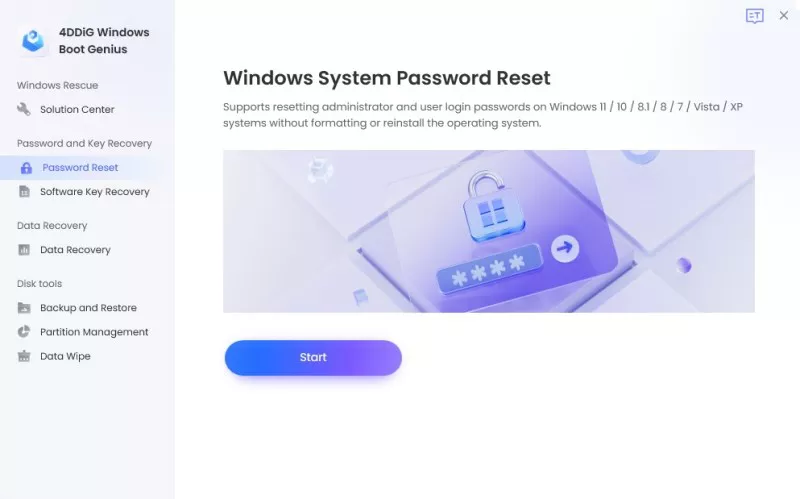
-
Étape 2 : Cochez le compte utilisateur dont vous voulez réinitialiser le mot de passe. Comme le montre l'image ci-dessous, vous êtes autorisé à modifier, supprimer et créer un mot de passe. Sélectionnez un mode et cliquez sur "Suivant" pour l'exécuter automatiquement.
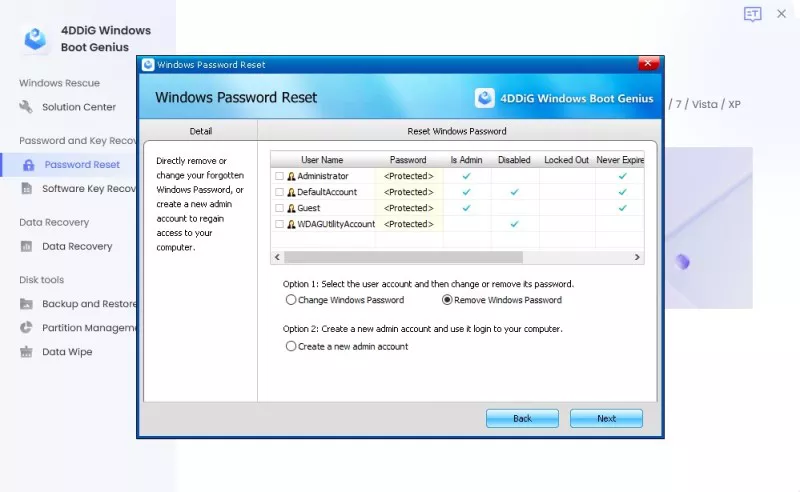
-
Étape 3 : Après cela, il suffit de cliquer sur "Redémarrer" pour redémarrer votre ordinateur et y accéder sans mot de passe.
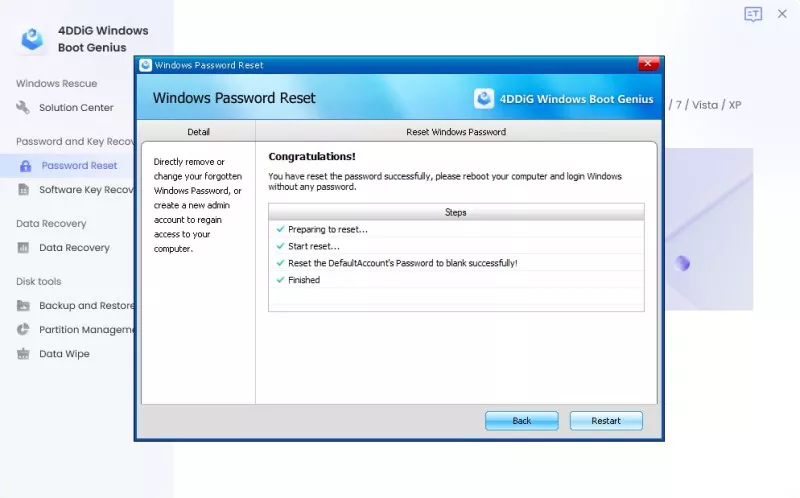
Récupération de la Clé du Produit
Téléchargement sécurisé
-
Étape 1 : Naviguez vers "Software Key Recovery" à partir du panneau de gauche et cliquez sur "Start" pour continuer.
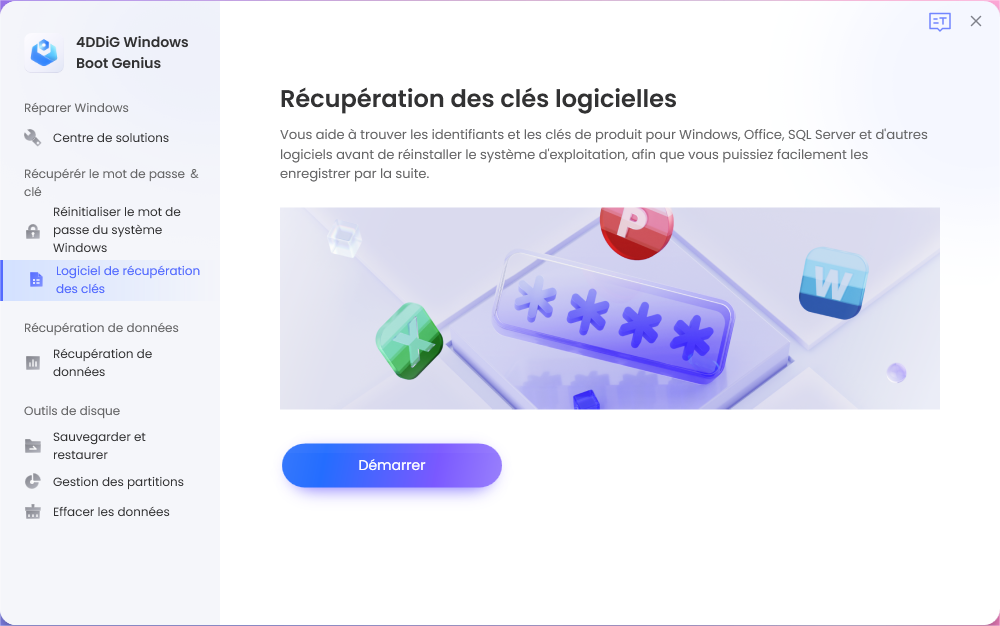
-
Étape 2 : Sélectionnez l'installation Windows dans la liste déroulante. Ensuite, le nom du produit, sa clé de licence correspondante et l'ID du produit sont listés. Vous pouvez cliquer sur "Enregistrer" pour les conserver sur votre ordinateur au format .txt.
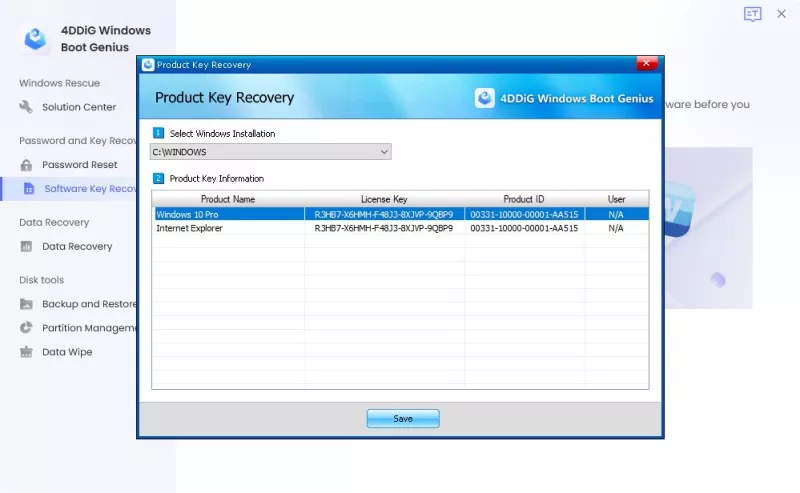
Si jamais vous avez oublié votre mot de passe ou votre clé de produit Windows, faites appel à 4DDiG Windows Boot Genius.
Récupération d'Ordinateur en Panne
Data Recovery récupère impeccablement les documents, archives, photos, vidéos et autres fichiers supprimés d'un système Windows en panne, d'un disque dur formaté et d'une table de partition corrompue ou perdue. Hautement efficace et rapide, il est équipé de manière à ce que les utilisateurs non spécialisés puissent l'utiliser facilement.
Téléchargement sécurisé
-
Étape 1 : Créez un disque de démarrage et démarrez votre ordinateur, puis naviguez jusqu'à "Récupération de données" dans le panneau de gauche et cliquez sur "Récupérer maintenant" pour continuer.
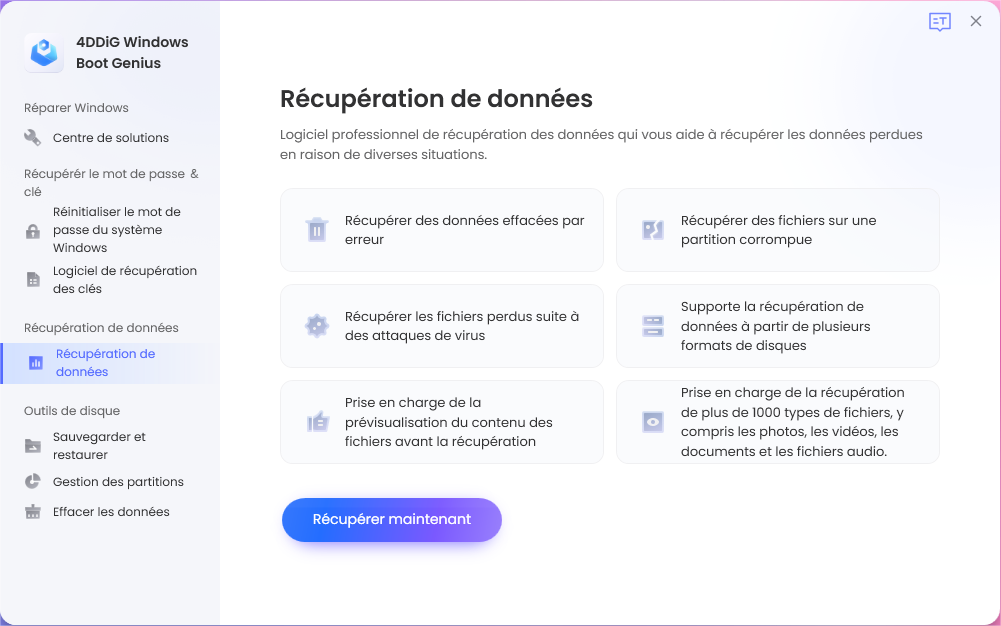
-
Étape 2 : Tous les disques de votre ordinateur sont listés et vous pouvez sélectionner le lecteur cible pour commencer la récupération des données. Ici, vous serez invité à spécifier le type de fichier que vous voulez restaurer.
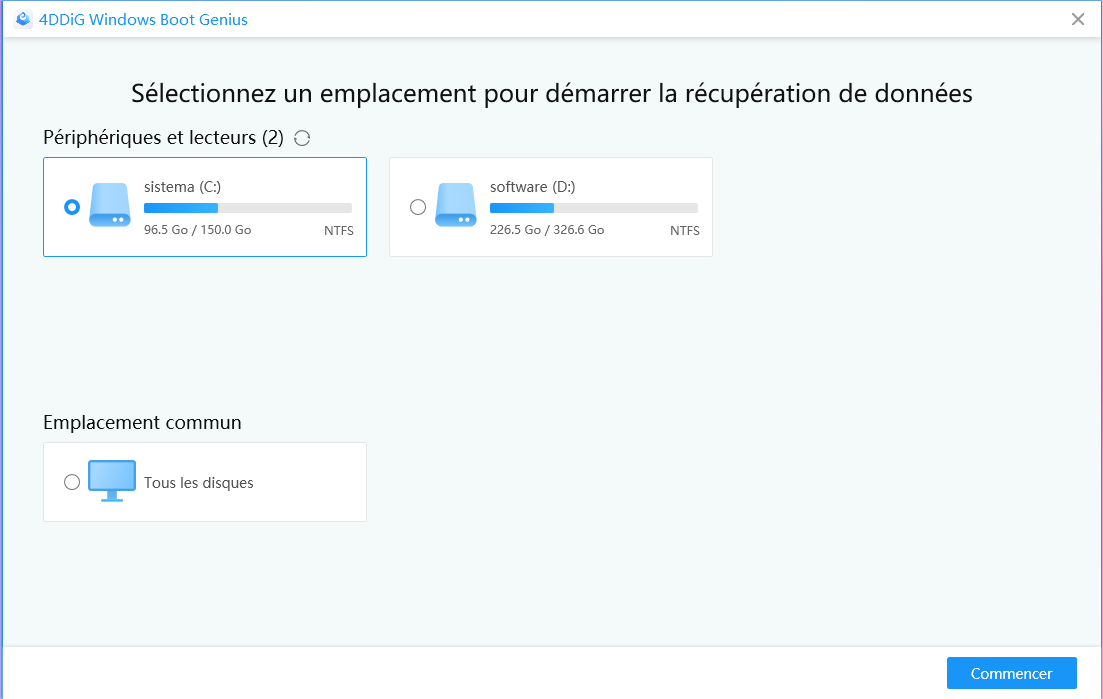
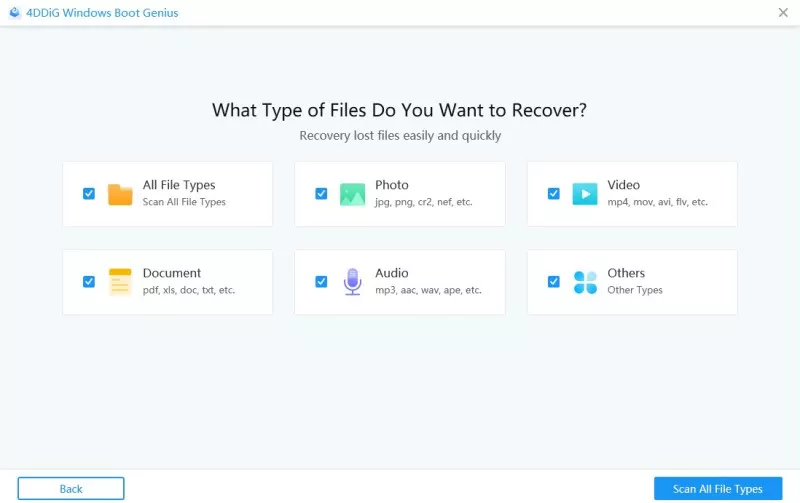
-
Étape 3 : Tous les documents sur le disque spécifié sont présentés. Vous pouvez vérifier les fichiers en cliquant sur le dossier. Ensuite, cochez les fichiers que vous voulez récupérer et cliquez sur "Récupérer". Enfin, indiquez l'emplacement où stocker les fichiers récupérés et terminez le traitement.
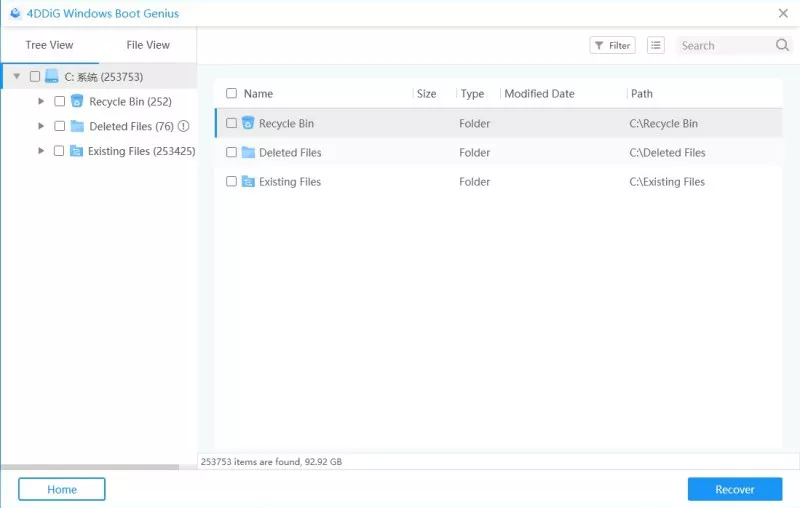
Sauvegarde et Restauration
Téléchargement sécurisé
-
Étape 1 : Créez un disque de démarrage et démarrez l'ordinateur en premier. Naviguez jusqu'à " Sauvegarde et restauration ", ici vous pouvez choisir " Sauvegarde de partition " ou " Restauration de partition " pour sauvegarder ou restaurer votre partition. Choisissez "Sauvegarde de disque" ou "Restauration de disque" pour sauvegarder le disque entier ou le restaurer. Si vous voulez cloner une partition ou un disque, choisissez simplement "Clonage de partition" ou "Clonage de disque". Après la sélection, suivez l'assistant à l'écran pour obtenir ce que vous voulez.
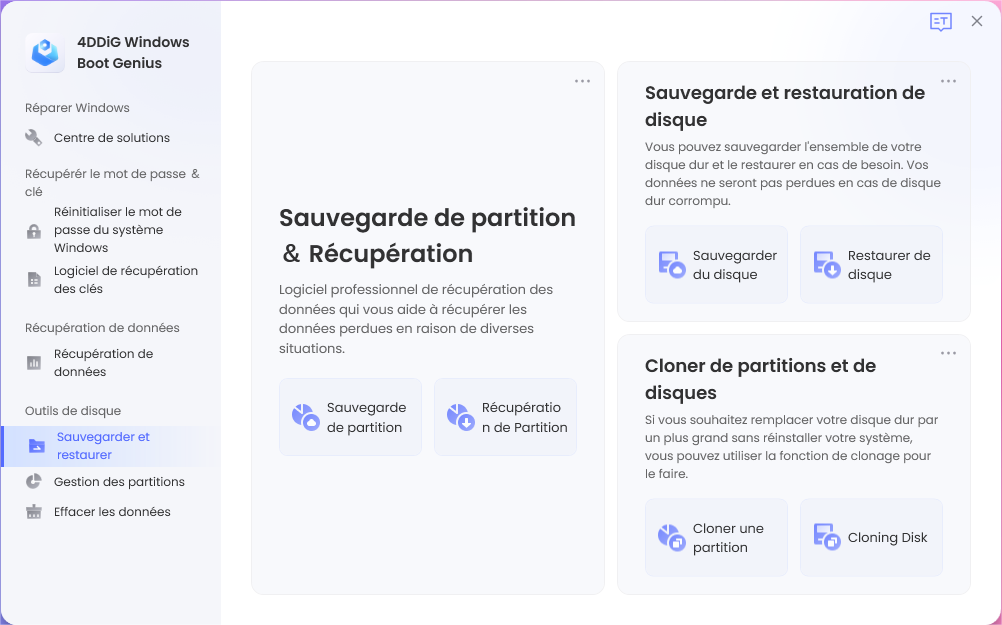
Gestion des Partitions
Téléchargement sécurisé
-
Étape 1 : Choisissez "Gestion des partitions" et cela vous permet de créer, formater, supprimer ou redimensionner la partition.
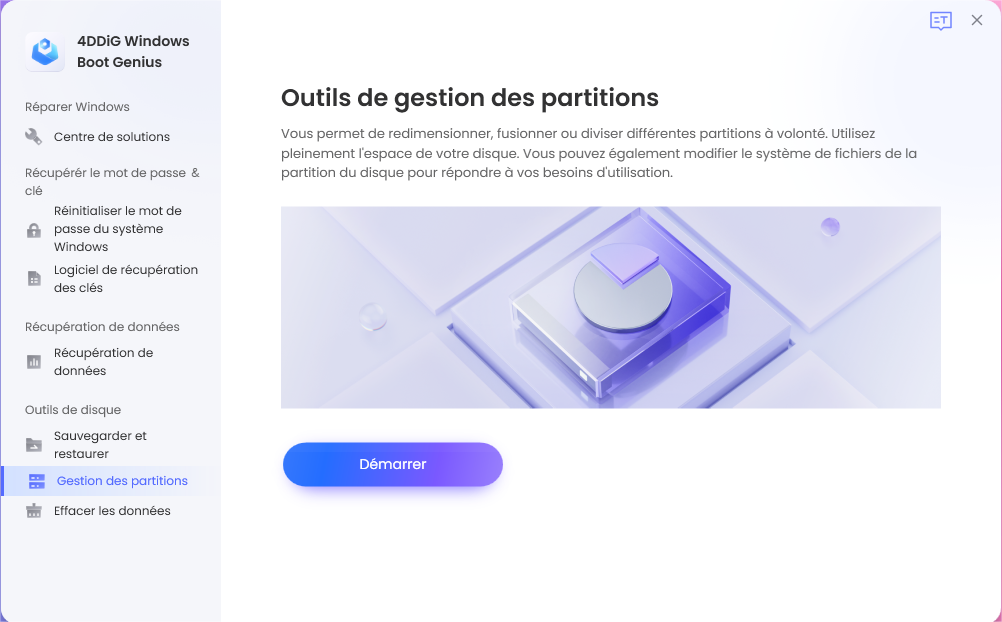
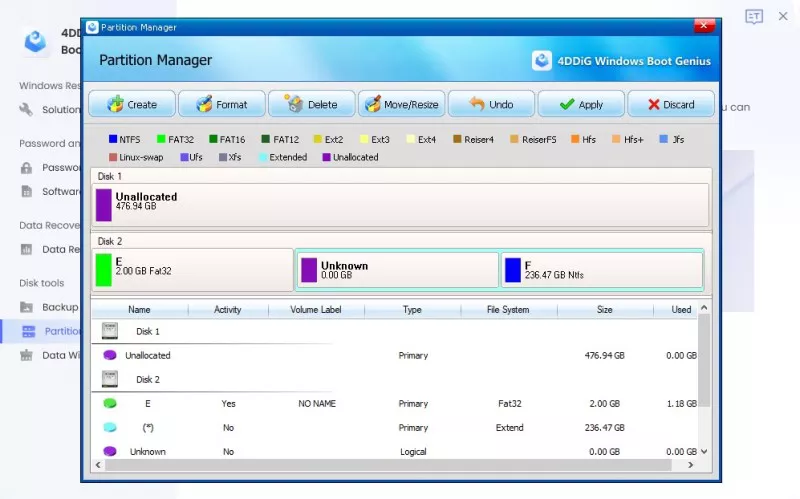
Suppression de Données
Téléchargement sécurisé
-
Étape 1 : Naviguez vers "Data Wipe", il vous permet d'effacer la partition, des dossiers spécifiques ou des fichiers sélectionnés. Cliquez sur chaque fonction et suivez l'assistant à l'écran pour la réaliser.