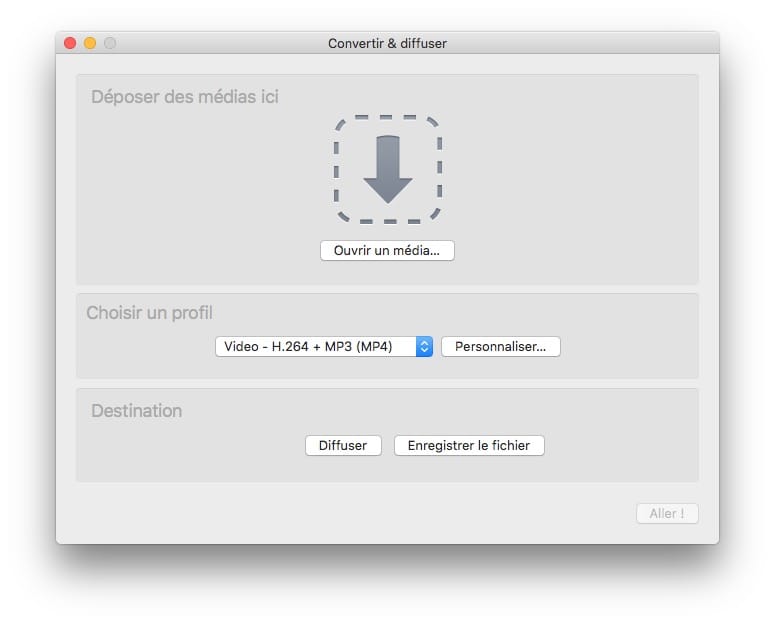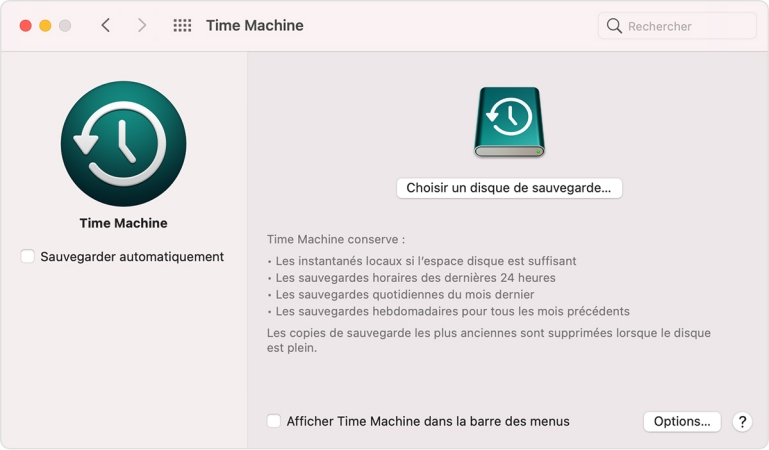Les cartes SD sont souvent utilisées comme support de stockage de données pour les appareils photo numériques et les PC (Windows, Mac/MacBook Pro), et de nombreuses personnes utilisent effectivement les cartes SD. D'autre part, il n'est pas rare que les cartes SD ne soient pas reconnues du tout, ce qui rend impossible la manipulation des données qu'elles contiennent. Cette section va présenter la carte SD non reconnue sur Mac/MacBook Pro, qui compte un grand nombre d'utilisateurs, et ce qui peut être fait pour y réparer.
Vidéo ; Réparer un disque dur externe non reconnu sur Mac
Téléchargement sécurisé
Téléchargement sécurisé
Partie 1 : Pourquoi votre carte SD ne s'affichant pas sous Mac/Macbook Pro
Pourquoi mon Mac/MacBook Pro ne reconnaît-il pas ma carte SD ? Cette section explique pourquoi votre Mac/MacBook Pro ne reconnaît pas votre carte SD.
Mauvais contact entre la carte SD et le Mac/MacBook Pro
Des contacts sales, rayés ou usés sur la carte SD qui se connectent au Mac/MacBook Pro peuvent provoquer un mauvais contact. De plus, si le lecteur de carte SD est connecté au Mac/MacBook Pro pour lire la carte SD, il peut y avoir un problème avec le port USB ou la fente de la carte SD qui cause un mauvais contact.
Il y a un problème avec les préférences du Finder
S'il y a un problème avec les préférences du Finder, le Mac/MacBook Pro peut ne pas reconnaître la carte SD comme un disque externe lorsqu'elle est insérée dans le Mac/MacBook Pro.
La carte SD est défectueuse (défaillance physique/logique)
La défaillance de la carte SD elle-même due à un liquide ou à la flexion de la carte SD est appelée défaillance physique, car les cartes SD sont un support très fin et une petite quantité de force peut provoquer une défaillance physique. Dans de nombreux cas, la défaillance physique se produit également lorsque les parties métalliques de la carte SD sont endommagées en raison de l'insertion et du retrait fréquents de la carte SD dans le lecteur de cartes, ou en raison de la détérioration due à l'âge.
En outre, si la carte SD est utilisée de manière incorrecte ou si des actions inattendues sont entreprises par le Mac/MacBook Pro, telles que le retrait de la carte SD pendant la lecture ou l'écriture de données, ou si le Mac/MacBook Pro est à court de batterie et interrompt le processus de son propre chef, l'icône de la carte SD s'affiche. Les données contenues dans la carte SD peuvent être corrompues. C'est ce qu'on appelle une défaillance logique : la carte SD n'a pas la capacité de sauvegarder l'historique des mises à jour chaque fois qu'un fichier y est lu ou écrit. Par conséquent, si la carte SD est accidentellement retirée pendant la lecture ou l'écriture de données, les données peuvent être perdues en une seule fois, c'est-à-dire qu'une défaillance logique peut se produire.
Partie 2 : Comment réparer la carte SD non reconnue sur Mac
Maintenant que nous savons qu'il existe plusieurs causes possibles lorsqu'un Mac/MacBook Pro ne reconnaît plus une carte SD, que faire exactement ? Ici, nous vous présentons ce qu'il faut faire lorsque votre Mac/MacBook Pro ne reconnaît pas votre carte SD.
Solution 1: Vérifiez la connexion entre la carte SD et le Mac/MacBook Pro
Vous devez trouver la raison pour laquelle votre Mac/MacBook Pro ne reconnaît pas la carte SD ; vérifiez la connexion en connectant la carte SD à un autre port, en remplaçant le lecteur de carte SD que vous utilisez ou en vous connectant à un autre ordinateur. Vérifiez si le problème provient de la carte SD elle-même, du Mac/MacBook Pro, du lecteur de carte SD ou du logement de la carte SD.
Si les parties métalliques de la carte SD sont sales, nettoyez-les avec une gomme pour éviter les rayures ; nettoyez le lecteur de carte SD et la fente de la carte SD, et après le nettoyage, redémarrez le Mac/MacBook Pro et vérifiez si la carte SD est reconnue en l'insérant dans le Mac/MacBook Pro. Après le nettoyage, redémarrez le Mac/MacBook Pro et vérifiez si la carte SD est reconnue en l'insérant dans le Mac/MacBook Pro.
Solution 2: Vérifiez les préférences du Finder
Vous pouvez vérifier les préférences du Finder de la manière suivante :
- Dans l'onglet Finder, cliquez sur Préférences.
- Sélectionnez l'onglet "Général" et cochez "Disque externe".
- Sélectionnez l'onglet "Barre latérale" et cochez "Disques externes" dans la section "Appareil".
- Insérez la carte SD dans le Mac/MacBook Pro pour voir si elle est reconnue.
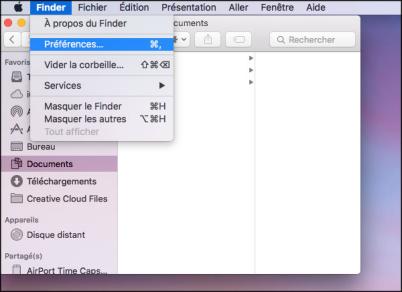
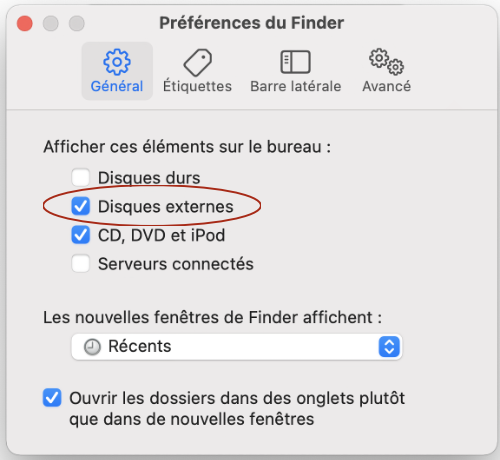
Solution 3: Vérification de l'état de fonctionnement de la carte SD sur un Mac/MacBook Pro
Si la carte SD n'apparaît pas dans le Finder en 2, la carte SD peut être défectueuse. Dans ce cas, vous pouvez utiliser l'Utilitaire de disque sur votre Mac/MacBook Pro pour vérifier si la carte SD est en état de défaillance physique ou logique. S'il s'agit d'une défaillance logique, vous pourrez peut-être la réparer vous-même, mais s'il s'agit d'une défaillance physique, il est difficile de la réparer soi-même. En cas de défaillance physique, contactez une entreprise professionnelle de récupération de données, une entreprise de réparation de disque dur ou le fabricant de la carte SD de stockage.
Cette section fournit des instructions sur la façon de vérifier l'état de fonctionnement de la carte SD dans l'Utilitaire de disque sur un Mac/MacBook Pro.
- Ouvrez le "Finder" et recherchez "Utilitaires". Vous pouvez également ouvrir le "Finder" et cliquer sur "Utilitaires" dans "Applications".
- Ouvrez Utilitaire de disque dans le dossier Utilitaires.
- Vérifiez si la carte SD est répertoriée comme un disque externe dans la liste des disques de l'utilitaire de disque ; si la carte SD est répertoriée, il s'agit d'une défaillance logique ; si ce n'est pas le cas (c'est un disque illisible), il s'agit d'une défaillance physique.
Solution 4: Formatage d'une carte SD sur un Mac/MacBook Pro
Si l'utilitaire de disque du point 3 ci-dessus confirme que la carte SD est en échec logique, passez directement à l'opération de formatage.
- Sélectionnez la carte SD répertoriée comme disque externe, puis cliquez sur "Effacer".
- Sélectionnez le format : " MS-DOS (FAT) " si la carte SD est de 32 Go ou moins, ou " exFAT " si la carte SD est de 64 Go à 2 To ou moins, puis cliquez sur " Effacer ".
- Le processus d'effacement est terminé. et cliquez ensuite sur "Terminer".

Le formatage d'une carte SD supprime toutes les données qu'elle contient. Il est préférable d'avoir fait une sauvegarde au préalable, mais même si vous ne l'avez pas fait, vous pouvez utiliser le logiciel de récupération des données décrit ci-dessous pour récupérer les données importantes qui ont été perdues.
Partie 3 : Comment récupérer des données lorsque la carte SD non reconnue sous Mac/MacBook Pro
Même si votre Mac/MacBook Pro ne reconnaît pas du tout la carte SD et que vous avez formaté la carte SD, vous pouvez récupérer vos données importantes en utilisant le logiciel de récupération de données Tenorshare 4DDiG. Voici les étapes à suivre pour récupérer des données perdues en utilisant 4DDiG.
- Installez et démarrez le 4DDiG-Mac.
- Sélectionnez l'emplacement où le fichier a été enregistré et cliquez sur "Analyser".
- Après une courte attente, les résultats de l'analyse s'affichent. Sélectionnez les fichiers que vous souhaitez restaurer et cliquez sur "Récupérer".
- Sélectionnez un emplacement pour enregistrer les fichiers que vous avez trouvés.
Téléchargement sécurisé
Téléchargement sécurisé
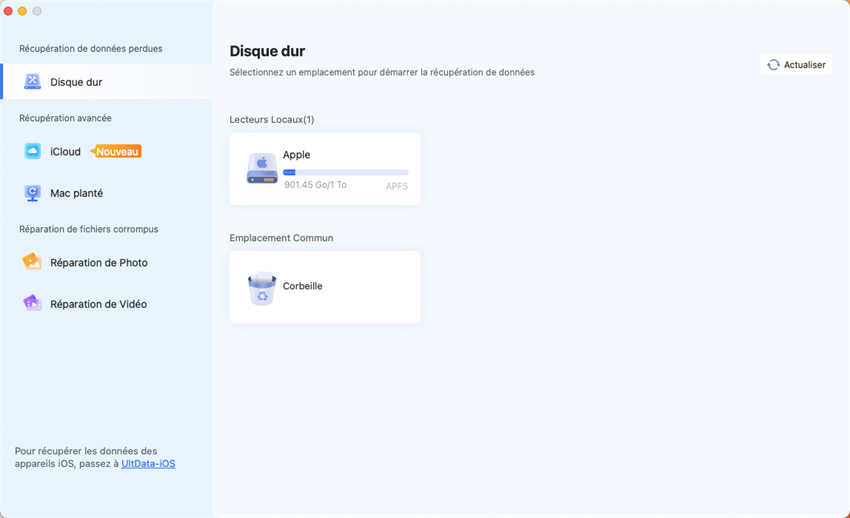
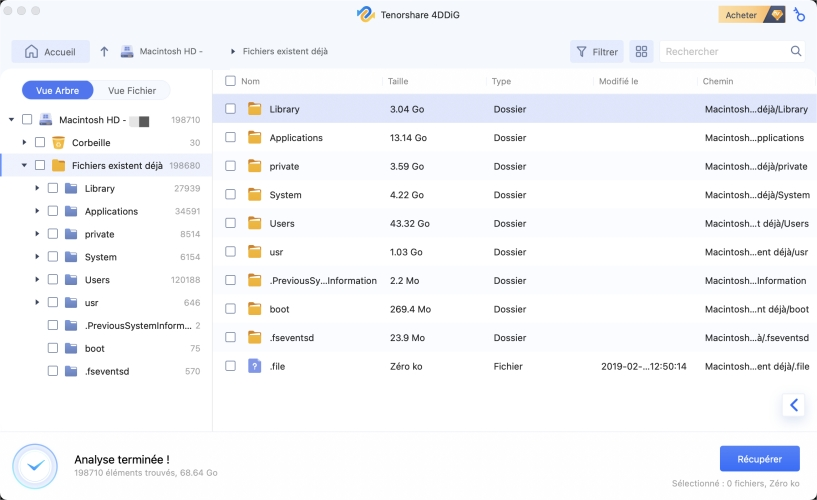
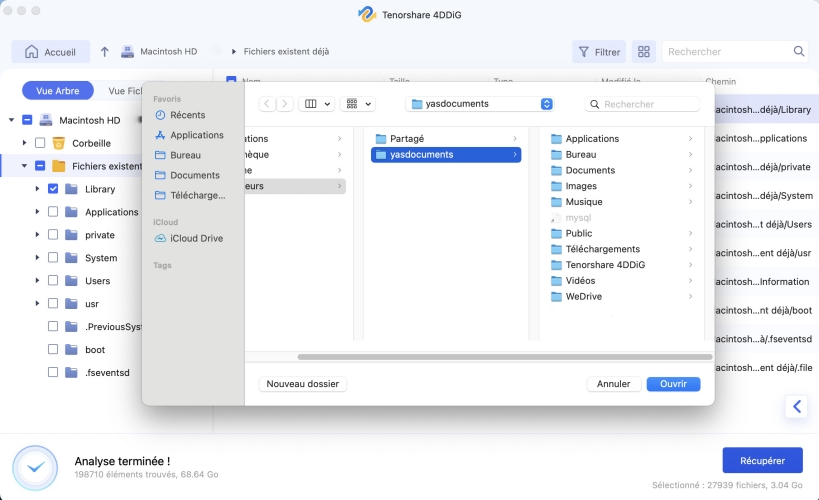
Partie 4 : Résumé
Même si vous avez formaté votre carte SD en dernier recours parce que votre Mac/MacBook Pro ne la reconnaît pas du tout, le logiciel de récupération des données sur carte SD Tenorshare 4DDiG peut être utilisé pour récupérer les données perdues.
4DDiG analyse les données à grande vitesse et les récupère en trois clics seulement. Il est très facile et ne nécessite aucune connaissance technique, alors si vous avez des problèmes, n'hésitez pas à l’ essayer. Si Windows ne reconnaît pas la carte sd, jetez un coup d'œil à cet article.