Demande:"J'ai remplacé le disque dur de 256 Go par un nouveau SSD de 1 To pour donner plus de vitesse à mon PC, mais j'ai toujours des données et des programmes enregistrés sur le disque dur. Je me demandais quelle était la meilleure façon de les transférer sans réinstaller à nouveau toutes les applications et les données personnelles. Merci"
Le transfert de données d'un disque dur à un autre est essentiel pour garantir une bonne conservation de tous les fichiers dont vous avez besoin lorsque vous remplacez un ancien disque dur par un nouveau. Dans ce guide, vous trouverez des instructions détaillées sur la façon de copier des données d'un disque dur à un autre , ainsi que de précieux conseils pour migrer l'OS vers un SSD/HDD. Lisez la suite pour en savoir plus sur le clonage de disque dur.

- Partie 1: Est-il possible de transférer des données d'un disque dur à un autre?
- Partie 2: Comment puis-je copier mon disque dur sur un autre disque dur?
- Astuce bonus: comment transférer votre système d'exploitation vers un autre disque dur.HOT
- FAQ sur la migration des données du disque dur
Partie 1: Est-il possible de transférer des données d'un disque dur à un autre?
Puis-je transférer des données entre deux disques durs externes ou vers mon nouveau SSD?
Oui, il est possible de transférer des données d'un disque dur à un autre en utilisant plusieurs méthodes. Parmi eux, vous pouvez profiter de connexions de disques durs externes, de supports de stockage tels que des clés USB ou de services de stockage en ligne sur le cloud. Le choix de la meilleure méthode dépendra du type et de la taille des données à transférer. Par exemple, s'il s'agit de fichiers volumineux, le transfert via USB peut prendre beaucoup de temps, tandis que l'utilisation d'un service de stockage en nuage en ligne peut être plus pratique. Si vous voulez savoir comment copier des données d'un disque dur vers un SSD, lisez la suite.
Partie 2: Comment puis-je copier mon disque dur sur un autre disque dur?
Dans cette section, nous décrirons quelques solutions possibles pour copier des données d'un disque dur à un autre .
Solution 1 : copiez manuellement les données de l'ancien vers le nouveau disque.
Si vous recherchez une méthode pour "comment déplacer manuellement des fichiers d'un disque dur à un autre", suivez les étapes ci-dessous :
1. Connectez l'ancien et le nouveau disque dur à votre ordinateur.
2. Ouvrez "Explorateur de fichiers" et affichez les lecteurs.
3. Sélectionnez les fichiers que vous souhaitez transférer depuis l'ancien disque dur et copiez-les.
4. Collez les fichiers sur le nouveau disque dur.
5. Répétez ce processus jusqu'à ce que vous ayez transféré toutes les données de l'ancien disque dur vers le nouveau.
Inconvénients de l'utilisation de cette méthode :
- Copier manuellement des données d'un disque dur à un autre peut prendre du temps.
- Vous pouvez accidentellement copier des fichiers dont vous ne voulez pas ou dont vous n'avez pas besoin.
- Vous aurez peut-être besoin de plus de périphériques de stockage si vous transférez de grandes quantités de données.
- Certains types de données, tels que les fichiers système et les paramètres d'application, peuvent ne pas pouvoir être copiés.
- Vous pouvez accidentellement supprimer ou écraser certaines données importantes.
- Ce processus peut être sujet aux erreurs et peut être très lent.
Solution 2. Transférer des fichiers d'un disque dur à un autre à l'aide de Windows Easy Transfer.
Un moyen pratique et rapide de transférer des fichiers d'un ancien disque dur vers un nouveau est d'utiliser Windows Easy Transfer, l'outil de migration introduit par Microsoft pour simplifier le transfert de données de l'ancien PC vers le nouveau.
Note. Attention, le logiciel n'est pas compatible avec Windows 10 et Windows 11.
Suivez ces étapes pour transférer des données d'un disque dur vers un autre ou vers un SSD:
1. Connectez l'ancien et le nouveau disque dur à votre ordinateur.
2. Accédez au menu Démarrer et recherchez "Easy Transfer".
3. Appuyez sur le menu "Windows Easy Transfer" dans les résultats.
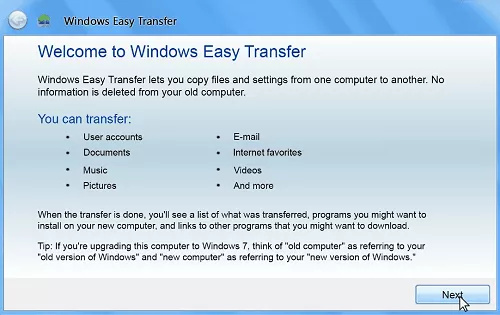
4. Suivez les instructions à l'écran pour sélectionner les fichiers que vous souhaitez transférer depuis votre ancien disque dur.
5. Sélectionnez le nouveau disque dur comme destination du transfert.
6. Cliquez sur "Transférer" pour démarrer le processus.
Inconvénients de l'utilisation de cette méthode:
- Le transfert de données avec Windows Easy Transfer peut prendre un certain temps.
- Le processus de transfert peut échouer s'il existe des problèmes de compatibilité entre les deux disques durs.
- Compatibilité Windows limitée.
- Il se peut qu'il ne soit pas en mesure de transférer des fichiers système ou des paramètres d'application.
- Il peut ne pas être en mesure de transférer des fichiers volumineux.
- Vous devrez peut-être acheter un logiciel supplémentaire pour transférer certains types de données.
Solution 3: transférez des données entre des disques durs à l'aide de Cloud Storage.
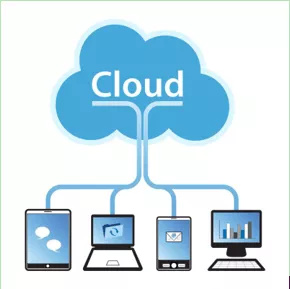
L'utilisation d'un service de stockage en nuage peut être un moyen pratique de transférer des données d'un disque dur à un autre, à condition que vous disposiez d'une connexion rapide, telle qu'une connexion par fibre optique.
Voici comment vous pouvez procéder :
1. Créez un compte avec un service de stockage en nuage comme Google Drive ou Dropbox.
2. Téléchargez des fichiers et des dossiers du disque dur d'origine vers votre compte de stockage cloud.
3. Une fois que toutes les données sont téléchargées sur le service de stockage en nuage, connectez-vous à votre compte à partir d'un autre appareil ou à partir du nouveau disque dur vers lequel vous souhaitez transférer des données.
4. Téléchargez des fichiers et des dossiers du service de stockage en nuage sur le nouveau disque dur.
Inconvénients de l'utilisation de cette méthode :
- Le chargement et le téléchargement de fichiers depuis le cloud peuvent prendre un certain temps.
- Vous devrez peut-être acheter de l'espace de stockage supplémentaire si vous transférez de grandes quantités de données.
- Le processus de transfert peut échouer s'il existe des problèmes de compatibilité entre les deux disques durs.
- Il se peut qu'il ne soit pas en mesure de transférer des fichiers système ou des paramètres d'application.
- Vous devrez peut-être acheter un logiciel supplémentaire pour transférer certains types de données.
- Une connexion rapide est essentielle.
Astuce bonus: comment transférer votre système d'exploitation vers un autre disque dur.
Si vous avez récemment acheté un nouveau SSD et que vous souhaitez transférer tout le contenu de votre ancien disque de démarrage, nous vous recommandons d'utiliser un logiciel professionnel spécialisé dans la migration de système d'exploitation.
En particulier, 4DDiG Partition Manager représente une solution fiable car il offre un large éventail de fonctionnalités intéressantes. Ce logiciel vous permet de gérer les partitions du disque dur, y compris la création, la suppression, le formatage, le redimensionnement et le déplacement afin de faciliter le processus de migration.
Un avantage significatif de 4DDiG Partition Manager est sa capacité à prendre en charge différents systèmes de fichiers et à effectuer des conversions sans perte. Cela signifie que vous pouvez migrer le système d'exploitation vers un nouveau SSD/HDD sans vous soucier de la perte ou de l'endommagement des données.
Comment transférer le système d'exploitation vers un nouveau disque dur/SSD avec le 4DDiG Partition Manager:
- Téléchargez et installez 4DDiG Partition Manager sur votre ordinateur.
- Connectez le nouveau disque sur lequel transférer le système et cliquez sur [Migrer l’OS]. Puis clique [Commencer]
- Maintenant, nous sélectionnons le disque source (où Windows est installé) (3) et l'unité SSD/HHD vers laquelle nous voulons migrer le système d'exploitation (4). Cliquez à nouveau sur [Commencer] (5) pour démarrer le transfert.
- Vous pouvez surveiller la vitesse de migration et le temps écoulé, qui dépendra de la taille des fichiers à transférer.
- Une fois le transfert terminé, vous pouvez cliquer sur [Finir].
Téléchargement sécurisé
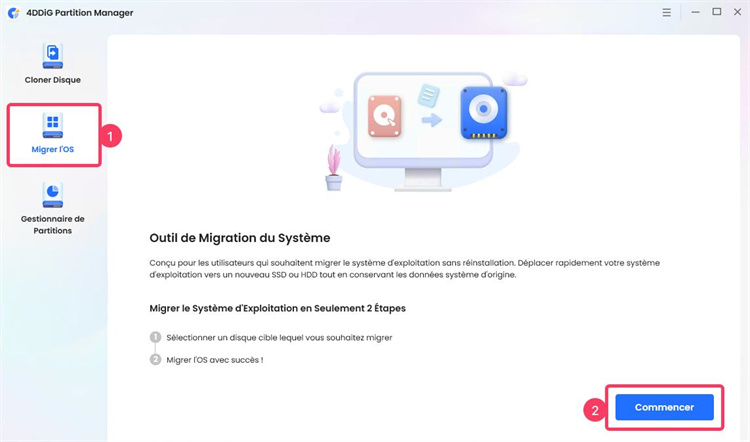
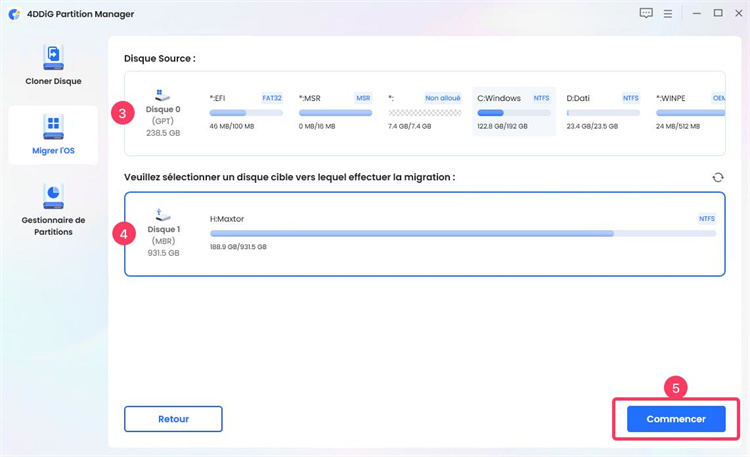
Note: le transfert du système d'exploitation formatera le disque. Assurez-vous de ne pas avoir archivé de fichiers importants. Cliquez sur [Oui]
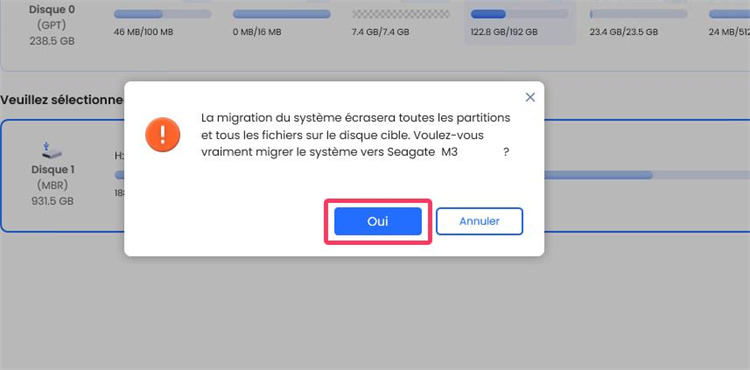
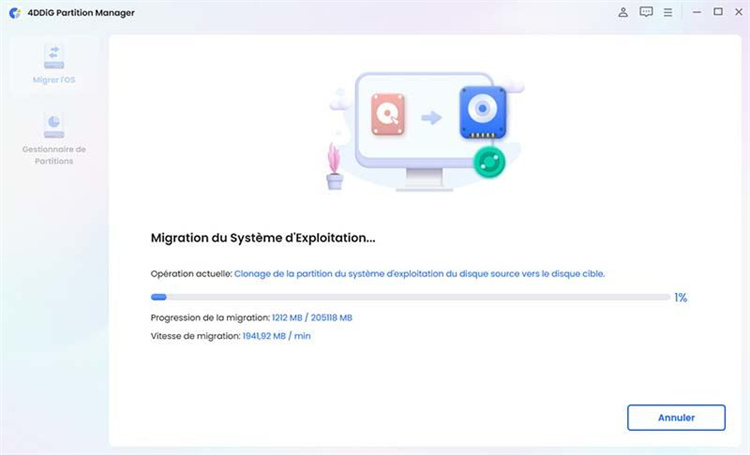
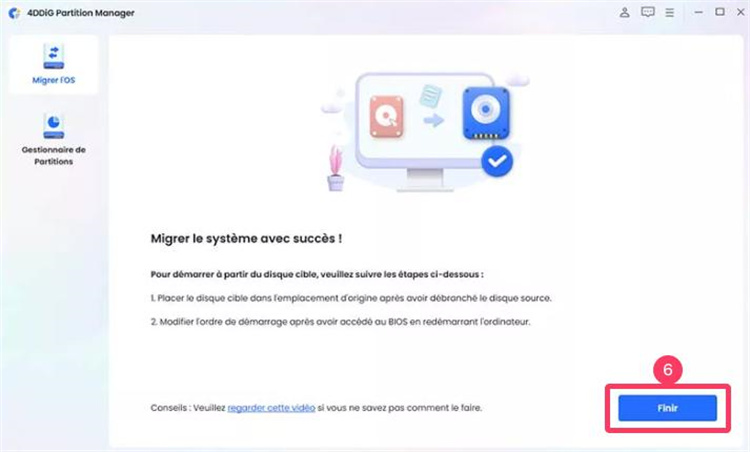
FAQ sur la migration des données du disque dur
Q1. Comment puis-je transférer des données depuis un ancien disque dur ?
Si vous avez besoin de copier des données d'un disque dur à un autre , voici une solution rapide :
1. Connectez l'ancien disque dur à votre ordinateur à l'aide d'un câble SATA ou IDE.
2. Ouvrez l'utilitaire de gestion des disques.
3. Faites un clic droit sur l'ancien disque dur et sélectionnez "Modifier la lettre de lecteur et les chemins".
4. Attribuez une lettre de lecteur à l'ancien disque dur.
5. Ouvrez le nouveau disque et créez un dossier pour vos anciennes données de disque dur.
6. Copiez les données de l'ancien lecteur vers le nouveau dossier.
7. Une fois le transfert terminé, débranchez l'ancien disque dur de votre ordinateur.
Q2. Comment transférer des données d'un disque dur à un autre sous Windows 10 ?
Vous pouvez utiliser la fonctionnalité native Windows Easy Transfer (comme indiqué dans la solution 2) pour transférer des données d'un disque dur à un autre. Alternativement, 4DDiG Partition Manager peut être utile.
Q3. Quel est le moyen le plus rapide de transférer des données et des fichiers entre disques durs ?
Le moyen le plus rapide de transférer des données d'un disque dur vers un HDD/SSD est d'utiliser 4DDiG Partition Manager. C'est un outil professionnel qui vous permet de transférer rapidement et facilement des données entre deux disques durs, en quelques clics seulement.
Conclusion
Ce guide fournit des instructions étape par étape sur la façon de transférer des données du disque dur de votre ancien ordinateur vers un nouveau disque dur ou SSD. Plusieurs options sont disponibles pour transférer des données, telles que la copie manuelle, l'utilisation de Windows Easy Transfer ou le transfert via des services de stockage en nuage. Cependant, si vous souhaitez effectuer le transfert de l'OS vers un nouveau disque dur ou SSD de manière fiable et rapide, nous vous suggérons d'utiliser 4DDiG Partition Manager, un logiciel puissant spécialisé dans la migration d'OS.



