Au fil du temps, le monde est devenu plus moderne grâce aux technologies avancées. Par exemple, nous utilisions des piles de fichiers pour la documentation ou des centaines d'albums pour sécuriser nos souvenirs. Dans cette ère moderne, nous utilisons simplement des cartes SD pour sécuriser toutes les données importantes. Maintenant, que faire avec la carte SD non reconnue dans Windows 10/11 et quelles sont les raisons pour lesquelles votre carte SD ne s'affiche pas ? C'est une situation de panique, mais vous n'avez pas besoin de paniquer car il existe plusieurs façons de remettre votre carte SD en état de marche. Avant de continuer, regardons brièvement pourquoi la carte SD n'est pas reconnue sous Windows 7/8/10/11 ?
Téléchargement Sécurisé
Téléchargement Sécurisé
- Partie 1: Aperçu de la carte SD n'apparaissant pas dans Windows 10/11
- Partie 2: Comment réparer une carte SD non reconnue dans Windows 10/11 ?
- Partie 3: Conseils pour éviter que la carte SD ne soit pas détectée à l'avenir
- FAQ sur la carte SD
- Conclusion
Partie 1: Aperçu de la carte SD n'apparaissant pas dans Windows 10/11
Votre carte SD ne s'affiche pas dans Windows 7/8/10 ? Ce n'est plus un problème, maintenant, vous pouvez réparer une carte sd non reconnue avec les 9 méthodes efficaces suivantes.
Symptômes de la carte SD qui ne s'affiche pas
Si vous voyez l'un des symptômes énumérés ci-dessous sur votre carte SD, cela signifie que votre carte SD a besoin d'aide pour être réparée.
- ☠ La carte SD n'est pas reconnue.
- ☠ La carte SD ne s'affiche sur aucun de vos appareils.
- ☠ Votre appareil ne détecte pas votre carte SD.

Pourquoi la carte SD n'est-elle pas reconnue sous Windows 7/8/10
Il y a beaucoup d'autres raisons derrière le comportement peu réactif de votre carte SD que la corruption.
- Problème de connexion : La plupart du temps, votre carte SD n'est pas endommagée, mais vos points de connexion ne fonctionnent pas correctement, ce qui vous empêche de voir les fichiers sur la carte.
- La carte est verrouillée : Votre carte SD présente une petite gâchette sur son côté. Si la carte SD est passée en mode de protection en écriture, elle ne pourra être lue ou détectée nulle part.
- Opération inappropriée : L'opération incorrecte se réfère à l'acte de brancher ou de sortir la carte SD en cours d'exécution. Les cartes SD sont principalement prises en charge par le branchement à chaud maintenant, mais le faire systématiquement à dessein peut corrompre votre appareil.
- Problème de lettre de lecteur : Parfois, la raison pour laquelle la carte micro SD ne s'affiche pas est l'absence de lettre de lecteur. Elle ne s'affiche pas dans le système si la carte SD a perdu sa lettre de pilote.
- Pilote corrompu : Les pilotes de la carte SD problématique apparaissent avec une marque jaune dans le gestionnaire de périphériques, mais l'explorateur de fichiers de Windows ne peut pas la reconnaître.
- Partition perdue : Lorsque la partition de votre carte SD est supprimée, elle laisse votre carte SD pleine d'espaces non alloués, ce qui est une autre raison pour laquelle la carte SD n'a pas reconnu le système Windows 10.
- Dommages physiques : Dans le cas où des dommages physiques se produisent sur votre carte SD, par exemple, l'eau et l'exposition au feu.
Partie 2: Comment réparer une carte SD non reconnue dans Windows 10/11 ?
Il arrive parfois que votre carte SD ne soit plus détectée par Windows 10 ou 11, rendant l’accès à vos photos, vidéos ou documents impossible. Ce type de problème peut être causé par un dysfonctionnement matériel, un pilote obsolète ou une erreur du système de fichiers. Heureusement, plusieurs solutions permettent de corriger ce dysfonctionnement sans forcément formater la carte. Découvrons-les ensemble.
- Solution 1 : Utiliser un autre port USB
- Solution 2 : Vérifier si le PC ou un lecteur de carte a un problème
- Solution 3 : Désactiver la protection en écriture
- Solution 4 : Changer la lettre de lecteur de la carte SD non détectée
- Solution 5 : Exécuter CHKDSK pour détecter la carte SD
- Solution 6 : Mettre à jour le pilote de la carte SD
- Solution 7 : Nettoyer les virus ou les logiciels malveillants
- Solution 8 : Formater la carte SD
- Solution 9 : Récupérer les données d'une carte SD non reconnue avec 4DDiG si rien ne fonctionneHOT
Solution 1 : Utiliser un autre port USB
Lorsque le système ne reconnaît pas votre carte micro SD, le port USB est la première chose à vérifier. Essayez-en un autre avant d'accuser la carte SD de ne pas fonctionner.
Solution 2 : Vérifier si le PC ou un lecteur de carte a un problème
Si votre carte SD est illisible uniquement par un port USB du système, le problème peut venir de votre ordinateur. Essayez différents ports USB d'un autre PC. Vous pouvez aussi mieux essayer une autre carte SD pour en vérifier une nouvelle.
Solution 3 : Désactiver la protection en écriture

Les cartes SD disposent généralement d'un petit interrupteur sur le côté pour la protection en écriture. Si la carte SD ne dispose pas d'un bouton et qu'elle est toujours protégée en écriture, suivez les étapes indiquées ci-dessous :
- Allez dans la gestion des périphériques.
- Lancez la fenêtre Exécuter.
- Tapez
devmgmt.msc. - Cliquez sur le bouton OK.
- Recherchez et localisez votre carte SD.
- Cliquez avec le bouton droit de la souris et choisissez " Propriétés ".
- Vous verrez un onglet indiquant la politique d'écriture sous l'onglet " Général " ou " Politique ".
- Désactivez l'onglet.
- Cliquez sur OK.
Solution 4 : Changer la lettre de lecteur de la carte SD non détectée
Votre carte micro SD n'est pas reconnue dans votre système informatique si elle n'a pas de lettre de lecteur. Si votre carte est insérée et que vous obtenez toujours le message " Veuillez insérer un disque dans le disque amovible ", votre carte est illisible.
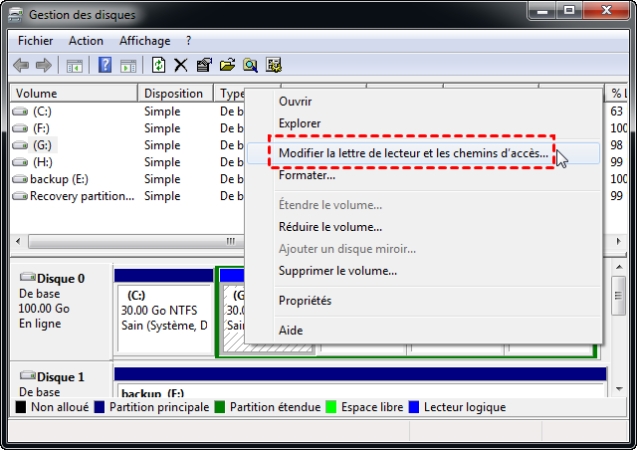
- Allez dans Gestion des disques.
- Localisez votre carte micro SD qui ne s'affiche pas.
- Cliquez dessus avec le bouton droit de la souris.
- Choisissez l'option : Modifier la lettre de lecteur et les chemins.
- Cliquez sur le bouton Modifier.
- Choisissez une lettre de lecteur dans la liste.
- Cliquez sur le bouton OK.
Solution 5 : Exécuter CHKDSK pour détecter la carte SD
CHKDSK cmd est un bon outil pour trouver les erreurs de corruption du système de fichiers de la carte SD et supprimer les mauvais secteurs. Exécutez CHKDSK pour rendre la carte micro SD non reconnue. C'est le moyen le plus approprié pour réparer une carte SD non détectée sans la formater.
- Cliquez avec le bouton droit de la souris sur Poste de travail.
- Sélectionnez Gérer.
- Allez dans Gestion des disques.
- Appuyez sur les touches Windows + R à cet endroit.
- Tapez
cmd. - Appuyez sur la touche Entrée.
- Tapez
chkdsk D : / f. (D est la lettre de votre lecteur). - Appuyez sur Entrée.
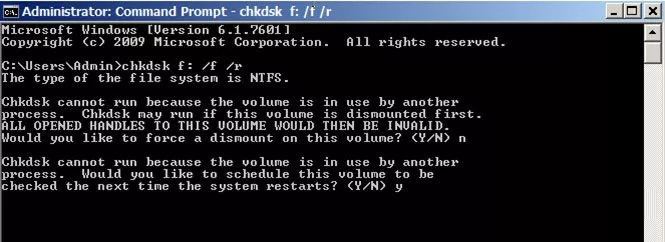
Solution 6 : Mettre à jour le pilote de la carte SD
La raison la plus fréquente pour laquelle le système ne reconnaît pas votre carte SD est que le pilote n'est pas mis à jour. Suivez les étapes ci-dessous pour mettre à jour le pilote de la carte SD :
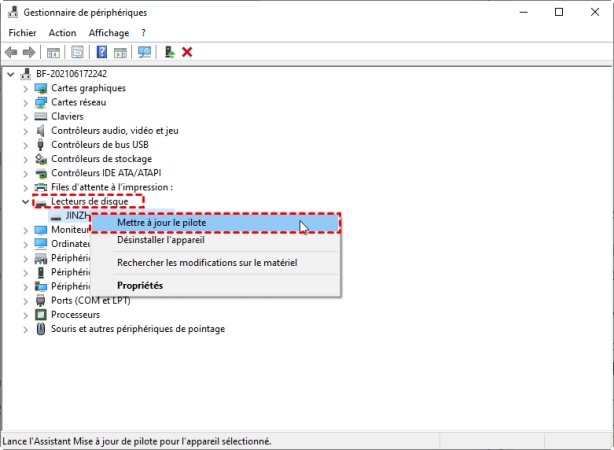
- Branchez votre carte SD dans le système de l'ordinateur.
- Allez dans Panneau de configuration > Système > Gestionnaire de périphériques.
- Trouvez votre carte SD.
- Cliquez avec le bouton droit de la souris et Mettre à jour le pilote.
- Choisissez Rechercher automatiquement un pilote mis à jour. Les paramètres du pilote seront actualisés et le pilote de la carte sera mis à jour.
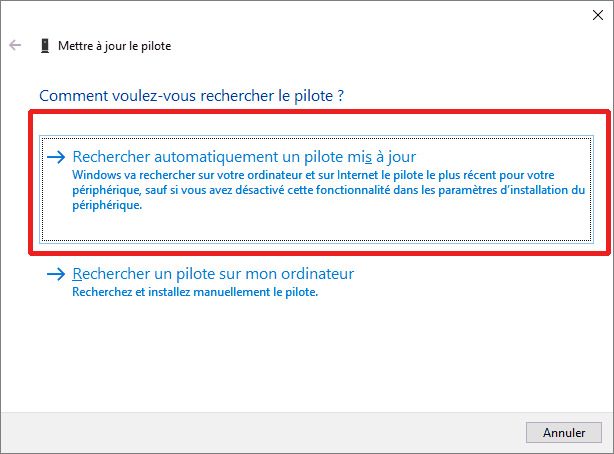
Solution 7 : Nettoyer les virus ou les logiciels malveillants
La carte SD ne s'affichant pas est sous l'attaque d'un virus ou d'un logiciel malveillant. Nettoyez le logiciel des virus ou des logiciels malveillants en suivant les étapes indiquées ci-dessous :
- Branchez votre carte SD dans le système.
- Allez dans le menu Démarrer.
- Tapez
cmddans la barre de recherche. - Appuyez sur la touche Entrée.
- Cliquez sur cmd.
- Cliquez avec le bouton droit de la souris sur cmd. exe.
- Tapez
attrib -h -r -s /s /d X:\*.*.(X est la lettre de votre lecteur)
Solution 8 : Formater la carte SD
Le dernier recours pour détecter la carte SD qui ne s'affiche pas est de la formater immédiatement.
- Appuyez sur Windows + D.
- Appuyez sur Windows + E.
- Cliquez avec le bouton droit de la souris sur votre carte SD.
- Sélectionnez Formater.
- Cliquez sur cmd.
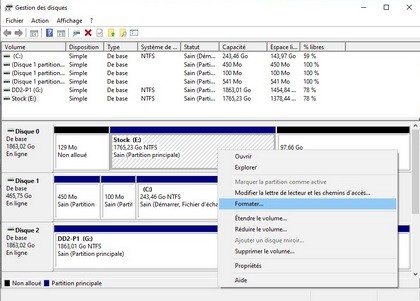
Solution 9 : Récupérer les données de la carte SD
Si le formatage de la carte SD ne fonctionne pas, vous devez récupérer les données que vous y avez enregistrées. Le logiciel Tenorshare 4DDiG est le seul outil de récupération de données qui fonctionne même si vous avez formaté le périphérique. Il accède rapidement aux fichiers de la carte SD qui n'apparaissent pas dans votre système. Pour savoir comment récupérer les données d'une carte SD non reconnue sous Windows 10/11, suivez les étapes ci-dessous :
Avantages de l’utilisation d’un logiciel de récupération comme 4DDiG :
- Récupération même si la carte est illisible : Permet d’accéder aux fichiers même lorsque la carte SD n’est pas reconnue par Windows ou demande un formatage.
- Supporte tous les types de fichiers : Photos, vidéos, documents, fichiers audio… tous peuvent être retrouvés, quel que soit leur format.
- Analyse rapide et en profondeur : Double mode d’analyse (rapide et approfondie) pour maximiser les chances de récupération.
- Utilisation simple et intuitive : Interface conviviale, adaptée aux débutants comme aux utilisateurs avancés, sans besoin de compétences techniques.
Téléchargement
Téléchargement sécurisé
Sélectionner un emplacement
Après avoir téléchargé et installé Tenorshare 4DDiG sur votre ordinateur, lancez le programme et connectez votre carte SD concernée. Une fois que 4DDiG détecte l'appareil, vous pouvez le sélectionner et cliquer sur Start pour continuer.
Commencer à scanner la carte SD
4DDiG va commencer à scanner la carte SD qui ne s’affiche pas pour trouver les données qu'elle contient. Après le scan, vous pouvez choisir les fichiers à prévisualiser avant la récupération des données.
-
Récupérer les données de la carte SD
Enfin, vous pouvez choisir les fichiers cibles, puis cliquer sur Récupérer pour les enregistrer dans un emplacement sûr.
Partie 3: Conseils pour éviter que la carte SD ne soit pas détectée à l'avenir
Il serait utile que vous preniez soin de votre matériel et que vous évitiez les actes qui peuvent entraîner un dysfonctionnement. Les appareils délicats doivent être manipulés et utilisés en toute sécurité pour rester en bon état pendant longtemps. Gardez les conseils suivants à l'esprit lorsque vous l'utilisez pour éviter que la carte micro SD n'apparaisse dans Windows 10/11.
- N'exposez pas votre carte SD à un climat extrêmement chaud ou glacial.
- Débranchez toujours le lecteur de carte correctement. Ne l'arrachez pas en cours de fonctionnement.
- Manipulez-le avec soin.
- Évitez les dommages physiques.
- Ne le branchez pas si vous n'êtes pas sûr que le PC ait des virus.
- Fixez-le correctement lorsque vous ne l'utilisez pas.
FAQ sur la carte SD
Q1. Comment puis-je réparer une carte sd non reconnue ?
- Essayez un autre lecteur de carte.
- Essayez un autre port USB ou un autre PC.
- Formatez-la si elle ne contient pas de données.
Q2. Comment faire revivre une carte micro SD morte ?
Vous pouvez récupérer toutes les données de votre carte SD morte à l'aide d'un bon outil de récupération comme le logiciel de récupération de données Tenorshare 4DDiG.
Q3. Pourquoi ma carte SD a-t-elle soudainement cessé de fonctionner ?
Il y a plusieurs raisons possibles :
- Physiquement endommagée.
- Assez vieille pour ne plus fonctionner.
- Une attaque de virus.
Conclusion
Vous connaissez maintenant tous les problèmes et les solutions liés à la carte micro SD qui ne s'affiche pas dans le système. Cependant, ces petits gadgets sont durables mais aussi vulnérables. Ils sont sensibles aux climats extrêmement chauds et froids et à l'exposition à l'eau, au feu, etc. Dans ce cas, vous devez avoir un outil de récupération prêt dans votre système. Le meilleur est 4DDiG Windows Data Recovery pour Windows et Mac. Vous récupérerez toutes vos données en seulement trois petites étapes.






