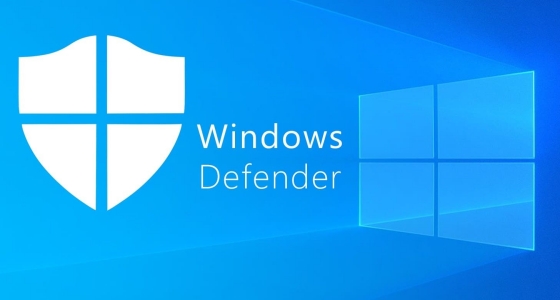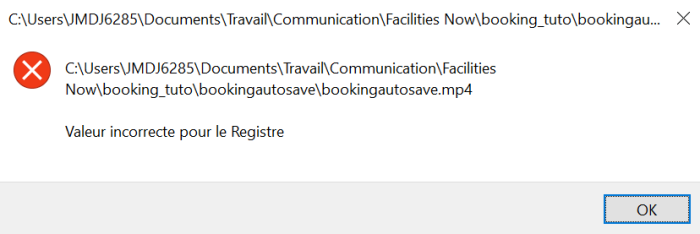Comment réparer la préparation de la boucle de réparation automatique de Windows 10 ?“De nos jours, chaque fois que je démarre mon pc, je dois généralement appuyer sur F12 pour arriver à l'écran du gestionnaire de démarrage, puis j'obtiens l'écran de la boucle de réparation automatique. J'ai essayé de faire beaucoup de choses mais rien ne fonctionne. S'il vous plaît, aidez-moi !”
Windows et les erreurs vont de pair. La bonne nouvelle est que la plupart de ces erreurs sont facilement résolues par les utilitaires de dépannage intégrés à Windows. Cependant, de temps en temps, il arrive une erreur où rien ne fonctionne, ce qui nous laisse perplexes et frustrés. La boucle de réparation automatique est l'une de ces erreurs. Elle se produit pour diverses raisons, allant de fichiers système corrompus à des virus et des logiciels malveillants, et laisse l'ordinateur bloqué en réparation automatique. Donc, si votre PC Windows affiche la même erreur et que vous avez du mal à vous en sortir, ne vous inquiétez pas, car nous sommes là pour vous aider. Dans ce guide, nous allons vous donner 10 solutions solides qui sont sûres de résoudre cette erreur agaçante. En outre, nous vous expliquerons comment récupérer vos données perdues avant de tenter de corriger l'erreur de boucle de réparation automatique. Commençons donc à réparer !
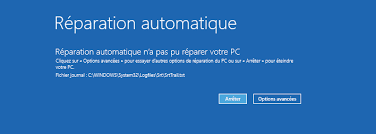
- Partie 1 : Quels sont les indicateurs de la boucle de réparation automatique ?
- Partie 2 : Quelles sont les causes de la boucle de réparation automatique de Windows 10 ?
- Partie 3 : Comment récupérer les données d'un ordinateur bloqué en réparation automatique ?HOT
-
Partie 4 : Comment réparer la boucle de réparation automatique de Windows 10 ?
- Solution 1 : Effectuer un redémarrage brutal
- Solution 2 : Déconnexion ou suppression des appareils récemment installés ou connectés
- Solution 3 : Annuler les modifications en utilisant la restauration du système
- Solution 4 : Reconstruire BCD avec l'invite de commande
- Solution 5 : Exécuter les commandes Fixboot et Chkdsk
- Solution 6 : Réparer les fichiers système endommagés
- Solution 7 : Effectuer une analyse du système en mode sans échec
- Solution 8 : Restaurer le registre Windows
- Solution 9 : Désactiver l'outil de réparation automatique
- Solution 10 : Réinitialiser votre appareil Windows 10
Partie 1 : Quels sont les indicateurs de la boucle de réparation automatique ?
Il est très important de reconnaître au plus tôt les indicateurs de l'erreur de boucle de réparation automatique. Voici les deux indicateurs auxquels vous devez faire attention :
- Lorsque Windows indique "Préparation de la réparation automatique" mais reste bloqué sur un écran noir sans rien.
- Lorsque la réparation automatique est bloquée sur un écran bleu, indiquant "Votre PC n'a pas démarré correctement", ou "La réparation automatique n'a pas pu réparer votre PC." Dans ce scénario, si vous redémarrez votre PC, il restera bloqué au même endroit.
Partie 2 : Quelles sont les causes de la boucle de réparation automatique de Windows 10 ?
L'identification de la cause de l'erreur peut nous aider à trouver la bonne marche à suivre. Parmi les causes possibles, citons :
- Des problèmes persistants dans le registre Windows.
- Des fichiers endommagés dans le gestionnaire d'amorçage de Windows.
- Fichiers système manquants ou endommagés.
- Des pilotes manquants ou périmés.
Partie 3 : Comment récupérer les données d'un ordinateur bloqué en réparation automatique ?
Avant de réparer des erreurs comme la boucle de réparation automatique de Windows 10, il est important de prendre soin de vos données. Un PC qui ne démarre pas constitue une grande menace pour vos données. Cela peut entraîner des problèmes de données comme la corruption et la perte de données. Pour éviter ces problèmes, il est important de récupérer les données de votre PC avant d'essayer de le réparer. Vous pouvez le faire en utilisant un logiciel formidable appelé Tenorshare 4DDiG Data Recovery. Les principales caractéristiques de cette application sont les suivantes :
- Récupérer les fichiers supprimés par accident, formatage, perte de partition, corruption, attaque de virus et autres causes.
- Récupérer facilement les données des périphériques de stockage internes et externes, des périphériques cryptés, des ordinateurs en panne, de la corbeille, etc.
- Prend en charge la récupération de plus de 1000 types de fichiers tels que photos, vidéos, audio, documents, etc.
- Lacé avec des algorithmes modernes pour vous donner des résultats d'analyse précis.
- Aucun virus, logiciel malveillant, logiciel publicitaire ou pop-up.
Téléchargement sécurisé
Téléchargement sécurisé
Avant de commencer à récupérer les données d'un ordinateur en panne, vous aurez besoin d'un autre PC, d'une clé USB vide de plus de 1,5 Go ou d'un CD/DVD avec un programme de récupération de données 4DDiG installé sur l'ordinateur.
Connecter la clé USB et sélectionner
Lancez le logiciel 4DDiG sur votre ordinateur et connectez bien votre clé USB. Choisissez Récupérer à partir d'un ordinateur en panne dans l'interface d'accueil, puis cliquez sur Analyser pour continuer.
Créer un lecteur amorçable
Pour créer un lecteur amorçable, sélectionnez un lecteur USB/DVD externe, puis cliquez sur Créer. Au bout d'un moment, le lecteur amorçable sera créé avec succès et vous pourrez démarrer la récupération des données sur votre ordinateur en panne.
Démarrer l'ordinateur en panne et récupérer les données
Après avoir inséré la clé USB ou le lecteur de CD/DVD dans l'ordinateur en panne, redémarrez votre appareil. Le logo de la marque de l'ordinateur apparaîtra ensuite à l'écran et vous appuierez sur la touche correspondante jusqu'à ce que vous atteigniez les paramètres du BIOS de votre appareil. Utilisez les touches fléchées pour accéder à l'onglet de démarrage et sélectionnez le périphérique de démarrage après avoir accédé au BIOS. Après cela, votre système en panne commencera à charger des fichiers, alors soyez patient pendant que cela se fait. 4DDiG va maintenant se lancer automatiquement et vous pouvez commencer la récupération des données en sélectionnant un emplacement et un type de données.

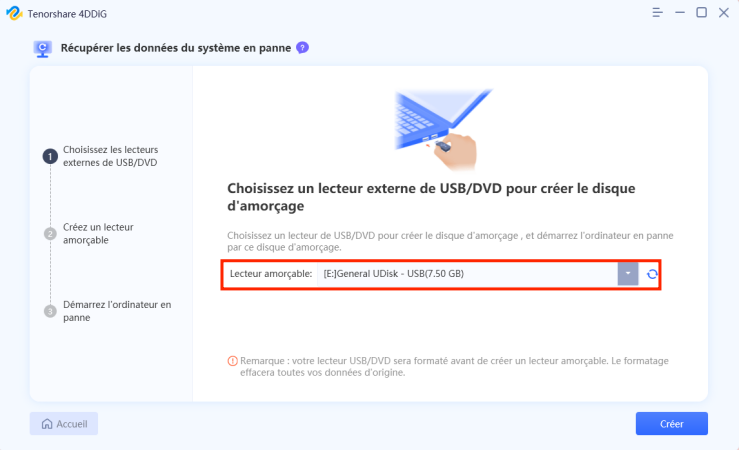
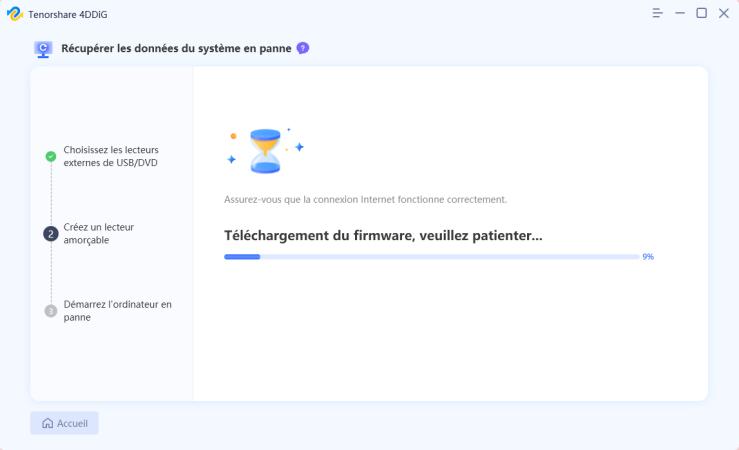
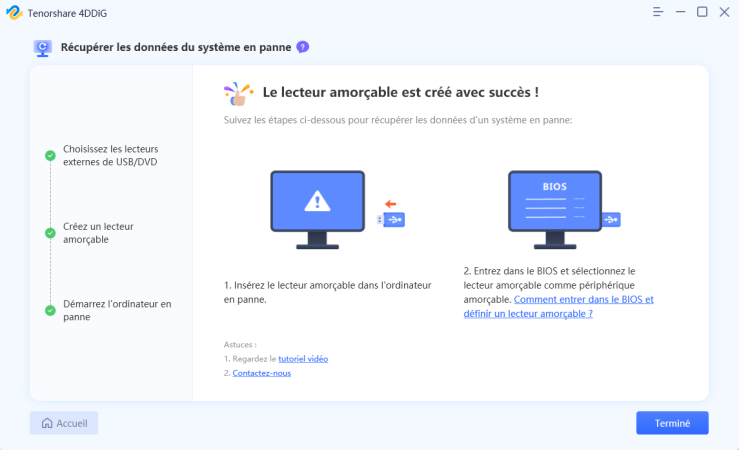
Partie 4 : Comment réparer la boucle de réparation automatique de Windows 10 ?
Solution 1 : Effectuer un redémarrage brutal
La première chose à faire en cas d'erreurs telles que la boucle de réparation automatique de Windows 10 est d'effectuer un redémarrage brutal. Vous pouvez effectuer un redémarrage brutal en appuyant sur le bouton d'alimentation jusqu'à ce que votre PC s'éteigne complètement. Retirez tous les périphériques de votre PC et attendez 1 minute avant de redémarrer votre appareil. Le redémarrage dur sera ainsi terminé.
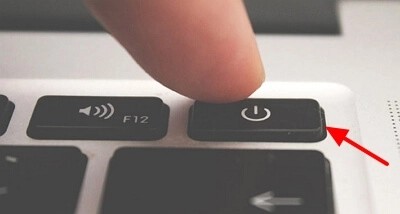
Solution 2 : Déconnexion ou suppression des appareils récemment installés ou connectés
Les applications ou les appareils récemment installés peuvent causer des problèmes s'ils ne sont pas compatibles avec votre appareil. Si vous avez connecté quelque chose récemment, essayez de les supprimer et voyez si cela résout votre problème, sinon, passez à la solution suivante.
Solution 3 : Annuler les modifications en utilisant la restauration du système
Si vous avez l'habitude de créer des points de restauration de temps en temps, vous avez de la chance car ces points de restauration peuvent être utilisés pour restaurer votre PC à une date où il ne souffrait pas de l'erreur de préparation de la boucle de réparation automatique de Windows 10. Pour appliquer cette solution, suivez les étapes ci-dessous.
Étape 1 : Pour lancer le processus de réparation, vous aurez besoin d'un lecteur Windows capable de démarrer ou d'un disque d'installation contenant les fichiers d'installation de Windows OS. Branchez-le sur votre appareil, démarrez-le et appuyez sur les touches correspondantes (F8, Fn, etc.) pour accéder à l'installation de Windows. Définissez ici la date, l'heure et la méthode de saisie du clavier, puis cliquez sur Suivant.

Étape 2 : Sur l'écran suivant, cliquez sur le bouton "Réparer l'ordinateur" en bas à gauche de l'écran. Allez dans Dépannage > Options avancées > Restauration du système.
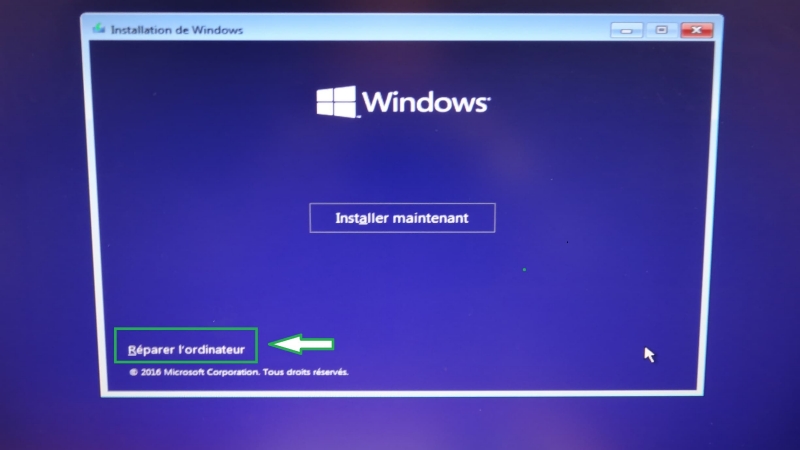
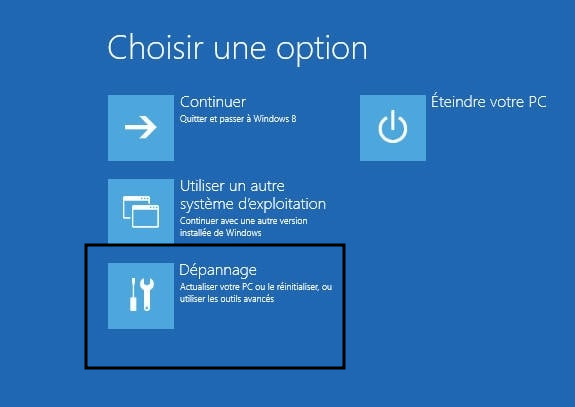
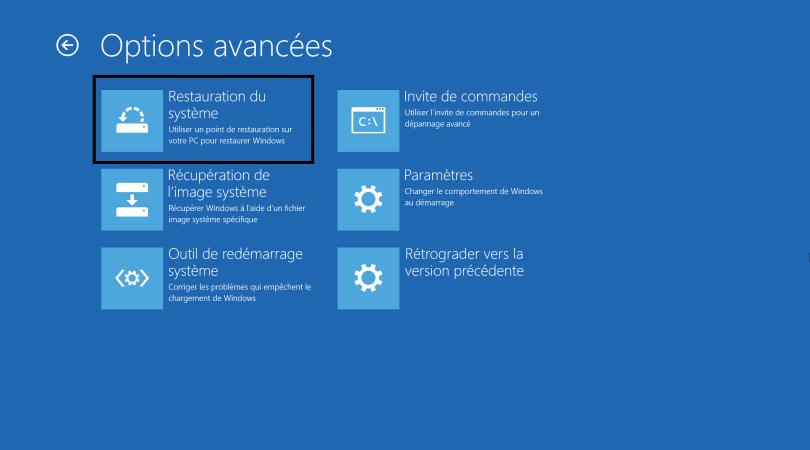
Étape 3 : Sélectionnez maintenant un point de restauration dans la liste des points de restauration et cliquez sur "Suivant".
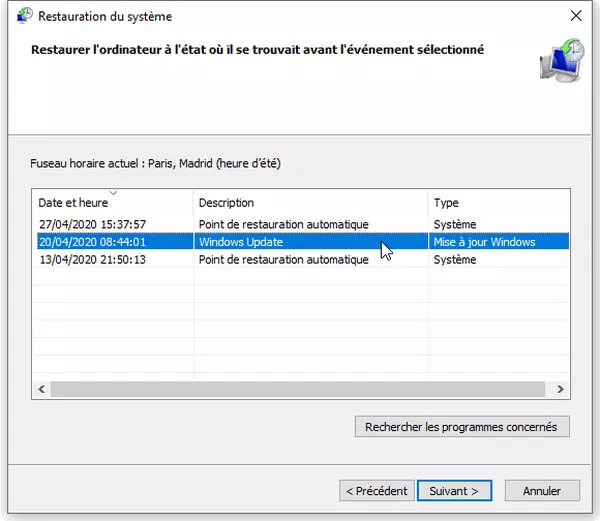
Étape 4 : Le processus de restauration du système va maintenant s'exécuter et remettre votre système dans un état sain en peu de temps.
Solution 4 : Reconstruire BCD avec l'invite de commande
Les erreurs telles que la boucle de réparation automatique de Windows sont souvent liées à des fichiers système manquants. La meilleure façon de résoudre ce problème est de reconstruire le BCD avec l'invite de commande, nous allons voir comment faire.
Étape 1 : Suivez les étapes de la solution 3 et accédez au menu "Options avancées". Dans ce menu, cliquez sur l'option 'Invite de commande'.
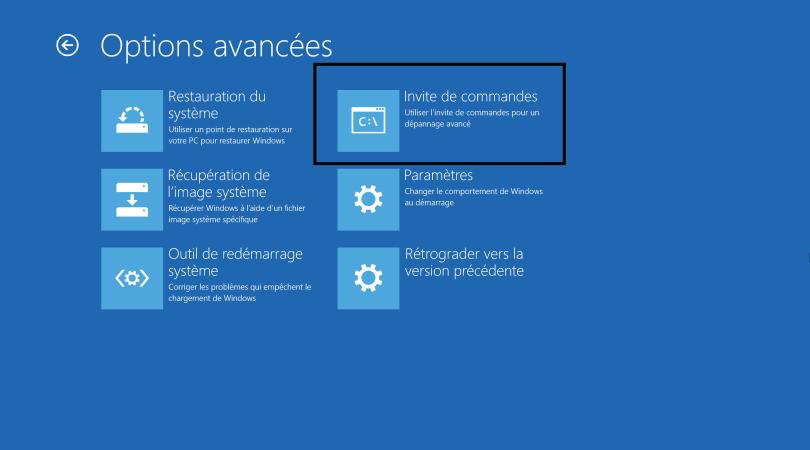
Étape 2 : Tapez les commandes suivantes dans la fenêtre d'invite de commande et appuyez sur 'Enter' après chaque ligne.
- bootrec /fixmbr
- bootrec /fixboot
- bootrec /scanos
- bootrec /rebuildbcd
Le processus de réparation va commencer et une fois qu'il sera terminé, vous obtiendrez un message.

Étape 3 : Redémarrez votre ordinateur.
Solution 5 : Exécuter les commandes Fixboot et Chkdsk
L'exécution des commandes Fixboot et CHKDSK est un autre moyen de se débarrasser de la boucle de réparation automatique de Windows 10. Vous pouvez utiliser l'une ou l'autre de ces commandes de la manière suivante.
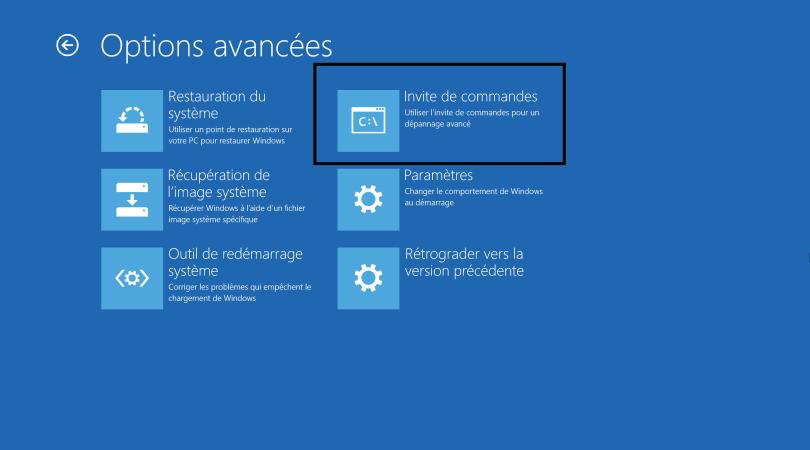
Étape 1 : Ouvrez l'invite de commande en suivant les étapes de la solution 4. Tapez d'abord la commande CHKDSK suivante et appuyez sur la touche Entrée.
chkdsk C : /r

Étape 2 : Si la commande CHKDSK ne fonctionne pas, vous pouvez utiliser la commande Fixboot.
fixboot C :
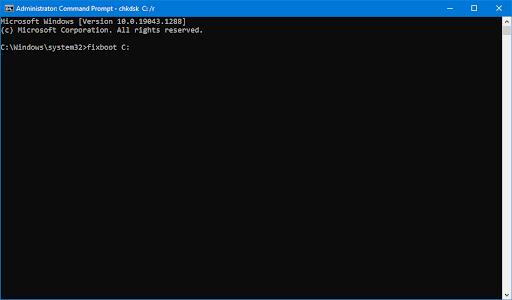
Solution 6 : Réparer les fichiers système endommagés
Les fichiers endommagés ne sont pas bons et sont la cause de nombreuses erreurs. Si vos fichiers système sont endommagés, vous pouvez essayer de les réparer avec l'utilitaire 'System File Checker' (SFC).
Étape 1 : Ouvrez l'invite de commande en suivant les étapes de la solution 4. Tapez la commande suivante pour déclencher l'analyse SFC et appuyez sur Entrée.
sfc/scannow
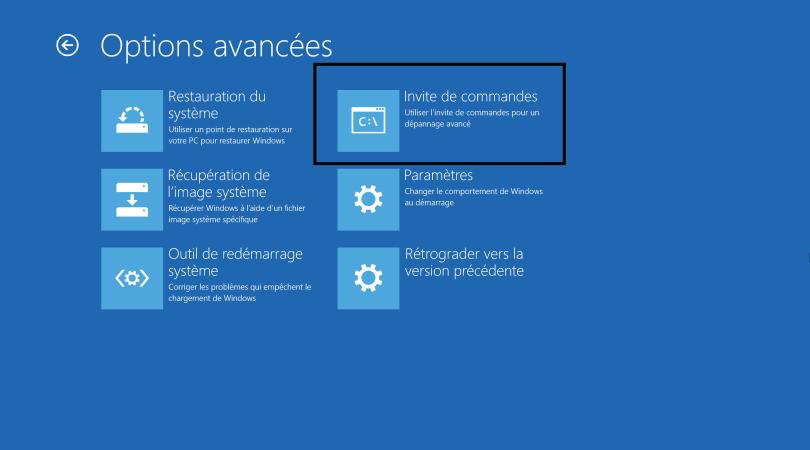

Étape 2 : L'utilitaire va maintenant commencer à rechercher les fichiers endommagés et les réparer.
Solution 7 : Effectuer une analyse du système en mode sans échec
Le passage en mode sans échec offre une excellente occasion de débarrasser votre ordinateur de l'erreur de préparation de la boucle de réparation automatique de Windows 10 en vous permettant d'effectuer divers scans. Pour passer en mode sans échec :
Étape 1 : Accédez au menu des options avancées en suivant les étapes de la solution 3. Dans ce menu, cliquez sur "Paramètres de démarrage".
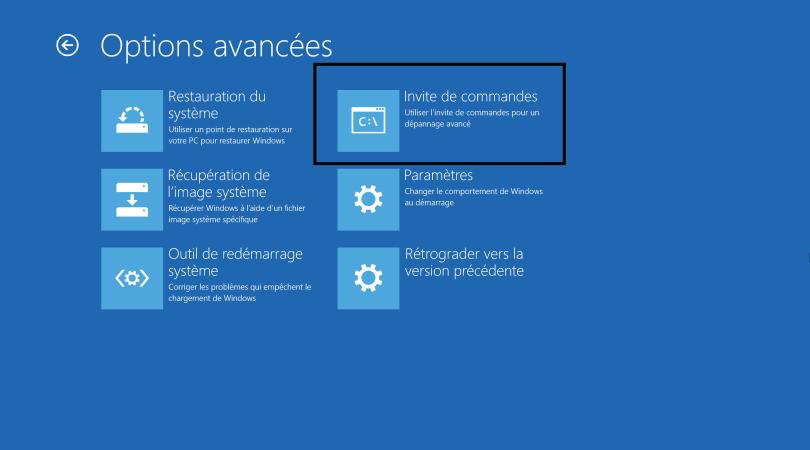
Étape 2 : Vous verrez maintenant plusieurs options pour passer en mode sans échec, sélectionnez l'option " Activer le mode sans échec avec mise en réseau ".

Étape 3 : Une fois en mode sans échec, cliquez avec le bouton droit de la souris sur le menu de démarrage et ouvrez 'Windows PowerShell (Admin)' et entrez cette commande :
DISM /Online /Cleanup-Image /RestoreHealth
Étape 4 : Le PowerShell va maintenant analyser votre appareil. Cela va prendre un certain temps. Redémarrez le PC en mode sans échec une fois l'analyse terminée. Ouvrez le PowerShell et tapez sfc /scannow. Cela permettra de vérifier si votre PC est entièrement réparé.
Solution 8 : Restaurer le registre Windows
Si l'erreur de préparation de la boucle de réparation automatique est due à un problème de registre Windows, vous devez le restaurer. Voici comment le faire correctement.
Étape 1 : Ouvrez l'invite de commande comme indiqué dans la solution 4 et tapez les commandes suivantes. C:\Windows\System32\config\regback* C:\Windows\System32\config
Étape 2 : Lorsque vous êtes invité à indiquer les entrées à restaurer, tapez 'All' et cliquez sur Entrée
Étape 3 : Laissez le processus se terminer complètement, puis redémarrez votre PC
Solution 9 : Désactiver l'outil de réparation automatique
Pour désactiver l'outil de réparation automatique, vous devez accéder à l'invite de commande en suivant les étapes de la solution 4.
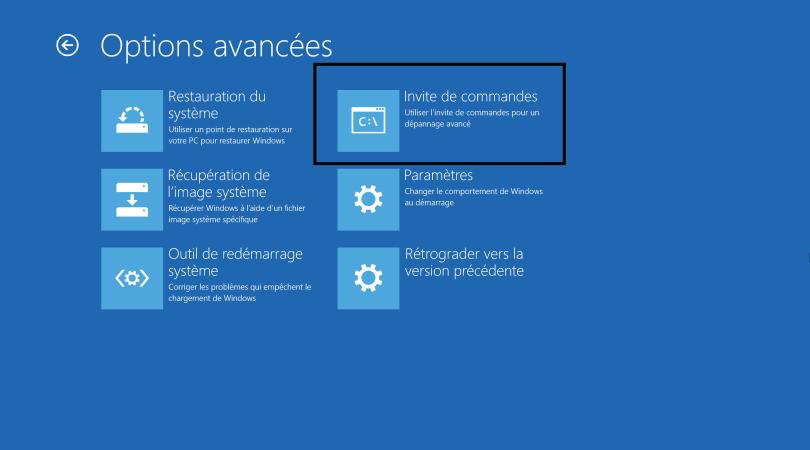
Étape 1 : Une fois dans l'invite de commande, entrez cette commande : bcdedit /set {default} recoveryenabled no
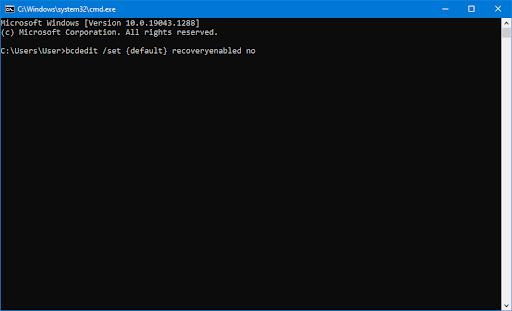
Étape 2 : Si cette commande ne fonctionne pas, vous pouvez saisir la commande suivante : bcdedit /set {current} recoveryenabled no
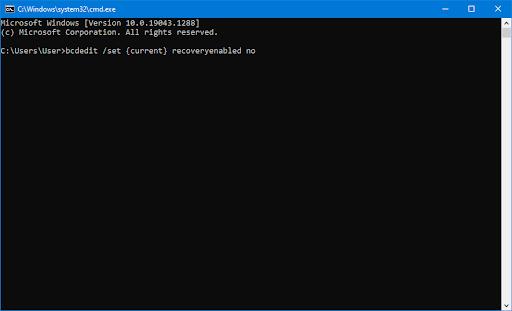
Solution 10 : Réinitialiser votre appareil Windows 10
Nous avons exposé toutes les réponses possibles à la question "Comment réparer la boucle de réparation automatique" ci-dessus. Si les méthodes ci-dessus ne vous aident pas à résoudre l'erreur, vous n'avez pas d'autre choix que de réinitialiser votre appareil Windows 10.
Étape 1 : Allez dans le menu "Dépannage" en suivant les étapes de la solution 3 et cliquez sur "Réinitialiser ce PC".
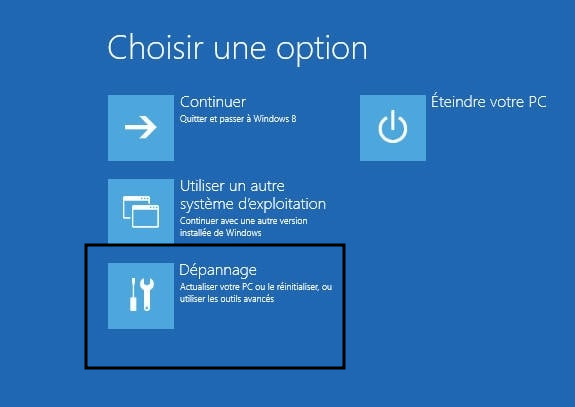
Étape 2 : Suivez l'assistant à l'écran pour réinitialiser votre PC. Vous pouvez choisir de conserver ou de supprimer vos fichiers pendant la réinitialisation. Laissez la réinitialisation se terminer, puis redémarrez votre PC.
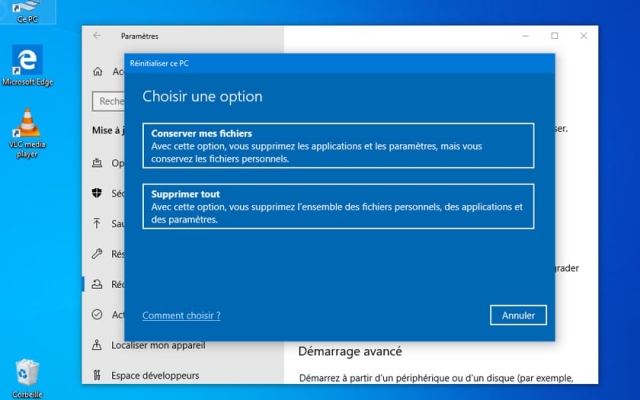
Résumé
Voilà donc tout ce dont vous aurez besoin pour vous libérer de l'erreur de boucle de réparation automatique. Nous espérons que vous allez résoudre cette erreur en un clin d'œil grâce à ces solutions. En outre, n'oubliez jamais de protéger vos données contre la suppression avec le puissant Tenorshare 4DDiG.