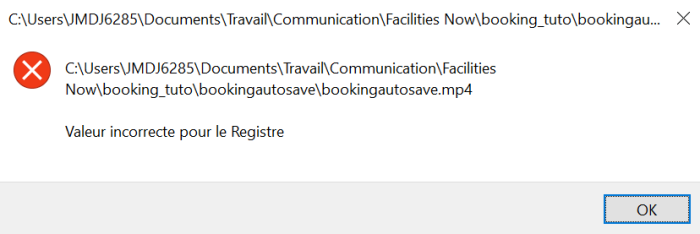Comment annuler une ESD USB ?“J'ai transformé par accident mon disque dur externe de 1TB en un ESD-USB.” “Comment puis-je restaurer mes fichiers ?”
Si vous avez accidentellement converti un disque dur externe au format ESD-USB et que vous le voyez maintenant comme un disque ESD-USB plutôt qu'un disque NTFS, cet article vous expliquera comment réparer cela. Plusieurs personnes ont manifesté leur mécontentement face à cette situation sur diverses plateformes de médias sociaux. L'un de ces exemples est présenté ci-dessus. Nous allons détailler la meilleure technique pour vous permettre de récupérer vos données à partir d'un disque converti en ESD-USB. Puis, nous vous donnerons quelques conseils pour éviter de commettre cette erreur à l'avenir.
- Partie 1 : Qu'est-ce que l'ESD-USB ?
- Partie 2 : Comment récupérer les données perdues après avoir converti un disque en lecteur ESD-USB ?HOT
- Partie 3 : Comment reconvertir l'ESD-USB à la normale ?
- Partie 4 : Conseils pour prévenir la perte de données sur les périphériques USB
- Questions fréquemment posées sur l'ESD-USB
Partie 1 : Qu'est-ce que l'ESD-USB ?
Si vous vous demandez ce qu'est ESD-USB, alors poursuivez votre lecture. Vous obtiendrez une réponse car ESD est une abréviation pour electronic software delivery. Et la signification d'ESD USB fait référence à un format de périphérique de stockage couramment utilisé pour installer Windows sur une machine. Il est nécessaire pour installer Windows (y compris Windows 11) sur un système. Il formate généralement l'ensemble de votre disque avant d'allouer une partition de 32 Go de votre appareil à ce format.
Partie 2 : Comment récupérer les données perdues après avoir converti un disque en lecteur ESD-USB ?
Si vous avez accidentellement converti un disque en lecteur ESD-USB, il peut être formaté et vous pouvez donc perdre les données qui y sont stockées. Tenorshare 4DDiG peut récupérer les données des disques durs externes qui ont été accidentellement formatés, supprimés ou infectés par un virus. Il fonctionne avec toutes les marques d'appareils. Avec cet utilitaire, vous pouvez récupérer des données après avoir converti un lecteur en lecteur ESD-USB. Maintenant, suivez les trois étapes pour récupérer des données perdues sur des disques durs externes.
- Récupérer tous les fichiers perdus à partir de disques formatés.
- Récupérer des fichiers depuis Windows/Mac/clés USB/cartes SD/disque dur externe/appareil photo numérique, etc.
- Prend en charge divers scénarios de perte tels que la suppression, le formatage, RAW, corrompu, endommagé, etc.
- Prend en charge plus de 1000 types de données tels que des photos, des vidéos, de l'audio, des documents et plus encore.
- Analyse rapide avec 100% de sécurité.
Téléchargement sécurisé
Téléchargement sécurisé
- Connecter et sélectionner le lecteur USB
- Analyser la clé USB
- Prévisualiser et récupérer des fichiers
Pour démarrer, téléchargez et installez Tenorshare 4DDiG Data Recovery. Démarrez l'application, connectez la clé USB formatée sur votre PC et sélectionnez-la pour commencer la numérisation.

4DDiG recherche rapidement les données manquantes sur la clé USB et vous pouvez mettre en pause ou mettre fin à la recherche à tout moment si vous avez trouvé les fichiers que vous souhaitez récupérer.
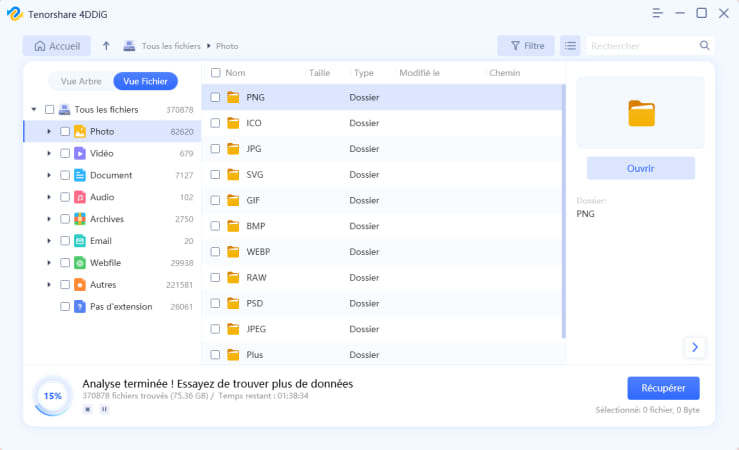
Après avoir localisé les fichiers cibles, vous pouvez les prévisualiser et les récupérer dans un endroit sécurisé.Veuillez ne pas enregistrer sur la même partition où vous avez perdu vos données en cas d'écrasement du disque et de perte permanente de données.
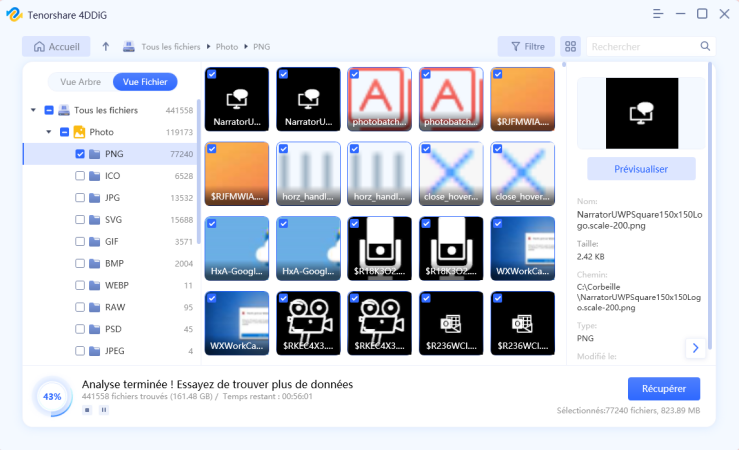
Il s'agit de savoir comment récupérer les données perdues après la conversion d'un lecteur en lecteur ESD-USB.
Partie 3 : Comment reconvertir l'ESD-USB à la normale ?
Il existe trois méthodes pour reconvertir votre ESD USB à la normale. Nous allons les voir une par une.
Solution 1 : Formater le disque dur externe
Cette étape permet de supprimer les données présentes sur votre disque dur et de le restaurer au format souhaité : NTFS. Ce format vous permet de stocker et de transférer des fichiers sur un disque dur externe. Pour ce faire, suivez les étapes suivantes :
Étape 1: Sur Windows, lancez l'Explorateur de fichiers.
Étape 2: Identifiez le disque dur externe.
Étape 3: Sélectionnez Format dans le menu contextuel en cliquant dessus avec le bouton droit de la souris.
Étape 4: Le système de fichiers est configuré en NTFS, et la taille de l'unité d'allocation est fixée à 2048 octets.
Étape 5: Sélectionnez "Formatage rapide" et lancez le processus.
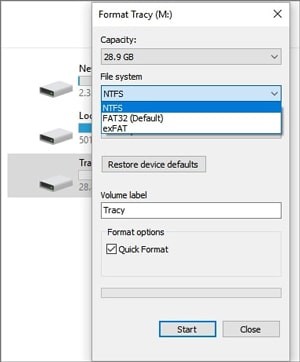
Vous pouvez maintenant utiliser ce gadget de manière habituelle.
Solution 2 : Annuler l'ESD-USB via l'invite de commande
L'Invite de commande est un programme qui permet aux utilisateurs d'effectuer rapidement des réglages sur votre machine et ses périphériques en utilisant des lignes de commande plutôt que de sélectionner manuellement des options dans les paramètres. Localisez le disque dans votre explorateur de fichiers et notez la lettre attribuée à ce lecteur. Ensuite, ouvrez l'Invite de commande en tant qu'administrateur en cliquant avec le bouton droit de la souris sur le bouton Windows et en sélectionnant Invite de commande dans le menu qui apparaît (admin).
Ensuite, entrez la commande suivante, en remplaçant Y par la lettre attribuée à votre lecteur.
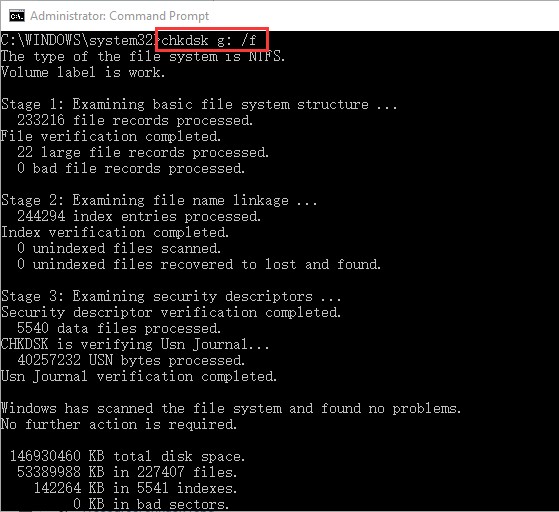
Attendez que la commande se termine. Cela devrait permettre de détecter et de réparer automatiquement tous les problèmes de votre disque dur externe.
Le formatage du disque dur externe est une autre option pour résoudre ce problème avec l'invite de commande. Exécutez les commandes suivantes :
- Diskpart
- Liste des disques
Trouvez le numéro du disque correspondant à votre disque externe dans la liste des disques.
- X (où le numéro de votre disque remplace x).
- Nettoyer
- Créer une partition primaire
- Formater fs=ntfs
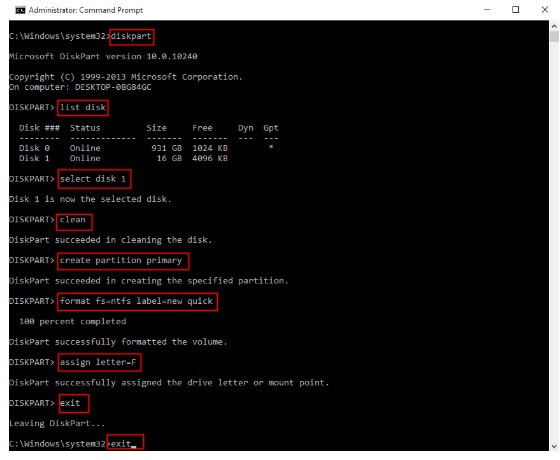
- Attribuer
Cette opération permettra de formater manuellement votre disque externe pour le ramener à NTFS.
Solution 3 : Créer un nouveau volume
La création d'une nouvelle partition détruira également toutes vos données, donc si vous souhaitez sauvegarder les données de ce disque, utilisez la procédure décrite dans la partie 2. Comme l'ESD-USB formate votre disque et n'alloue que 32 Go de votre capacité totale à ce format, vous pouvez utiliser le format NTFS avec la capacité restante.
Étape 1: Ouvrez la Gestion des disques de Windows en la recherchant dans le menu Démarrer.
Étape 2: Localisez le disque dur externe dans la liste des lecteurs et faites un clic droit sur l'espace non alloué.
Étape 3: Cliquez sur " Nouveau volume simple " et spécifiez la taille de la partition (nous vous recommandons de saisir l'espace disque maximal).
Étape 4: Choisissez de formater ce volume et le format NTFS sur l'écran suivant après cela.
Étape 5: Sélectionnez "Effectuer un formatage rapide" et procédez.
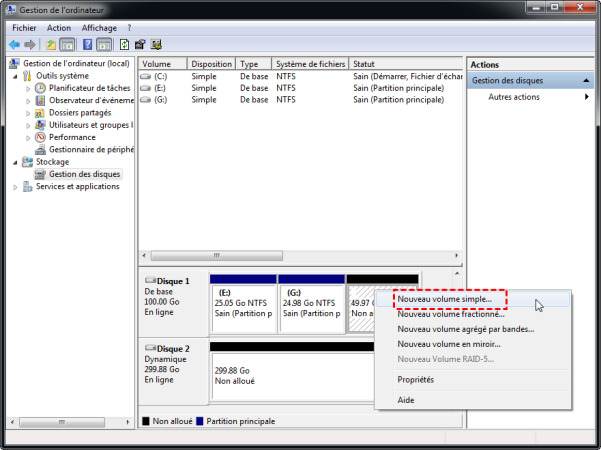
Une fois cette opération effectuée, vous aurez à nouveau la possibilité d'utiliser votre disque dur comme périphérique de stockage.
Partie 4 : Conseils pour prévenir la perte de données sur les périphériques USB
Certains utilisateurs de Windows ne savent pas que l'outil de création de médias de Windows supprime tout ce qui se trouve sur les périphériques de stockage externes. Par conséquent, pour éviter la perte de données avant de convertir vos périphériques de stockage externes en USB ESD, nous avons préparé quelques conseils utiles pour vous.
Conseil 1 : Créer un support de démarrage sur un disque dur vierge
Ce problème vient toujours du client qui tente de construire un support de démarrage pour Windows sur son disque dur. Bien que vous puissiez utiliser votre disque externe principal, vous risquez de perdre vos données. Par conséquent, nous recommandons d'utiliser un autre disque. Par exemple, une clé USB d'une capacité de 32 Go ou plus, plutôt que celle-ci. Cela vous évitera de rencontrer ce problème sur votre disque externe principal.
Conseil 2 : Sauvegarder les données vers un autre endroit
Le deuxième conseil que vous pouvez donner pour vous prémunir contre la perte de données à l'avenir, avant que votre disque dur externe ne soit changé par inadvertance en ESD-USB, est de créer une sauvegarde du disque. Vous pouvez y parvenir par diverses méthodes, dont certaines sont indiquées ci-dessous :
- Transférez les fichiers d'un disque dur externe à un autre.
- Copiez vos fichiers à un autre emplacement sur votre PC, tel qu'un dossier de documents.
- Activez la sauvegarde automatique sur le Cloud avec Google ou OneDrive chaque fois que vous connectez votre disque à votre PC. L'espace de stockage de ces services de stockage dans le Cloud étant limité, il est suggéré d'utiliser cette option uniquement si vous n'utilisez pas beaucoup d'espace sur votre disque dur externe.
Questions fréquemment posées sur l'ESD-USB
1. Comment supprimer ESD de la clé USB ?
Étape 1: Fixez votre disque externe à votre ordinateur et lancez Gestion des disques.
Étape 2: Localisez et cliquez avec le bouton droit de la souris sur la partition ESD-USB 32 Go de votre appareil, puis sélectionnez "Supprimer le volume".
Étape 3: Pour vérifier, cliquez sur "OK".
Étape 4: Choisissez un lecteur et commencez l'analyse.
Étape 5: Examinez et prévisualisez les fichiers analysés.
Étape 6: Retournez les données perdues vers un emplacement sécurisé.
2. Qu'est-ce qu'une clé USB ESD de Windows 10 ?
Lorsque vous passez d'une version précédente de Windows 10 à la version la plus récente de Windows 10, le fichier ESD est créé. Le fichier ESD USB Windows 10 contient tous les fichiers nécessaires pour installer le système d'exploitation Windows 10 et est généralement plus petit que le fichier ISO pour la même version et édition de Windows 10.
3. Puis-je formater l'ESD USB ?
Oui, l'ESD USB peut être formatée sous Windows ; lancez l'Explorateur de fichiers. Identifiez le disque dur externe - sélectionnez Formater dans le menu contextuel en cliquant dessus avec le bouton droit de la souris. Le système de fichiers est configuré en NTFS, et la taille de l'unité d'allocation est fixée à 2048 octets. Après avoir formaté le disque, vous risquez de perdre les données présentes sur celui-ci. Pas de soucis, il suffit d’essayer ,USB outil de récupération de données qui peut récupérer toutes les données formatées, supprimées, endommagées.
4. Comment utiliser les fichiers ESD USB ?
Les fichiers ESD de Microsoft utilisés lors de l'installation de mises à jour logicielles ne doivent pas être ouverts manuellement (sauf s'ils sont convertis comme expliqué ci-dessous). Au lieu de cela, ils sont utilisés en interne par Windows tout au long du processus de mise à jour.
Résumé
Nous espérons que cet article vous a montré comment résoudre le problème ESD-USB et récupérer votre contenu à partir d'un périphérique qui a été converti par inadvertance au format ESD-USB. N'oubliez pas de consulter le logiciel Tenorshare 4DDiG de récupération des données pour récupérer les fichiers perdus sur le lecteur USB !