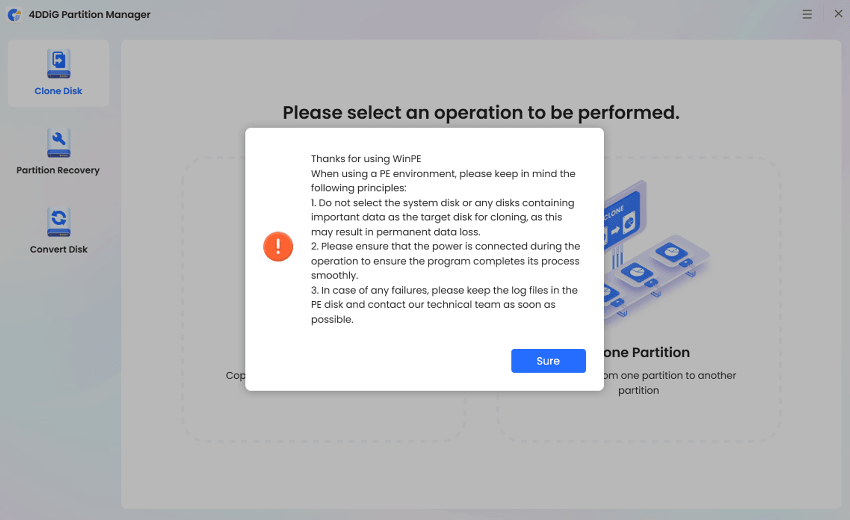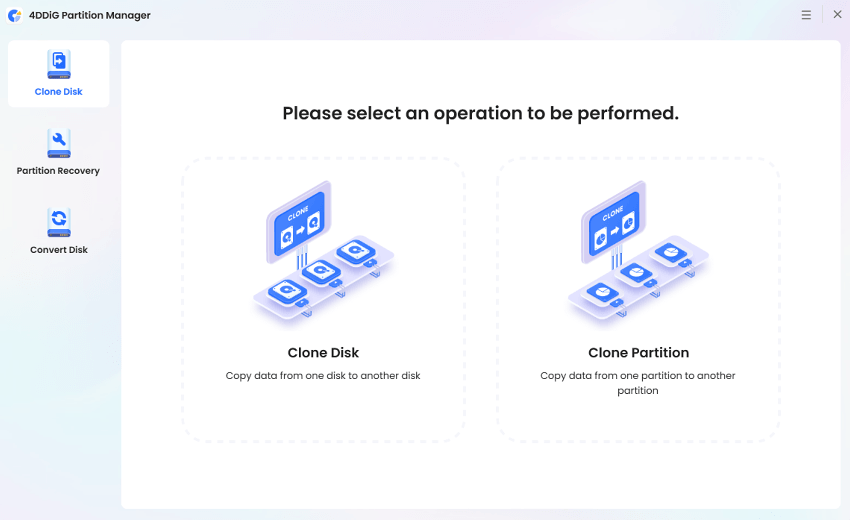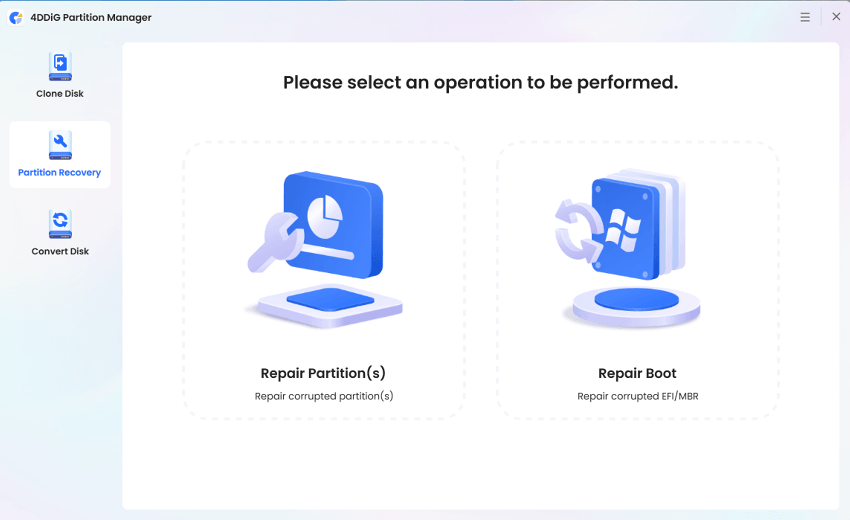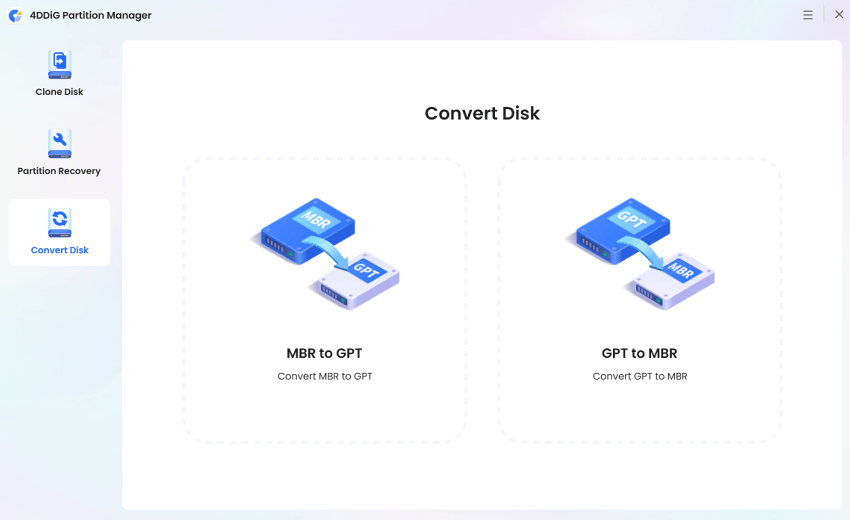Guide de 4DDiG Partition Manager : Comment l'utiliser pour migrer l’OS vers le SSD/HDD et gérer les partitions de disque?
Cloner Disque/Partition
4DDiG Partition Manager est le logiciel ultime de clonage de disque qui vous permet de cloner en toute sécurité et rapidement les données de votre disque ou partition source vers un nouveau disque ou partition cible. Cette fonction de clonage facilite la mise à niveau, le remplacement ou la sauvegarde de votre disque dur. Dans les sections suivantes, nous allons vous montrer comment cloner un disque et comment cloner une partition.
Téléchargement sécurisé
- Même si le disque cible est plus petit que le disque source, le clonage est toujours possible tant que le disque cible est égal ou supérieur à la capacité utilisée.
- Les partitions du disque source s'adapteront à l'ensemble du disque cible. Vous pouvez redimensionner les partitions sur la disposition du disque à correspondance automatique.
- Les données sur le disque cible seront effacées, donc si vous avez des données importantes dessus, veuillez vous assurer de faire une sauvegarde au préalable.
- Les données sur le disque source seront clonées sur le disque cible intactes, et les données sur le disque source ne seront pas modifiées ni perdues pendant le processus de clonage.
Cloner le disque système:
-
Étape 1:Après avoir téléchargé et installé 4DDiG Partition Manager sur votre ordinateur, connectez un disque externe à votre ordinateur. Ensuite, lancez l'application et sélectionnez « Cloner le disque système ».

-
Étape 2:Sélectionnez un disque cible pour recevoir les données clonées du disque source, puis cliquez sur le bouton Suivant. (Le disque source est le disque système et le disque cible est par défaut le disque que vous connectez à l'ordinateur).

-
Étape 3:Ensuite, vous verrez une interface de prévisualisation montrant l'effet du disque cloné. Les partitions du disque source occuperont la totalité du disque cible par défaut, et vous pouvez faire glisser la poignée des deux côtés pour redimensionner la partition clonée. Après avoir confirmé que l'aperçu est correct, cliquez sur le bouton Démarrer pour lancer l'opération de clonage.

-
Étape 4:Veuillez noter que le clonage écrasera toutes les données sur le disque cible, donc après avoir confirmé que tout est correct, cliquez sur le bouton "Oui".

-
Étape 5:Attendez que le clonage du disque soit terminé. La vitesse de clonage dépend de la taille du disque source. Veuillez patienter et ne pas effectuer d'autres opérations ni interrompre l'opération en cours.
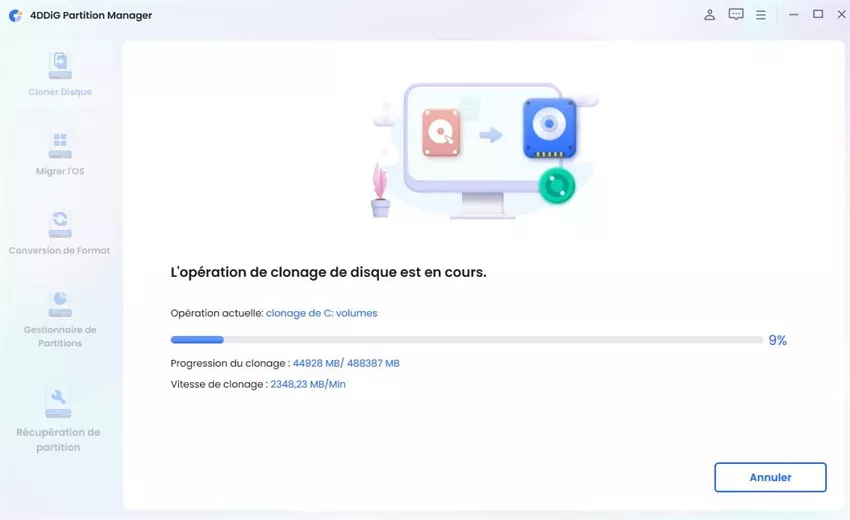
Maintenant, vous avez réussi à cloner les données du disque source vers le disque cible.
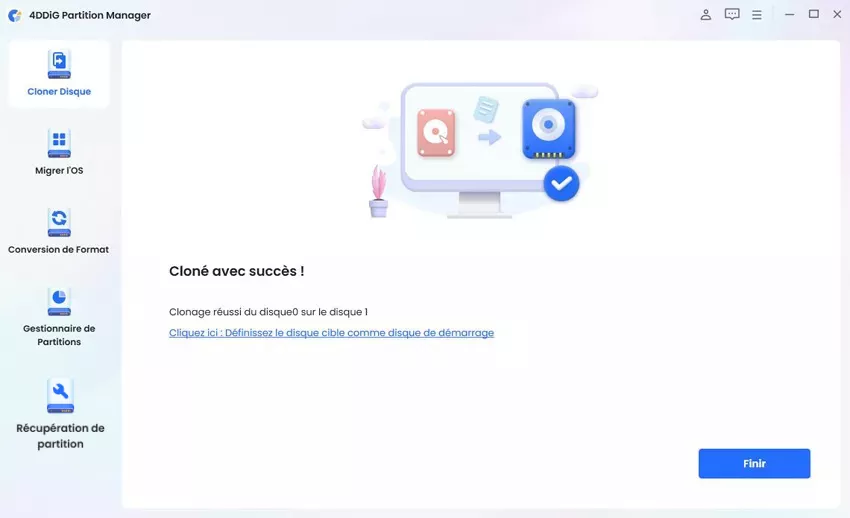
Cloner le disque de données :
-
Étape 1:Connectez un disque externe à votre ordinateur. Lancez ensuite 4DDiG Partition Manager, sélectionnez " Cloner le disque de données " dans la section " Cloner disque ". Cette fonction vous permet de cloner n'importe quel disque de données dans votre ordinateur.

-
Étape 2:Sélectionnez le disque source que vous souhaitez cloner et le disque cible qui recevra les données clonées. Cliquez ensuite sur Suivant.

-
Étape 3:Ensuite, vous verrez un aperçu du disque cloné. Les partitions du disque source occuperont par défaut l'ensemble du disque cible, et vous pouvez faire glisser les poignées de chaque côté pour redimensionner la partition clonée. Cliquez sur le bouton Démarrer lorsque vous êtes satisfait de la disposition.

-
Étape 4:Veuillez noter que le clonage écrasera toutes les données sur le disque cible. Cliquez sur le bouton Confirmer après avoir vérifié que tout est correct.

-
Étape 5:Attendez que le clonage du disque soit terminé. La vitesse de clonage dépend de la taille du disque source. Veuillez patienter et éviter d'effectuer d'autres opérations ou d'interrompre l'opération en cours.
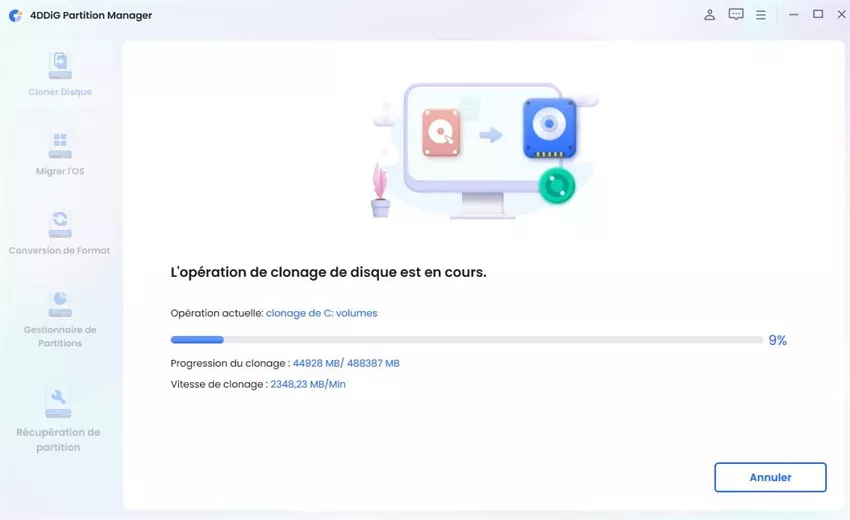
Maintenant, vous avez réussi à cloner les données du disque source vers le disque cible.
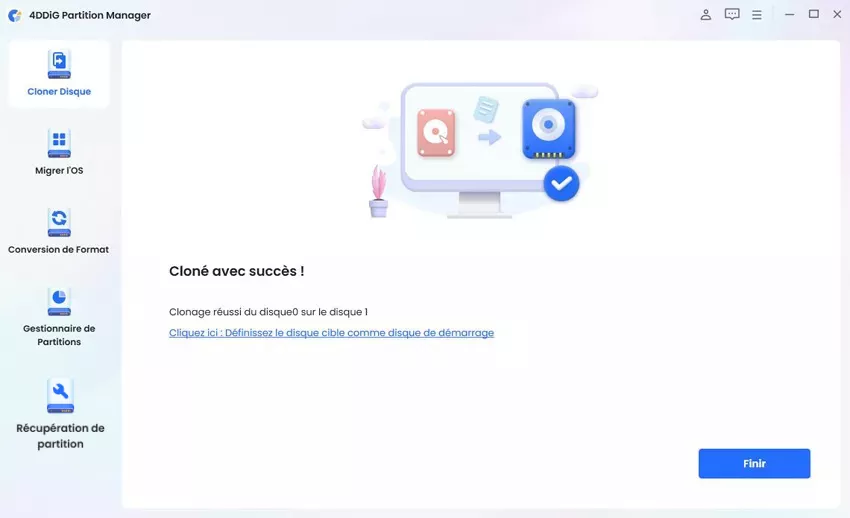
Cloner la Partition :
-
Étape 1:Connectez un disque externe à votre ordinateur après avoir téléchargé et installé 4DDiG Partition Manager. Ensuite, lancez l'application, sélectionnez " Cloner le disque " dans le panneau de navigation de gauche, puis sélectionnez " Cloner la partition ".

-
Étape 2:Sélectionnez un disque source et une partition source que vous souhaitez cloner. Ensuite, choisissez une partition cible. Assurez-vous que votre sélection est correcte, puis cliquez sur le bouton Suivant.

-
Étape 3:Ensuite, vous verrez une interface de prévisualisation montrant l'effet de la partition clonée sur le disque cible. Après avoir confirmé que la prévisualisation est correcte, cliquez sur le bouton Commencer pour lancer l'opération de clonage.

-
Étape 4:Veuillez noter que le clonage écrasera toutes les données sur la partition cible. Après avoir confirmé que tout est correct, cliquez sur le bouton Confirmer.

-
Étape 5:Attendez que le clonage de la partition soit terminé. La vitesse de clonage dépend de la taille de la partition source.
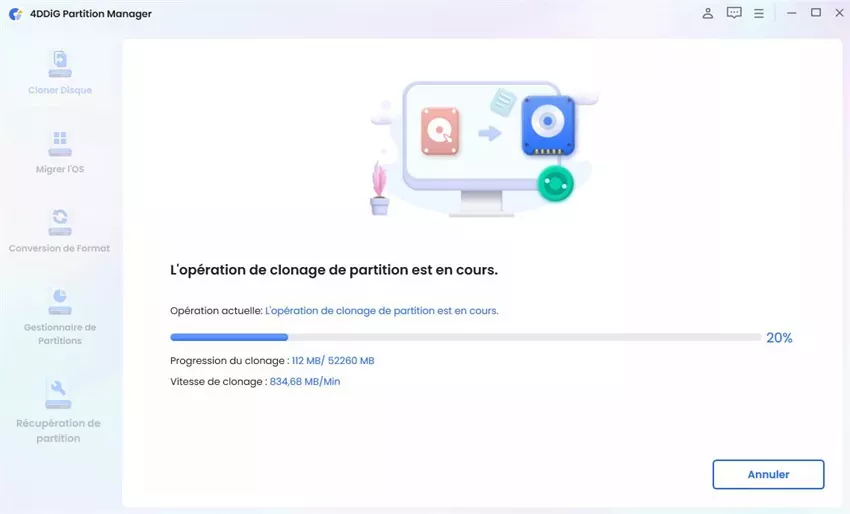
Vous avez maintenant cloné avec succès les données de la partition source vers la partition cible.
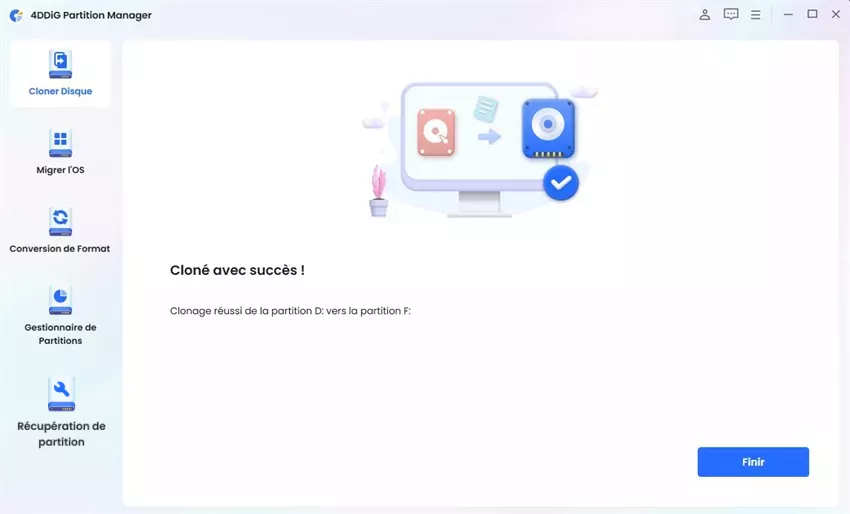
Migrer un OS vers un SSD/HDD
4DDiG Partition Manager offre un moyen simple et sûr de migrer votre système d'exploitation Windows vers un nouveau disque SSD ou HDD sans réinstaller Windows. De plus, il peut également transférer des données, des applications et des programmes, des comptes personnels et des paramètres en quelques clics.
Téléchargement sécurisé
Le processus de migration du système d'exploitation supprimera toutes les données et les partitions existantes sur le disque cible. N'oubliez donc pas de sauvegarder vos données importantes avant de commencer la migration.
-
Étape 1:Connectez votre nouveau disque après avoir téléchargé et installé 4DDiG Partition Manager sur votre ordinateur. Ensuite, lancez l'application, sélectionnez " Migrer l'OS " et cliquez sur Commencer.

-
Étape 2:Sélectionnez maintenant le nouveau disque comme disque cible, puis cliquez sur " Commencer " pour continuer. (Le disque source est sélectionné par défaut).

-
Étape 3:Ensuite, vous verrez un aperçu de la migration prévue, cliquez sur Commencer.

-
Étape 4:Une fenêtre contextuelle apparaîtra pour vous informer que lors de la migration du système, les partitions et fichiers sur le disque cible seront écrasés. Pour passer à l'étape suivante, cliquez sur " Confirmer " puis sur " Commencer " pour lancer la migration du système.

-
Étape 5:La migration du système va maintenant commencer sous 4DDiG Partition Manager et prendra un certain temps en fonction de la taille des disques. Vous pouvez consulter les données relatives à la migration, telles que la vitesse de migration, le temps écoulé, etc.
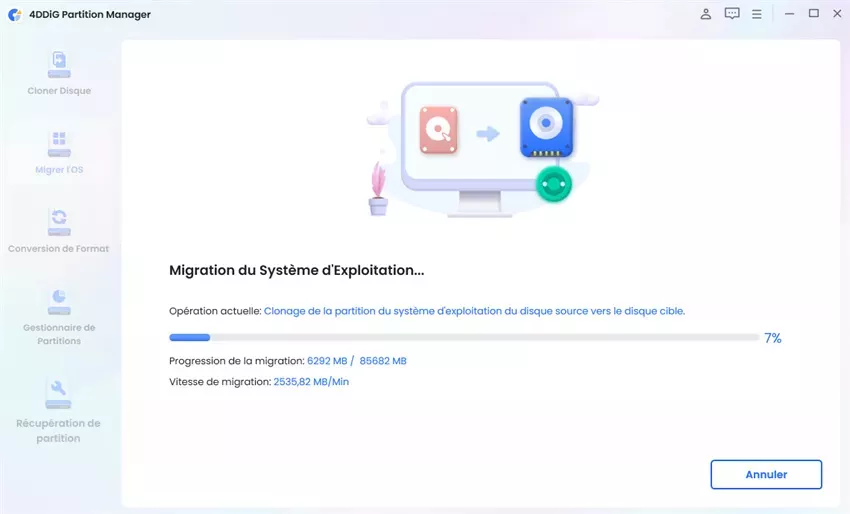
Vous avez maintenant migré avec succès votre système d'exploitation vers le lecteur cible.
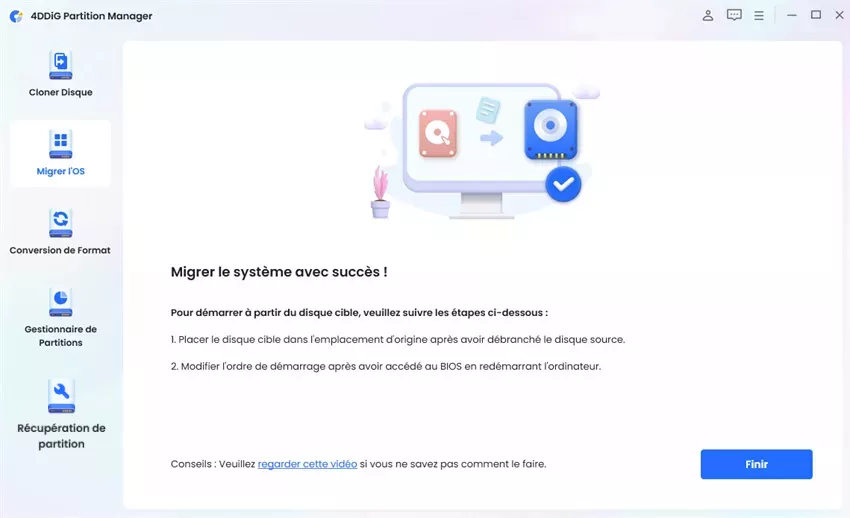
Démarrer Windows à Partir du Nouveau Disque
Après avoir réussi à transférer le système d'exploitation sur votre disque cible avec 4DDiG Partition Manager, vous vous demandez probablement comment démarrer votre ordinateur à partir du nouveau disque après avoir transféré l'intégralité de votre système sur celui-ci. Voici comment vous pouvez procéder :
-
Étape 1:Retirez le disque source et insérez le disque cible dans le logement d'origine. Après être entré dans le BIOS, redémarrez l'ordinateur pour modifier l'ordre de démarrage. Vous pouvez également regarder la vidéo ci-dessous pour plus d'informations sur la façon de démarrer votre ordinateur.
Sauvegarde de fichiers
4DDiG Partition Manager offre une option de sauvegarde de fichiers pour éviter toute perte de données. Vous pouvez utiliser 4DDiG Partition Manager pour sauvegarder vos fichiers et les restaurer en cas de besoin.
Téléchargement sécurisé
-
Étape 1:Installez et lancez 4DDiG Partition Manager sur votre ordinateur. Allez dans Sauvegarde et sélectionnez Sauvegarde de fichiers.

-
Étape 2:Une tâche de sauvegarde sera créée. Sélectionnez les fichiers que vous souhaitez sauvegarder, puis cliquez sur Suivant.

-
Étape 3:Personnalisez ensuite le chemin de stockage. Une fois terminé, cliquez sur Démarrer.

Vous pouvez également cliquer sur Paramètres de sauvegarde en bas à gauche pour définir le niveau de compression ou choisir d'éteindre l'ordinateur après la sauvegarde.

-
Étape 4:Patientez quelques instants, la sauvegarde sera terminée.


Restaurer à partir d’une sauvegarde de fichiers
Après avoir sauvegardé vos fichiers avec 4DDiG Partition Manager, vous pouvez les restaurer en cas de perte ou de dommage.
-
Étape 1:Dans Sauvegarde de fichiers, cliquez sur Restaurer.

-
Étape 2:Sélectionnez la sauvegarde que vous souhaitez restaurer. Ensuite, choisissez si vous souhaitez enregistrer les fichiers restaurés à un autre emplacement ou les restaurer à leur emplacement d'origine.

-
Étape 3:Si vous choisissez de restaurer les fichiers à leur emplacement d'origine, cela écrasera les fichiers source. Confirmez et démarrez la restauration.

-
Étape 4:Une fois la restauration terminée, vous retrouverez vos fichiers.

Sauvegarde du système
4DDiG Partition Manager est un logiciel de sauvegarde fiable qui vous permet de sauvegarder votre système Windows afin de prévenir les pannes et de vous offrir la possibilité de revenir à une version précédente.
Téléchargement sécurisé
Étape 1:Ouvrez 4DDiG Partition Manager et allez dans "Sauvegarde", puis cliquez sur "Sauvegarde du système". Si vous avez déjà utilisé la fonction de sauvegarde auparavant, cliquez sur "Nouveau" pour sélectionner une nouvelle option de sauvegarde.

Étape 2 :Ici, vous pouvez choisir de sauvegarder uniquement la partition système ou de sauvegarder le système et toutes les données. Cliquez sur "Modifier" pour choisir un chemin de stockage afin de sauvegarder votre système. Appuyez sur le bouton Démarrer.

La sauvegarde de votre système prendra un certain temps, veuillez patienter.

Étape 3 :Ensuite, la sauvegarde du système sera terminée.

Restaurer depuis une sauvegarde système
Après avoir sauvegardé votre système informatique avec succès, vous pouvez restaurer le système à tout moment avec 4DDiG Partition Manager.
Étape 1 :Dans Sauvegarde du système, cliquez sur le bouton Restaurer.

Étape 2 :Sélectionnez ensuite la sauvegarde à restaurer et choisissez le disque de destination. Cliquez sur Restaurer.

Confirmez la restauration à l'état de sauvegarde.

Étape 3 :Patientez pendant la restauration depuis la sauvegarde système.

Étape 4 :Ensuite, vous devrez redémarrer pour terminer la restauration du système.

Sauvegarde de disque/partition
En plus de la sauvegarde de fichiers et de la sauvegarde du système, 4DDiG Partition Manager peut également aider à sauvegarder un disque ou une partition.
Téléchargement sécurisé
Étape 1 :Lancez 4DDiG Partition Manager et accédez à Sauvegarde. Cliquez sur Sauvegarde de disque/partition.

Étape 2 :Sélectionnez les partitions ou le disque que vous souhaitez sauvegarder, puis cliquez sur Suivant.

Étape 3 :Confirmez les partitions ou le disque source ainsi que le chemin de stockage. Si ce n'est pas celui que vous souhaitez, cliquez sur "Modifier". Puis cliquez sur Démarrer.

La sauvegarde des partitions ou du disque sélectionné va commencer, veuillez patienter.

Étape 4 :Ensuite, la sauvegarde sera terminée. Cliquez sur OK pour finir.

Restaurer depuis une sauvegarde de disque/partition
Avec 4DDiG Partition Manager, vous pouvez facilement restaurer votre partition ou votre disque à partir d'une sauvegarde. Voici comment faire.
Étape 1 :Dans la section Sauvegarde, sélectionnez votre sauvegarde de partition de disque, puis cliquez sur Restaurer.

Étape 2 :Sélectionnez la sauvegarde du disque cible à restaurer.

Cliquez sur Restaurer, cela commencera à restaurer vers le chemin sélectionné.

Étape 3 :Une fois terminé, cliquez sur Confirmer pour revenir à l'interface.

Redimensionner/Déplacer la partition
Le redimensionnement d'une partition consiste à réduire la taille d'une partition pour libérer de l'espace/obtenir de l'espace non alloué. L'espace non alloué peut être fusionné avec sa ou ses partition(s) adjacent(es) ou peut être utilisé pour créer une ou plusieurs nouvelles partitions.
Pour redimensionner et déplacer une partition :
-
Étape 1:Installez et lancez 4DDiG Partition Manager. Sélectionnez "Gestionnaire de partitions" dans la barre de navigation de gauche. Faites ensuite un clic sur la partition que vous souhaitez redimensionner et sélectionnez "Ajuster/Déplacer" à droite.

-
Étape 2:Dans la fenêtre contextuelle, faites glisser et déposez les bordures de la partition sélectionnée pour modifier sa taille. Vous pouvez également entrer une taille de partition spécifiée en Go. Une fois la taille de la partition définie, vous pouvez prévisualiser le résultat des modifications que vous avez apportées. Si vous en êtes satisfait, cliquez sur OK pour mettre l'opération en file d'attente.

Note
Pour déplacer une partition, faites glisser toute la poignée de la partition vers l'espace non alloué ou définissez manuellement la quantité d'espace non alloué dans la partie avant ou arrière de la partition.
-
Étape 3:L'opération de redimensionnement en file d'attente est affichée dans la liste de tâche(s). Cliquez sur Exécuter 1 tâche(s) et cliquez sur OK pour valider l'opération.
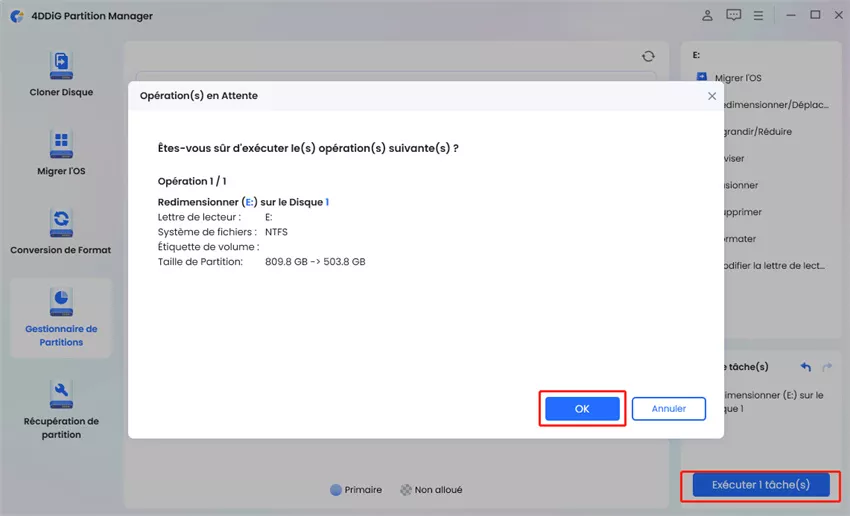
-
Étape 4:Le processus de redimensionnement de la partition commencera immédiatement et prendra un certain temps.
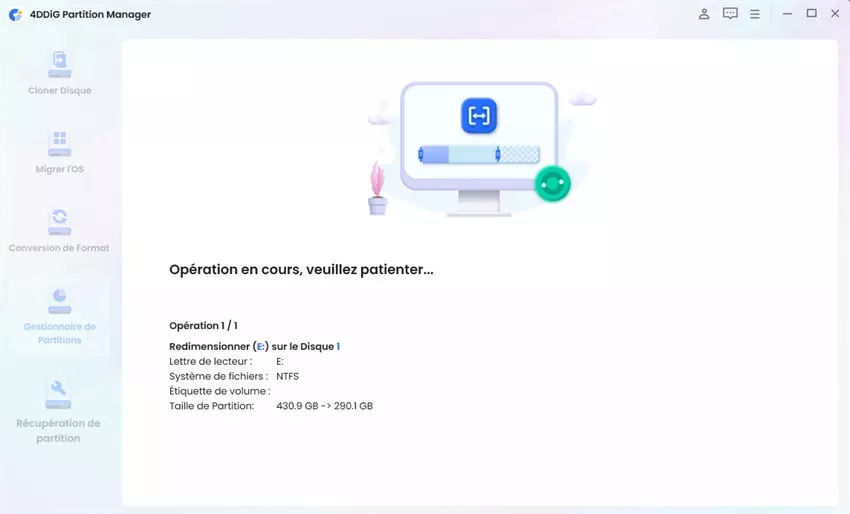
-
Étape 5:Attendez que la taille de la partition soit ajustée comme prévu et cliquez sur Terminé.
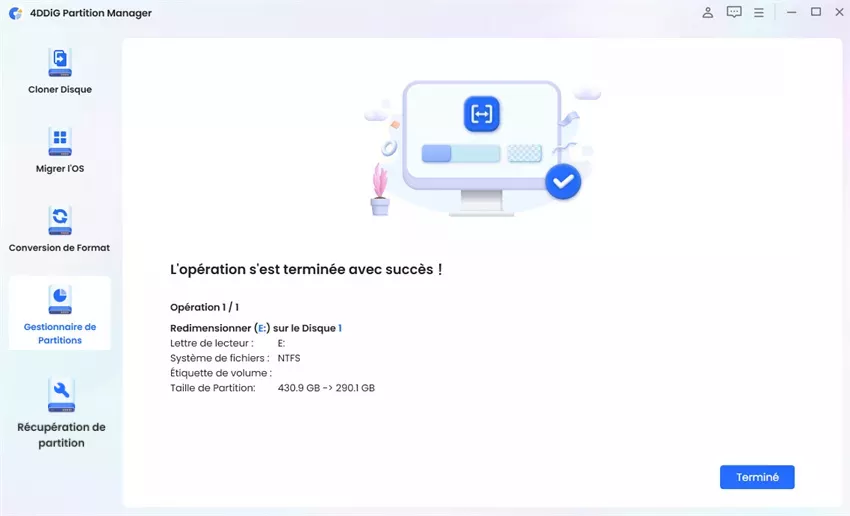
Agrandir/Réduire la partition
4DDiG Partition Manager vous permet d'étendre une partition pour l'agrandir ou de réduire une partition pour la réduire. Lorsque votre partition de disque manque d'espace disque, vous pouvez étendre le stockage de la partition en prenant de l'espace libre à partir de l'espace non alloué sur le même disque ou en réduisant toute autre partition existante.
La fonction Agrandir/Réduire ne sera pas disponible lorsqu'il y aura plus de 4 partitions sur votre disque. En outre, vous ne pouvez pas agrandir ou réduire une partition avec de l'espace libre ou non alloué sur un autre disque dur séparé.
Pour agrandir/réduire une partition :
-
Étape 1:Téléchargez et lancez 4DDiG Partition Manager. Sélectionnez "Gestionnaire de partitions" dans la barre de navigation de gauche. Cliquez ensuite sur la partition que vous souhaitez agrandir et sélectionnez "Agrandir/Réduire" à droite.

-
Étape 2:Faites glisser la bordure de la partition sélectionnée vers la droite ou faites glisser sa bordure gauche vers la gauche pour étendre ou réduire sa taille. Une fois l'ajustement terminé, cliquez sur OK pour continuer.

Note
Veuillez noter que si la partition sur laquelle vous travaillez contient un système amorçable, cela peut affecter le démarrage du système. Assurez-vous de vouloir continuer, puis cliquez sur Confirmer.
-
Étape 3:Une opération en attente sera ajoutée à la liste de tâche(s). Cliquez simplement sur "Exécuter 1 tâche(s)" et sélectionnez OK pour valider l'opération.
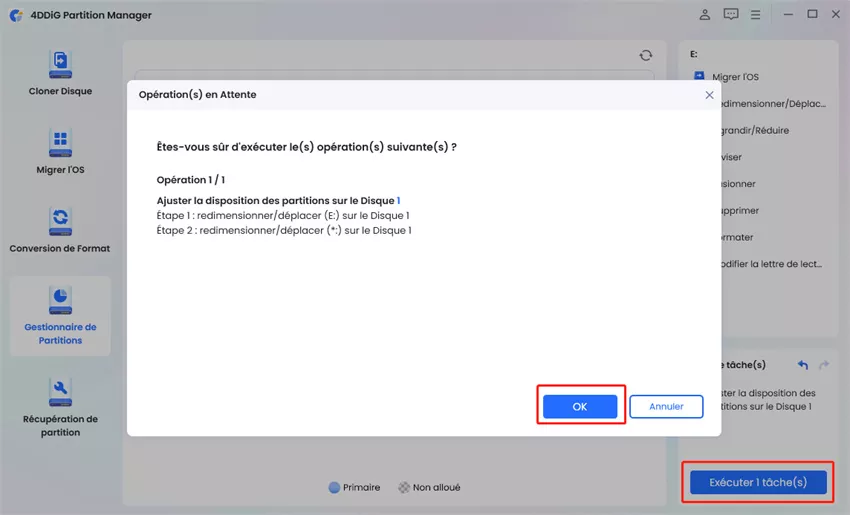
-
Étape 4:Il faudra un certain temps pour que le processus d'extension de la partition se termine en fonction de la quantité d'espace que vous souhaitez y ajouter. Pour éviter la perte ou la corruption de données, veuillez ne pas fermer le programme tant que le processus n'est pas terminé.
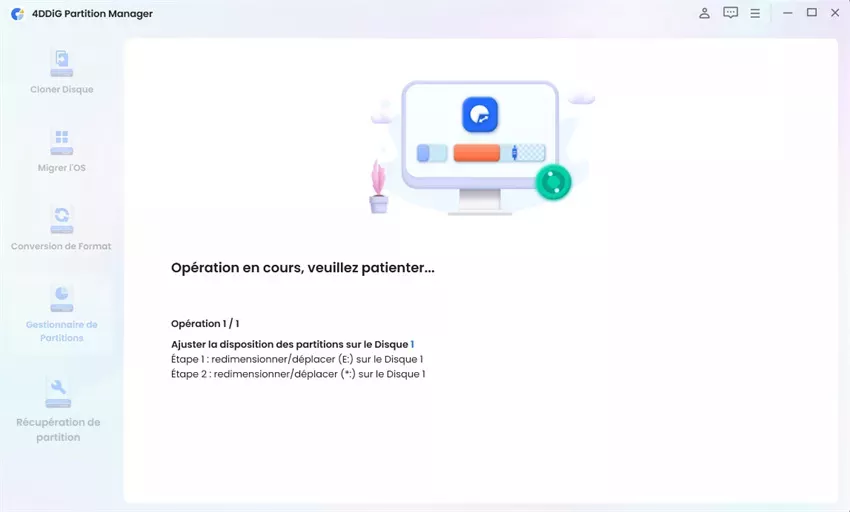
-
Étape 5:Cliquez sur Terminé lorsque la partition est étendue avec succès.
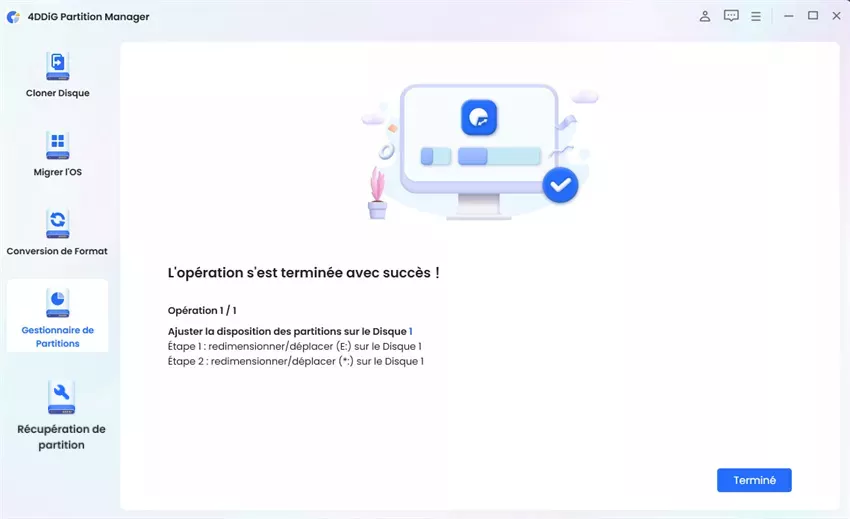
Diviser la partition
La division de la partition fait référence à la division d'une grande partition en deux ou plusieurs plus petites. Lorsque vous achetez un nouvel ordinateur avec une seule partition, ou qu'il y a une grande partition sur le disque dur, vous devrez peut-être diviser la partition pour créer de nouvelles partitions et stocker diverses données.
Pour diviser une partition :
-
Étape 1:Téléchargez et lancez 4DDiG Partition Manager. Sélectionnez "Gestionnaire de partitions" dans la barre de navigation de gauche. Ensuite, faites un clic sur la partition que vous souhaitez séparer et sélectionnez "Diviser".

-
Étape 2:Faites glisser la poignée de partition vers la gauche ou vers la droite pour spécifier la taille de la nouvelle partition, ou vous pouvez entrer manuellement une valeur exacte comme nouvelle taille de partition. Spécifiez ensuite d'autres paramètres pour la nouvelle partition, y compris la lettre de lecteur, le système de fichiers (NTFS, exFAT, FAT16 ou FAT32) et la taille du cluster.

Si la partition que vous souhaitez diviser contient un système amorçable, vous devez le confirmer. Cliquez sur Confirmer pour continuer.
-
Étape 3:Vous verrez l'opération de fractionnement en attente dans la liste des tâches. Cliquez sur Exécuter 1 tâche(s) et sélectionnez OK lorsque le programme vous invite à effectuer les opérations.
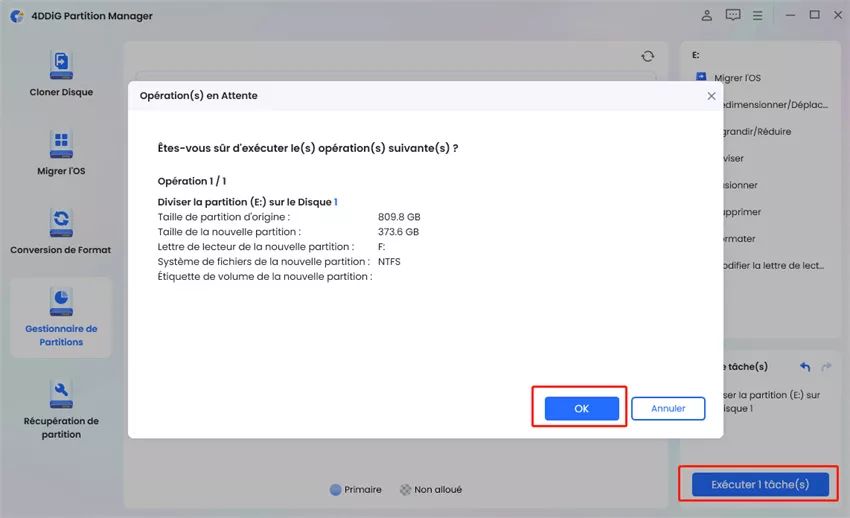
-
Étape 4:Le processus de fractionnement peut prendre un certain temps, alors attendez patiemment et ne fermez pas le programme tant que le processus n'est pas terminé.
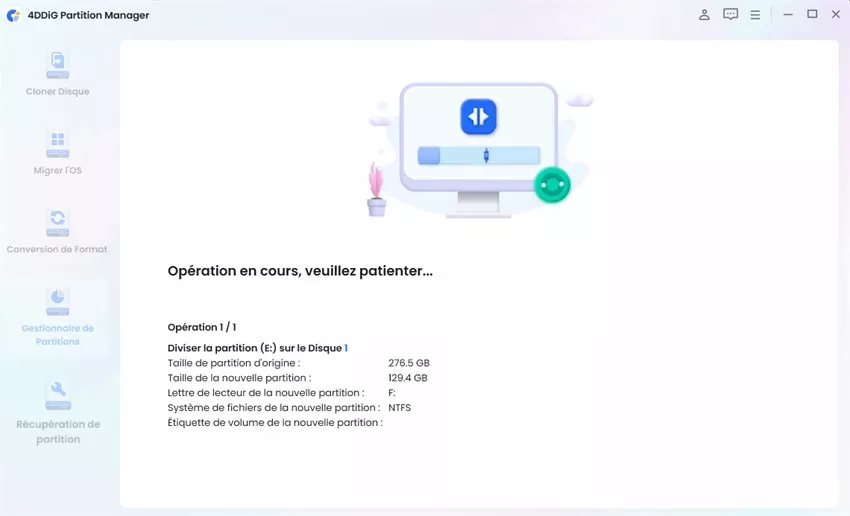
-
Étape 5:Cliquez sur Terminé lorsque la partition est divisée avec succès en deux petites.
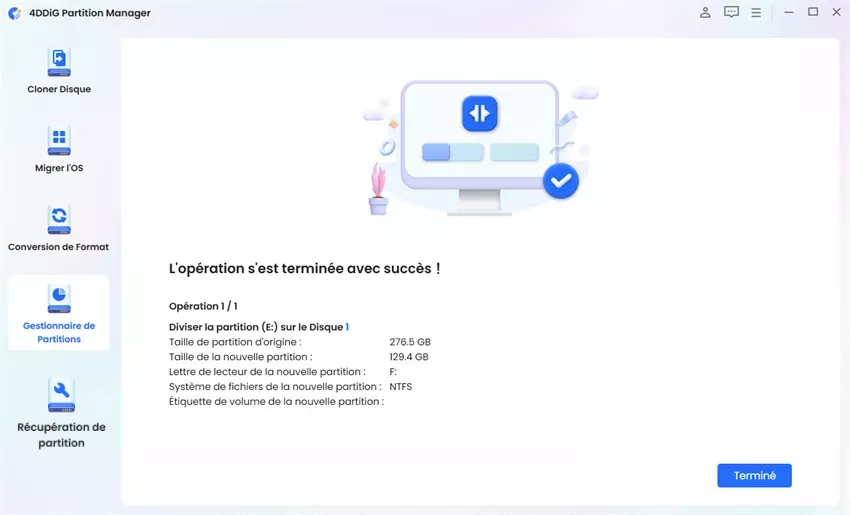
Note
La fonctionnalité de partition divisée est actuellement disponible pour les partitions NTFS et FAT32. De plus, vous ne pouvez diviser que l'espace inutilisé d'une partition pour créer une nouvelle partition. Une partition totalement utilisée et une partition non allouée ne peuvent pas être scindées.
Fusionner les partitions
La fusion de partitions consiste à combiner deux partitions d'un disque dur en une seule plus grande ou à combiner l'espace non alloué avec une partition existante pour augmenter l'espace disponible sur une partition. La fusion de partitions est tout à fait nécessaire lorsque vous avez plusieurs partitions sur votre disque dur et que vous souhaitez réduire les partitions redondantes pour une meilleure gestion, ou lorsque l'une de vos partitions est pleine mais que d'autres partitions sont presque vides.
Pour fusionner deux partitions ou fusionner l'espace non alloué dans une partition sans perdre de données :
-
Étape 1:Cliquez sur la partition cible dont vous souhaitez augmenter la capacité et sélectionnez " Fusionner " dans le menu de droite.

-
Étape 2:Sélectionnez une partition ou désallouez l'espace adjacent à la partition cible et prévisualisez l'agencement du disque après la fusion des partitions. Cliquez ensuite sur OK pour fusionner la partition sélectionnée ou l'espace non alloué avec la partition cible.
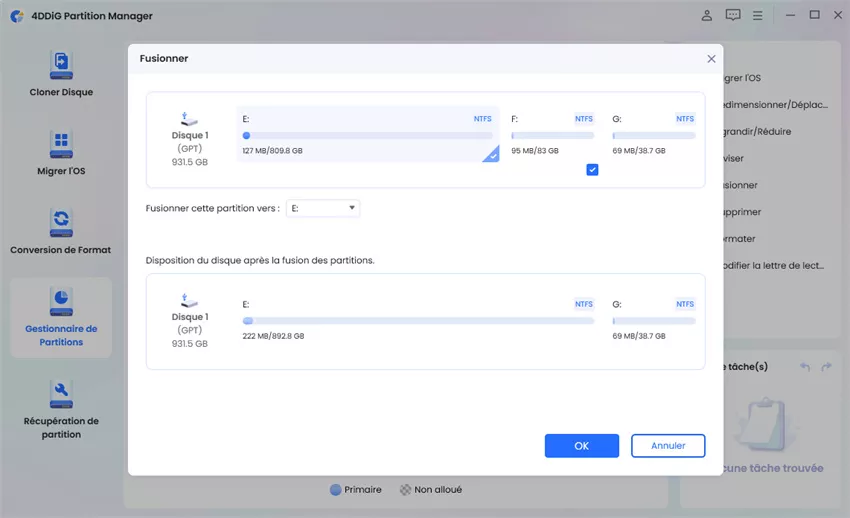
Note
Actuellement, vous ne pouvez fusionner que deux partitions adjacentes. Si une partition ou un espace non alloué n'est pas adjacent à la partition cible, vous ne pouvez pas les fusionner.
-
Étape 3:Une opération en attente sera ajoutée à la liste des tâches. Il suffit de cliquer sur "Exécuter 1 tâche(s)" et de sélectionner OK pour valider l'opération.
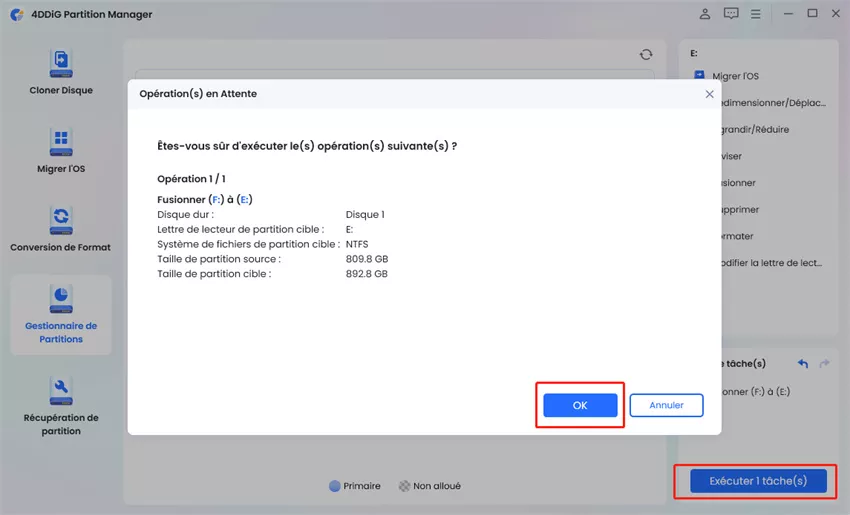
-
Étape 4:Le processus de fusion de partitions peut prendre un certain temps, en fonction de la taille de la partition que vous souhaitez fusionner. Pour éviter toute perte ou corruption de données, ne fermez pas le programme avant la fin du processus.
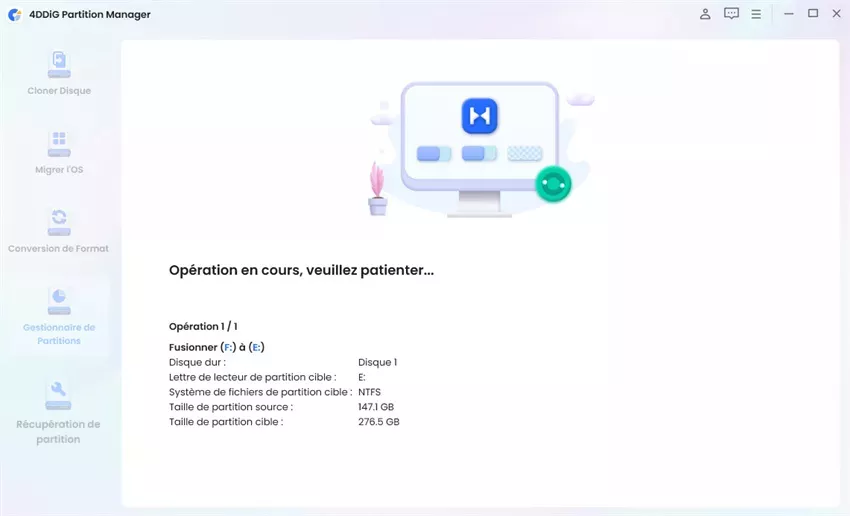
-
Étape 5:Cliquez sur Terminé après avoir fusionné les partitions.
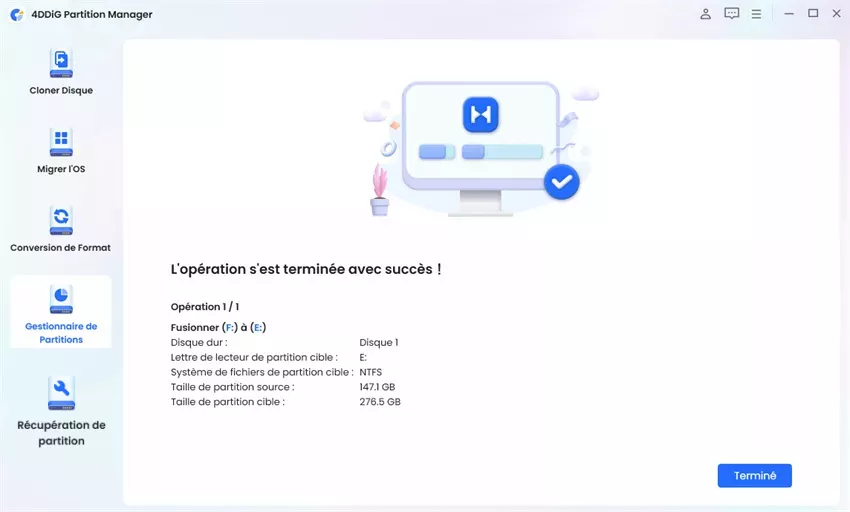
Créer une nouvelle partition
S'il y a de l'espace non alloué sur un disque dur, vous pouvez créer une nouvelle partition à partir de l'espace non alloué en ajustant sa taille, le format du système de fichiers et la lettre de lecteur. S'il n'y a pas d'espace disque non alloué, vous pouvez en créer en réduisant une partition existante.
Pour créer une partition à partir d'un espace non partitionné :
-
Étape 1:Téléchargez et lancez 4DDiG Partition Manager. Sélectionnez "Gestionnaire de partitions" dans la barre de navigation de gauche. Cliquez ensuite sur la partition non allouée à partir de laquelle vous souhaitez créer une nouvelle partition et sélectionnez "Créer". (Cette option n'est pas disponible s'il n'y a pas d'espace disque non alloué.)

-
Étape 2:Dans la fenêtre contextuelle, définissez les paramètres de la nouvelle partition, notamment la taille de la partition, la lettre du lecteur, le nom du volume et le système de fichiers (NTFS, exFAT, FAT16 ou FAT32), puis cliquez sur OK.

Note
Vous pouvez soit faire glisser la poignée de la partition pour spécifier la taille de la nouvelle partition, soit entrer manuellement la taille du volume que vous souhaitez créer en Go.
-
Étape 3:À partir de l'interface principale, vous pouvez prévisualiser la taille et la position de la partition nouvellement créée. Cliquez sur "Exécuter 1 tâche(s)" et cliquez sur OK si confirmé.
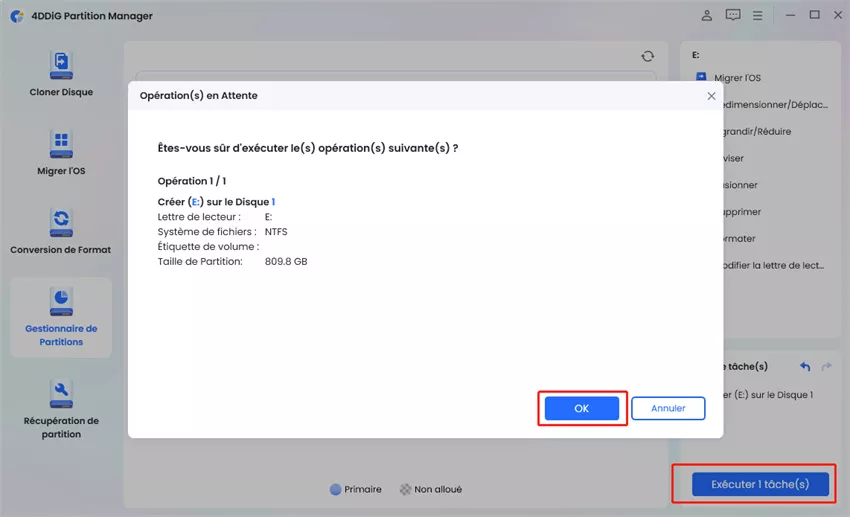
-
Étape 4:Attendez que la nouvelle partition soit créée. Pendant le processus de création de partition, le programme formatera automatiquement la partition afin qu'elle puisse être utilisée pour stocker des données.
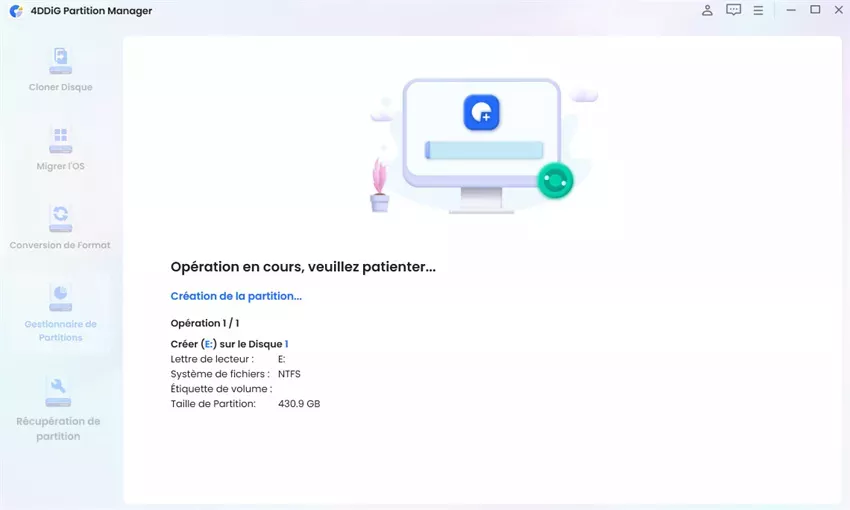
-
Étape 5:Cliquez sur Terminé lorsqu'une nouvelle partition est créée avec succès.
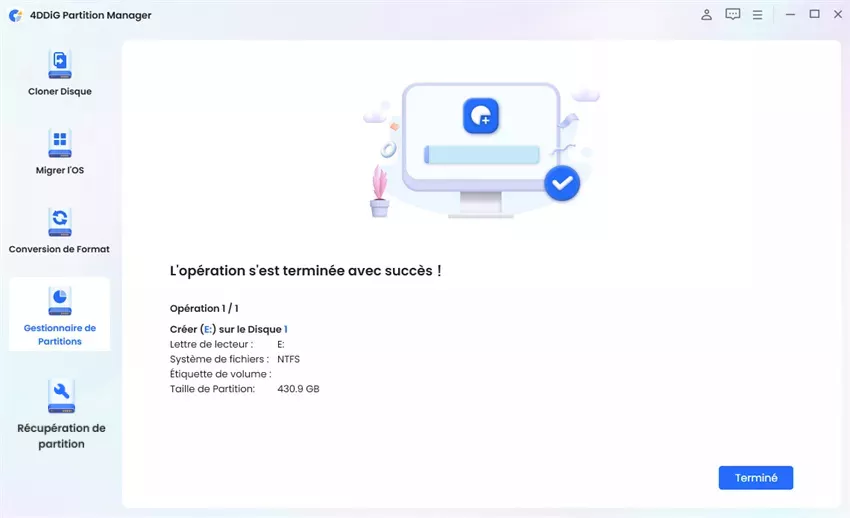
Supprimer la partition
La suppression d'une partition sur un disque dur peut aider à libérer de l'espace disque. S'il y a une partition dont vous n'avez plus besoin sur votre disque, vous pouvez utiliser 4DDiG Partition Manager pour la supprimer facilement et la transformer en espace non alloué disponible pour étendre la taille d'une autre partition sur le même disque.
Pour supprimer une partition :
-
Étape 1:Téléchargez et lancez 4DDiG Partition Manager. Sélectionnez "Gestionnaire de partitions" dans la barre de navigation de gauche. Cliquez ensuite sur la partition que vous souhaitez supprimer et sélectionnez l'option Supprimer.

-
Étape 2:Cliquez sur Oui lorsqu'une boîte de dialogue demandant confirmation s'affiche.

-
Étape 3:Le programme ajoute ensuite la tâche de suppression à la liste des tâches. Cliquez sur "Exécuter 1 tâche(s)" dans le coin inférieur droit et cliquez sur OK pour que la suppression prenne effet.
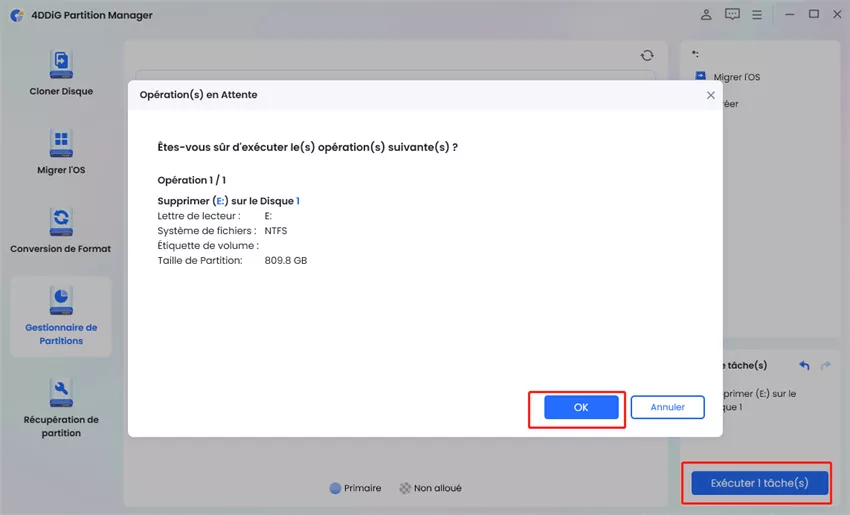
-
Étape 4:Attendez quelques secondes que le programme termine la suppression de la partition.
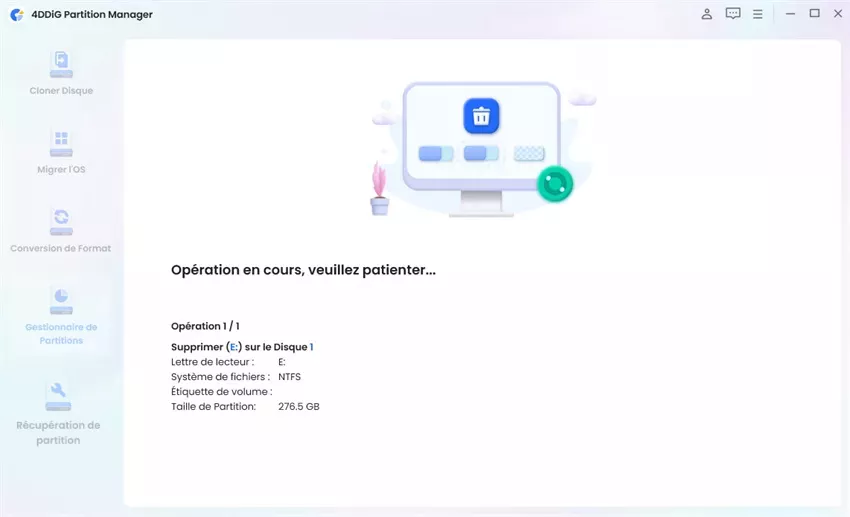
-
Étape 5:Cliquez sur Terminé lorsque la partition sélectionnée est supprimée avec succès.
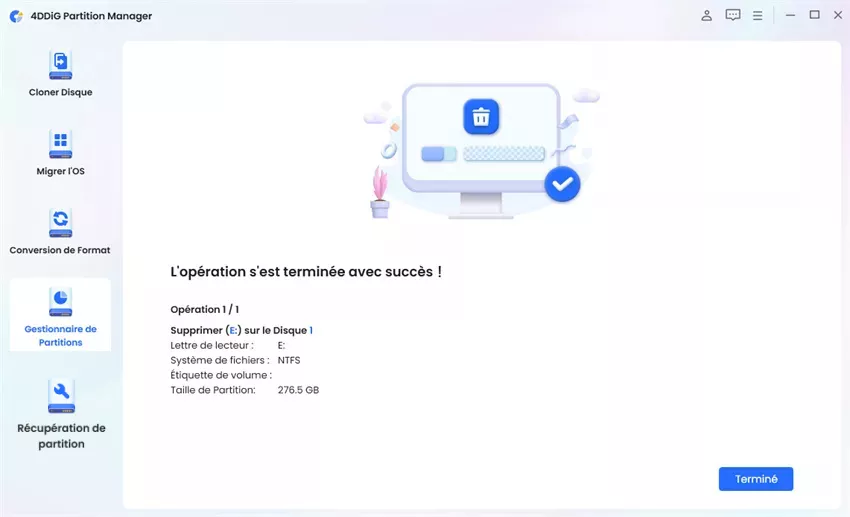
Formater la partition
Le formatage d'une partition est le processus de suppression de toutes les données sur une partition choisie et d'installation d'un système de fichiers pour préparer l'espace disponible pour le système d'exploitation. Il existe de nombreuses situations où vous devez formater une partition :
- Lorsque vous souhaitez supprimer toutes les données d'une partition sans supprimer la partition, vous pouvez la formater pour la réorganiser.
- Une partition nouvellement créée doit être formatée avant de pouvoir être utilisée pour stocker des données.
- Lorsque le système de fichiers d'une partition n'est pas pris en charge ou est endommagé ou corrompu, vous pouvez formater la partition avec un nouveau système de fichiers comme NTFS et exFAT.
Pour formater une partition :
-
Étape 1:Téléchargez et lancez 4DDiG Partition Manager. Sélectionnez "Gestionnaire de partitions" dans la barre de navigation de gauche. Cliquez ensuite sur la partition que vous souhaitez formater et sélectionnez l'option Formater.

-
Étape 2:Réinitialisez le nom du volume, le système de fichiers et la taille du cluster pour la partition. Une fois confirmé, cliquez sur OK pour continuer.

Note
Si vous cochez l'option Format complet, toutes les données existantes sur la partition seront entièrement écrasées et effacées, et ne pourront pas être récupérées à l'aide d'un logiciel de récupération de données.
-
Étape 3:Cliquez sur Oui lorsque vous êtes prêt à formater la partition.

-
Étape 4:Vous pouvez prévisualiser le résultat une fois la partition formatée. Si cela vous convient, cliquez sur "Exécuter 1 tâche(s)" puis sur OK pour lancer le processus de formatage de la partition.
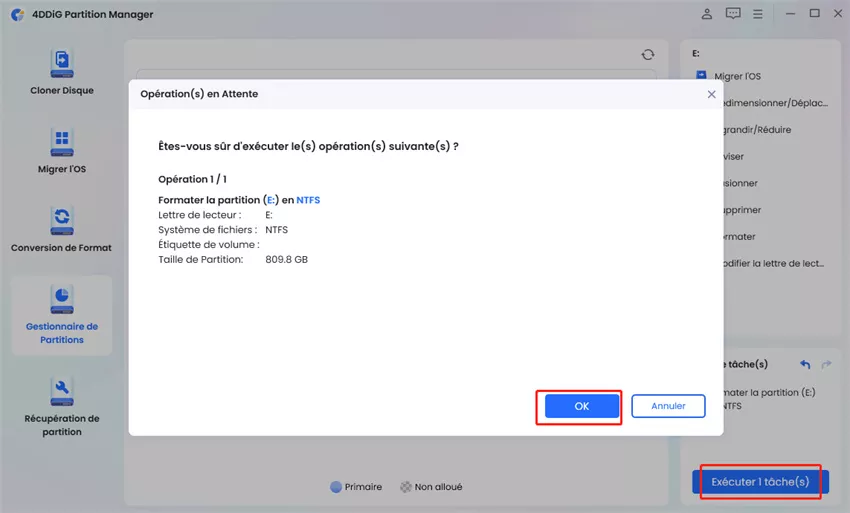
-
Étape 5:Attendez que le programme ait fini de formater la partition.
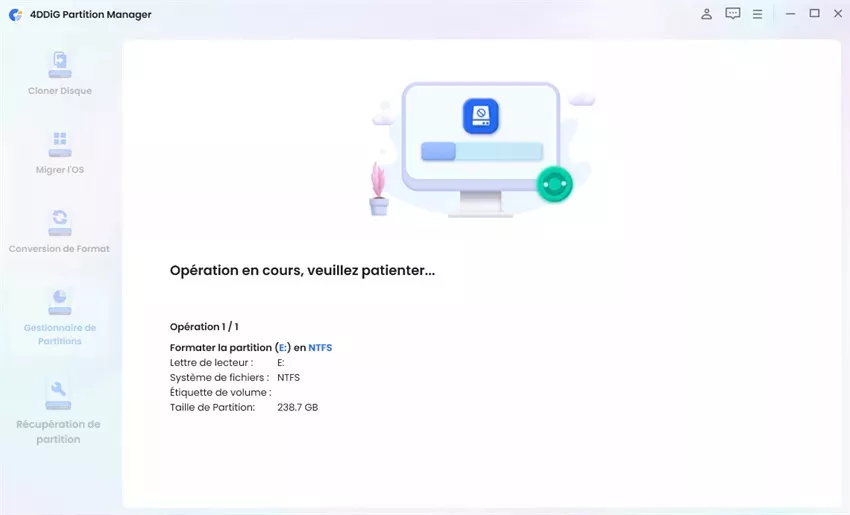
-
Étape 6:Cliquez sur Terminé lorsque la partition est formatée avec succès.
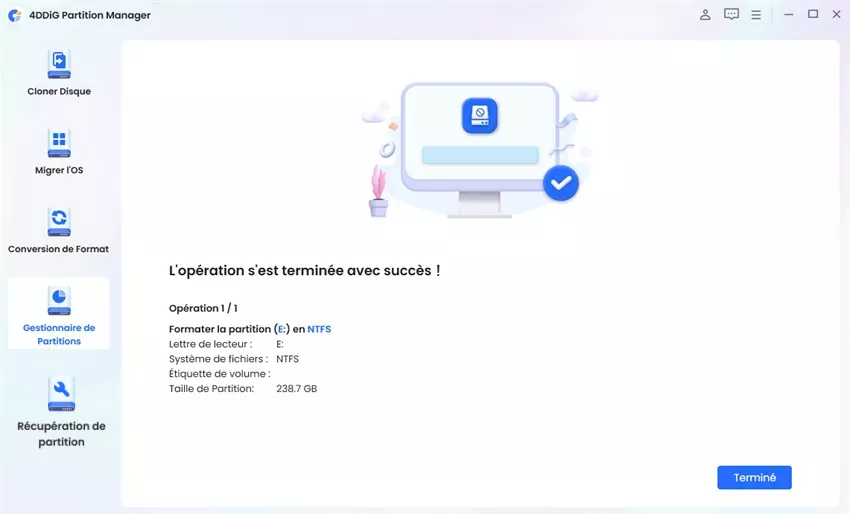
Modifier la lettre de lecteur
En règle générale, Windows attribue une lettre de lecteur à tout lecteur de disque qu'il détecte automatiquement lorsque le système de fichiers de sa partition est reconnu. Cependant, vous pouvez modifier la lettre de lecteur d'une partition selon vos préférences.
Pour changer la lettre de lecteur d'une partition :
-
Étape 1:Cliquez sur la partition dont vous souhaitez modifier la lettre de lecteur et sélectionnez "Modifier lettre du lecteur".

Note
Vous ne pouvez pas modifier la lettre de lecteur du lecteur sur lequel le système d'exploitation Windows est installé, c'est-à-dire votre lettre de lecteur C: local, sinon Windows ne démarrera pas et les applications ne fonctionneront pas du tout, etc.
-
Étape 2:Sélectionnez une nouvelle lettre de lecteur qui n'a pas été occupée par d'autres partitions pour la partition et cliquez sur OK.

Note
La lettre de lecteur de la partition sélectionnée sera supprimée si vous choisissez Aucun comme nouvelle lettre de lecteur.
-
Étape 3:L'interface principale affiche un aperçu de la partition avec la nouvelle lettre de lecteur. Cliquez sur "Exécuter 1 tâche(s)", puis sélectionnez OK pour valider la modification.
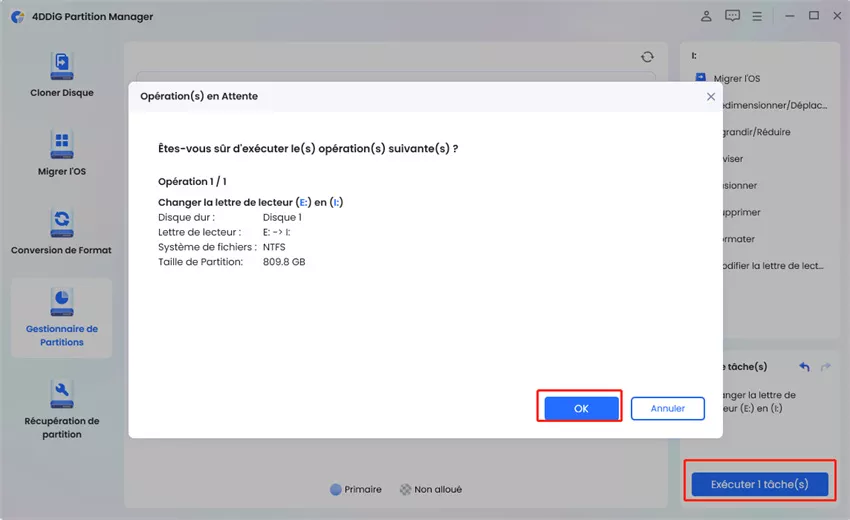
-
Étape 4:Attendez patiemment que le processus soit terminé
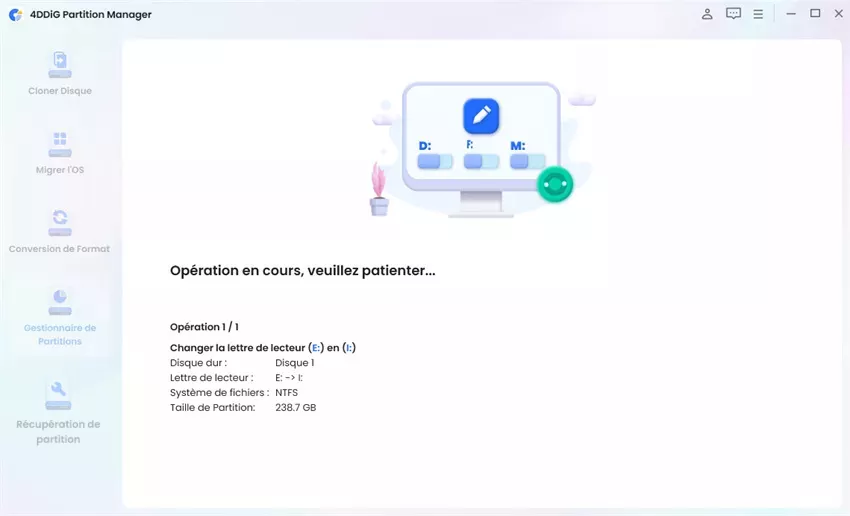
-
Étape 5:Cliquez sur Terminé lorsque la lettre de lecteur de la partition est remplacée par celle que vous spécifiez.
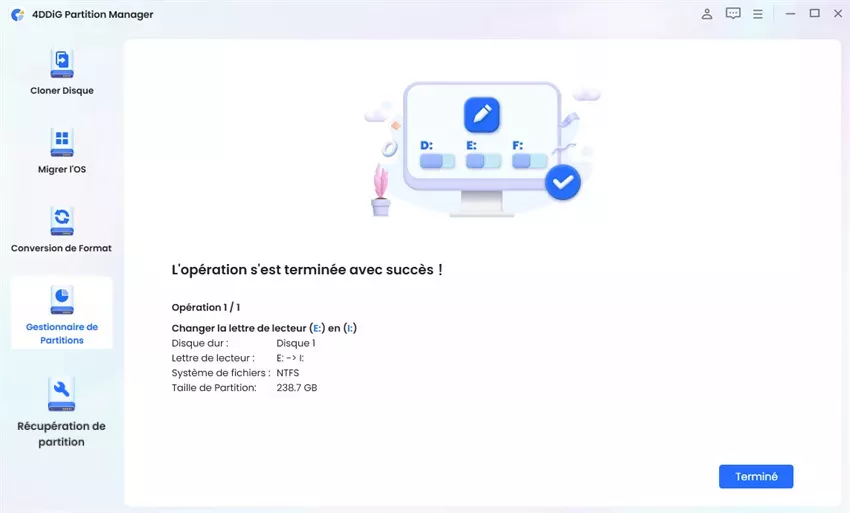
Convertir NTFS en FAT32
La conversion de NTFS en FAT32 peut être nécessaire pour la compatibilité avec des systèmes plus anciens, une meilleure utilisation multiplateforme, des exigences de périphériques comme les consoles de jeux, et la création de disques amorçables. 4DDiG Partition Manager peut facilement convertir NTFS en FAT32 sans perte de données, ce qui signifie que vous n'avez pas besoin de formater le disque.
-
Étape 1:Installez et lancez 4DDiG Partition Manager. Sélectionnez "Gestionnaire de Partitions" dans la barre de navigation de gauche. Ensuite, faites un clic droit sur la partition que vous voulez convertir en FAT32 et sélectionnez "NTFS vers FAT32" dans le menu déroulant.

-
Étape 2:Veuillez noter que cette conversion ne permet pas d'enregistrer les fichiers très volumineux. Après vous être assuré que tout est correct, cliquez sur le bouton Confirmer pour continuer.

-
Étape 3:Le processus de conversion démarre immédiatement et prend un certain temps. Lorsqu'il est terminé, cliquez sur le bouton Terminé.

Convertir FAT32 en NTFS
Convertir FAT32 en NTFS permet de gérer des fichiers plus volumineux (plus de 4 Go), d'utiliser des fonctions avancées telles que les autorisations de fichiers et le cryptage, et de prendre en charge des volumes plus importants. NTFS offre une fiabilité et une sécurité améliorées, ce qui le rend idéal pour les systèmes modernes et les applications qui nécessitent une gestion robuste des fichiers et l'intégrité des données. 4DDiG Partition Manager peut facilement convertir FAT32 en NTFS sans perte de données.
-
Étape 1:Installez et lancez 4DDiG Partition Manager. Sélectionnez "Gestionnaire de Partitions" dans la barre de navigation gauche. Ensuite, faites un clic droit sur la partition que vous voulez convertir en NTFS et sélectionnez "FAT32 vers NTFS" dans le menu déroulant.

-
Étape 2:Confirmez la conversion de FAT32 en NTFS et cliquez sur Confirmer pour commencer.

-
Étape 3:Le processus de conversion démarre immédiatement et prend un certain temps. Lorsqu'il est terminé, cliquez sur le bouton Terminé.

Convertir MBR en GPT
4DDiG Partition Manager est l'ultime convertisseur de disque MBR/GPT qui vous permet de convertir MBR en GPT ou GPT en MBR rapidement et en toute sécurité. Vous pouvez utiliser ce logiciel pour convertir facilement MBR en GPT pour la mise à niveau de Windows 11 sans perte de données.
Téléchargement sécurisé
-
Étape 1:Téléchargez et installez 4DDiG Partition Manager sur votre ordinateur. Lancez ensuite l'application, sélectionnez "Conversion de Format" dans le panneau de navigation de gauche et cliquez sur "Convertir MBR en GPT" pour continuer.

-
Étape 2:Sélectionnez le disque que vous souhaitez convertir, cliquez sur "Continuer", puis vous entrerez dans l'interface d'exécution.

Si le disque choisi est le disque système, le programme téléchargera le composant PE. Une fois le téléchargement réussi, une fenêtre d'invite s'affiche. Veillez à sauvegarder tous les fichiers non sauvegardés et à éviter toute perte de puissance. Confirmez que tout est correct, puis cliquez sur "Bien sûr". L'ordinateur redémarre et entre automatiquement dans l'environnement PE.

Note
Si le disque que vous souhaitez convertir est un disque externe, le programme le convertira automatiquement sans qu'il soit nécessaire de redémarrer et d'entrer dans l'environnement PE.
-
Étape 3:Une fois que le programme a démarré dans l'environnement PE, sélectionnez "Convert MBR to GPT" (Convertir MBR en GPT) pour continuer.
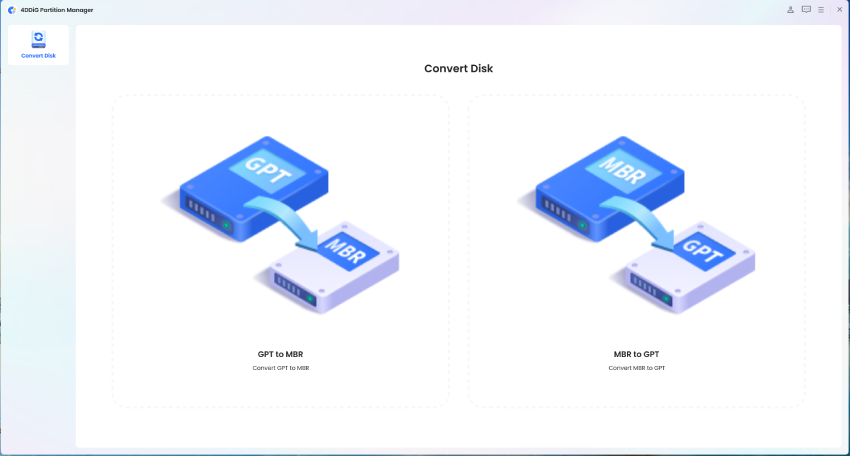
-
Étape 4:Sélectionnez le disque que vous souhaitez convertir et cliquez sur "Continuer".
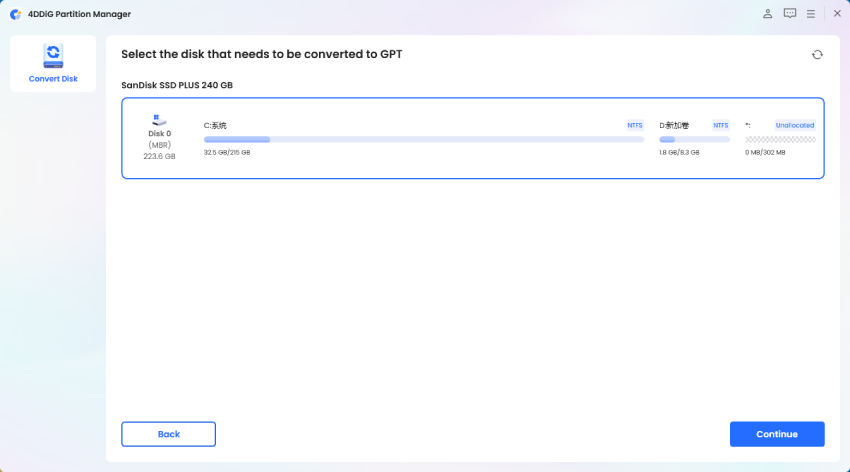
Note
Veuillez noter que dans l'environnement PE, les utilisateurs ne peuvent voir que leur propre disque système.
-
Étape 5:4DDiG Partition Manager convertit MBR en GPT. La vitesse de conversion du disque dépend du nombre de partitions sur le disque.

-
Étape 6:Conversion réussie ! Veuillez suivre les instructions ci-dessous pour démarrer votre ordinateur, sinon il risque de ne pas démarrer correctement.


Convertir GPT en MBR
4DDiG Partition Manager est l'ultime convertisseur de disque MBR/GPT qui vous permet de convertir MBR en GPT ou GPT en MBR rapidement et en toute sécurité. Vous pouvez utiliser ce logiciel pour convertir facilement MBR en GPT pour la mise à niveau de Windows 11 sans perte de données.
Téléchargement sécurisé
-
Étape 1:Téléchargez et installez 4DDiG Partition Manager sur votre ordinateur. Lancez ensuite l'application, sélectionnez "Conversion de Format" dans le panneau de navigation de gauche et cliquez sur "Convertir GPT en MBR" pour continuer.

-
Étape 2:Sélectionnez le disque que vous souhaitez convertir, cliquez sur "Continuer", puis vous entrerez dans l'interface d'exécution.

Si le disque choisi est le disque système, le programme téléchargera le composant PE. Une fois le téléchargement réussi, une fenêtre d'invite s'affiche. Veillez à sauvegarder tous les fichiers non sauvegardés et à éviter toute perte de puissance. Confirmez que tout est correct, puis cliquez sur "Bien sûr". L'ordinateur redémarre et entre automatiquement dans l'environnement PE.

Note
Si le disque que vous souhaitez convertir est un disque externe, le programme le convertira automatiquement sans qu'il soit nécessaire de redémarrer et d'entrer dans l'environnement PE.
-
Étape 3:Une fois que le programme a démarré dans l'environnement PE, sélectionnez "Convert GPT to MBR" (Convertir GPT en MBR) pour continuer.
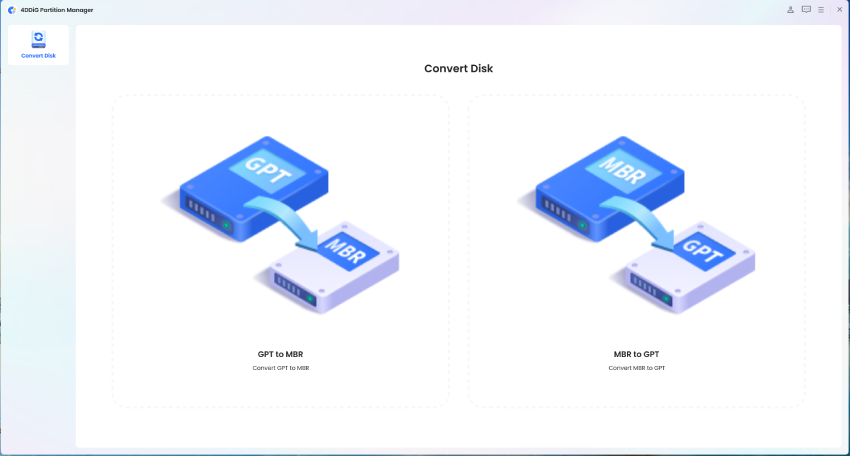
-
Étape 4:Sélectionnez le disque que vous souhaitez convertir et cliquez sur "Continuer".
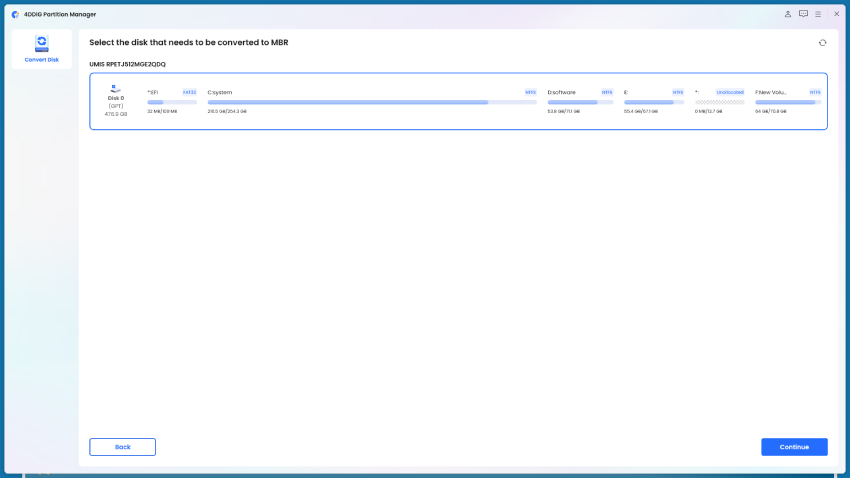
Note
Veuillez noter que dans l'environnement PE, les utilisateurs ne peuvent voir que leur propre disque système.
-
Étape 5:4DDiG Partition Manager convertit GPT en MBR. La vitesse de conversion du disque dépend du nombre de partitions sur le disque.
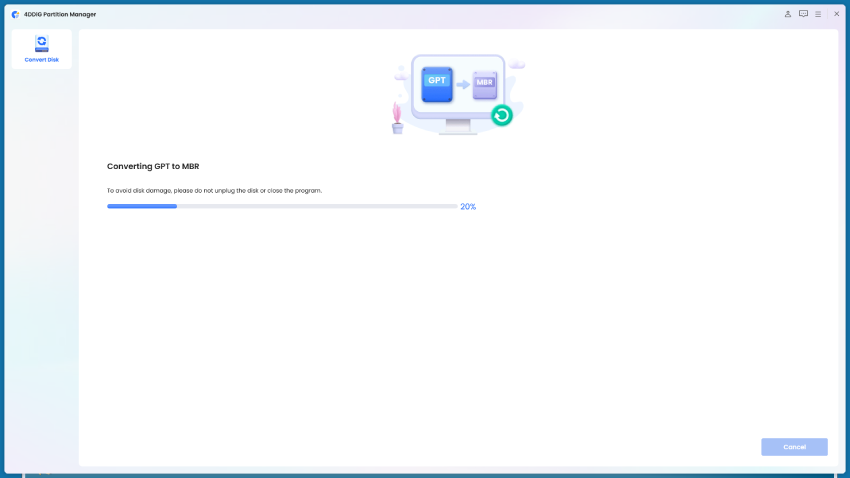
-
Étape 6:Conversion réussie ! Veuillez suivre les instructions ci-dessous pour démarrer votre ordinateur, sinon il risque de ne pas démarrer correctement.


Récupération de partition
4DDiG Partition Manager est un logiciel de récupération de partition fiable. Il offre une solution complète permettant de récupérer des partitions supprimées ou formatées, de réparer des partitions en RAW et de restaurer le démarrage facilement et en toute sécurité. De plus, il peut vous aider à créer un environnement WinPE, ce qui vous permet de cloner un disque, de réparer une partition et de convertir un disque sur un ordinateur qui ne peut pas démarrer normalement.
Téléchargement sécurisé
-
Étape 1:Installez et lancez 4DDiG Partition Manager. Si vous devez récupérer une partition sur un disque dur externe, connectez votre disque dur externe à votre ordinateur. Sélectionnez " Récupération de partition " dans la barre de navigation de gauche, puis choisissez le disque où se trouve la partition que vous souhaitez récupérer et cliquez sur « Analyser» pour continuer.

Si vous ne trouvez pas la partition que vous cherchez, veuillez essayer une analyse approfondie.

Si vous ne parvenez toujours pas à trouver la ou les partitions souhaitées, vous pouvez essayer d'effectuer une analyse complète.

-
Étape 2:Le processus d'analyse complète prendra un certain temps, veuillez donc patienter. Une fois que vous avez trouvé la partition que vous souhaitez récupérer, vous pouvez cliquer sur le bouton Arrêter pour interrompre l'analyse à tout moment.

-
Étape 3:Choisissez la ou les partitions que vous souhaitez restaurer. Veuillez noter que cette opération écrasera les partitions existantes, vous devez donc confirmer si vous souhaitez procéder. Après cela, cliquez sur "Confirmer", puis cliquez sur "Récupérer" pour continuer.

-
Étape 4:Cliquez sur Finir lorsque la partition est restaurée avec succès.
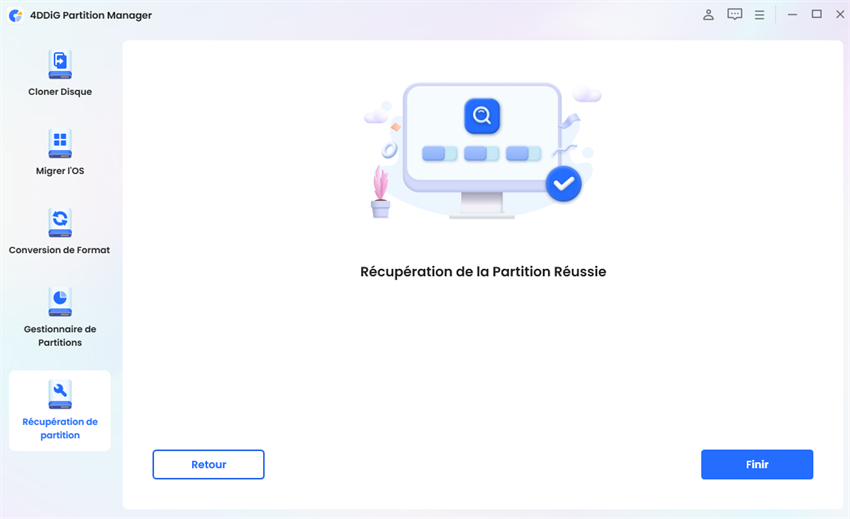
Contourner les exigences de mise à jour vers Windows 11
4DDiG Partition Manager est un assistant fiable pour la mise à niveau vers Windows 11. Il permet de contourner les exigences de mise à niveau de Windows 11 et de créer un disque d'installation Windows. Si votre PC ne répond pas aux exigences minimales pour Windows 11, suivez ce guide pour contourner TPM 2.0, le processeur ou le démarrage sécurisé.
Téléchargement sécurisé
-
Étape 1:Installez et lancez 4DDiG Partition Manager. Allez dans "Téléchargement et mise à niveau de Windows", puis sélectionnez "Mise à jour vers Windows 11".

-
Étape 2:Vous pouvez vérifier ici si votre ordinateur répond aux exigences minimales. Cliquez sur "Détection et mise à jour".

-
Étape 3:Ensuite, une liste vous indiquera si votre PC peut être mis à niveau vers Windows 11. Si votre PC ne répond pas aux exigences, cliquez sur "Suivant" pour contourner.

-
Étape 4:Choisissez la langue et la région du système, puis cliquez sur "Commencer la mise à jour".

Ensuite, cliquez sur "Confirmer" pour continuer.

-
Étape 5:Cela prendra un certain temps pour contourner les exigences de Windows 11, soyez patient.

Une fois terminé, vous pouvez mettre à niveau vers Windows 11.

Télécharger et créer un disque d'installation amorçable Windows
4DDiG Partition Manager est un assistant fiable pour l'installation de Windows. Il permet de créer un disque d'installation amorçable pour Windows 10 ou Windows 11, ou simplement de télécharger le fichier ISO de Windows sur votre ordinateur. Suivez ce guide pour créer un disque d'installation Windows.
Téléchargement sécurisé
Créer un disque d'installation
-
Étape 1:Connectez un disque externe à votre ordinateur et lancez 4DDiG Partition Manager. Allez dans "Téléchargement et mise à jour de Windows" et sélectionnez "Téléchargement de Windows".

-
Étape 2:Choisissez la version de Windows, sélectionnez la langue du système. Ensuite, sélectionnez le disque connecté comme disque cible. Cliquez sur "Commencer".

Notez que la création d'un disque amorçable effacera le contenu du disque sélectionné. Assurez-vous d'avoir une sauvegarde ou qu'il n'y ait rien sur le périphérique sélectionné.

-
Étape 3:Le téléchargement et la gravure de l'image sur le disque sélectionné prendront un certain temps. Soyez patient.


Télécharger uniquement l'image système Windows
-
Étape 1:Lancez 4DDiG Partition Manager, cliquez sur "Téléchargement et mise à jour de Windows", puis sélectionnez "Téléchargement de Windows".

-
Étape 2:Passez à l'option "Télécharger uniquement l'image", sélectionnez la version de Windows et la langue du système. Choisissez un chemin pour télécharger le fichier ISO. Cliquez sur "Commencer" et confirmez.


-
Étape 3:Une fois terminé, vous pouvez vérifier le fichier ISO de Windows dans l'emplacement sélectionné.

Réparer la Partition
4DDiG Partition Manager est un logiciel de récupération de partition fiable. Il offre une solution complète qui vous permet de récupérer une partition supprimée, de restaurer une partition formatée, de réparer une partition brute et de réparer le démarrage facilement et en toute sécurité.
Téléchargement sécurisé
-
Étape 1:Installez et lancez 4DDiG Partition Manager. Si vous devez réparer une partition sur un disque dur externe, connectez votre disque dur externe à votre ordinateur. Sélectionnez "Boîte à outils" dans la barre de navigation de gauche, puis sélectionnez "Réparer la partition" pour continuer.

-
Étape 2:Sélectionnez le disque sur lequel se trouve la partition à réparer, puis cliquez sur "Réparer" pour continuer.

-
Étape 3:Cliquez sur Finir lorsque la partition a été réparée avec succès.

Réparer le Démarrage
4DDiG Partition Manager est un logiciel fiable de récupération de partitions. Il offre une solution complète qui vous permet de récupérer des partitions supprimées ou formatées, de réparer des partitions en RAW et de restaurer le démarrage facilement et en toute sécurité. En outre, il peut vous aider à créer un WinPE, ce qui vous permet de cloner un disque, de réparer une partition et de convertir un disque sur un ordinateur qui ne peut pas démarrer normalement.
Téléchargement sécurisé
-
Étape 1:Installez et lancez 4DDiG Partition Manager. Sélectionnez "Boîte à outils" dans la barre de navigation de gauche, puis sélectionnez "Réparer le Démarrage" pour continuer.

-
Étape 2:Sélectionnez le disque de démarrage, puis sélectionnez la partition système qui doit être réparée. Cliquez sur "Réparer".

-
Étape 3:La réparation du démarrage corrompu prendra un certain temps, veuillez patienter. Pour éviter d'endommager le disque, ne débranchez pas le disque et ne fermez pas le programme.
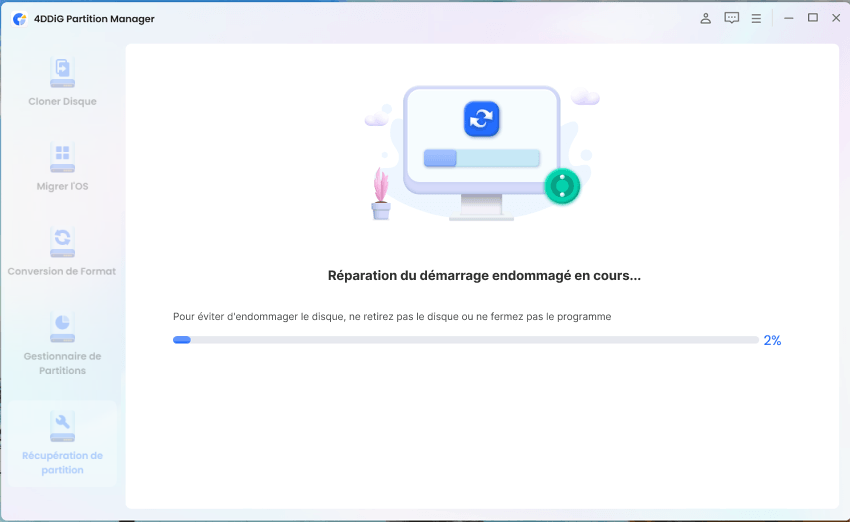
-
Étape 4:Cliquez sur Finir lorsque le démarrage corrompu a été réparé avec succès.
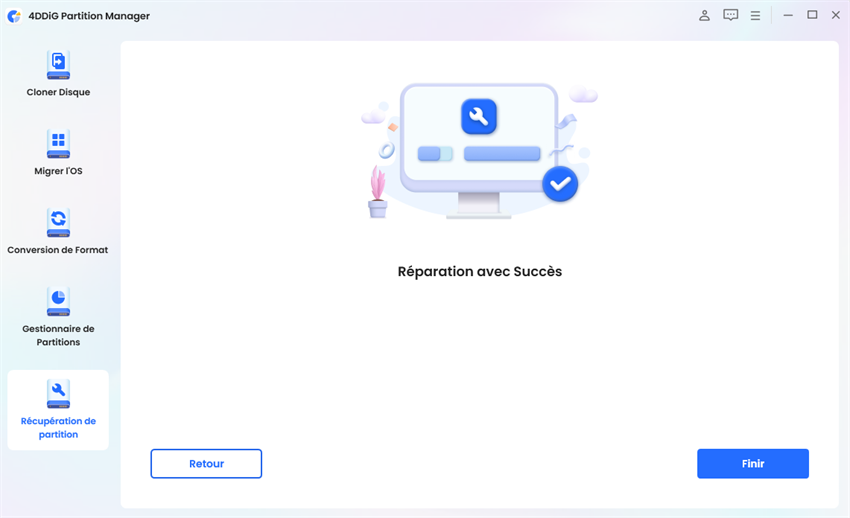
Effacer le disque
4DDiG Partition Manager est un logiciel de nettoyage de disque fiable. Il peut vous aider à effacer votre disque facilement et en toute sécurité. Les données ne peuvent pas être récupérées après l'effacement, ce qui empêche le vol de données.
Téléchargement sécurisé
-
Étape 1:Installez et lancez 4DDiG Partition Manager. Si vous avez besoin d'effacer une partition sur un disque dur externe, connectez-le à votre ordinateur. Sélectionnez "Boîte à outils" dans la barre de navigation de gauche, puis sélectionnez "Effacement des données" pour continuer.

-
Étape 2:Sélectionnez le disque ou la partition à effacer, puis cliquez sur le bouton Continuer.

-
Étape 3:Après vous être assuré que vous avez sélectionné le bon disque ou la bonne partition à effacer, cliquez sur le bouton Confirmer pour continuer.

-
Étape 4:L'effacement du disque prendra un certain temps, soyez patient. Pour éviter d'endommager le disque, ne le débranchez pas et ne fermez pas le programme.

-
Étape 5:Cliquez sur Finir lorsque le disque a été nettoyé avec succès.

Créer WinPE
4DDiG Partition Manager est un logiciel de récupération de partition fiable. Il offre une solution complète qui vous permet de récupérer une partition supprimée ou formatée, de réparer une partition brute et de réparer le démarrage facilement et en toute sécurité. En outre, il peut vous aider à créer WinPE, afin que vous puissiez cloner un disque, réparer une partition et convertir un disque sur un ordinateur qui ne peut pas démarrer normalement.
Téléchargement sécurisé
Comment créer un support WinPE bootable avec 4DDiG Partition Manager ?
-
Étape 1:Installez et lancez 4DDiG Partition Manager puis connectez une clé USB ou un CD/DVD à votre ordinateur. Sélectionnez "Boîte à outils" dans la barre de navigation de gauche, puis sélectionnez "Créer WinPE" pour continuer.

-
Étape 2:Sélectionnez le fichier ISO pour créer le support de démarrage WinPE en fonction de vos besoins, puis cliquez sur le bouton "Commencer" pour continuer. (Le programme sera gravé sur le support si vous ne choisissez aucun autre fichier ISO.)

-
Étape 3:Après avoir sélectionné le disque USB connecté comme disque cible, cliquez sur le bouton Continuer. Une fenêtre contextuelle apparaîtra pour vous rappeler que la clé USB sera formatée. Veuillez confirmer que vous avez sauvegardé les données importantes qu'elle contient, puis cliquez sur le bouton "Confirmer".

-
Étape 4:Le processus de création va maintenant commencer. Cela peut prendre quelques minutes pour créer une clé USB bootable WinPE. Une fois terminé, cliquez sur "Finir".
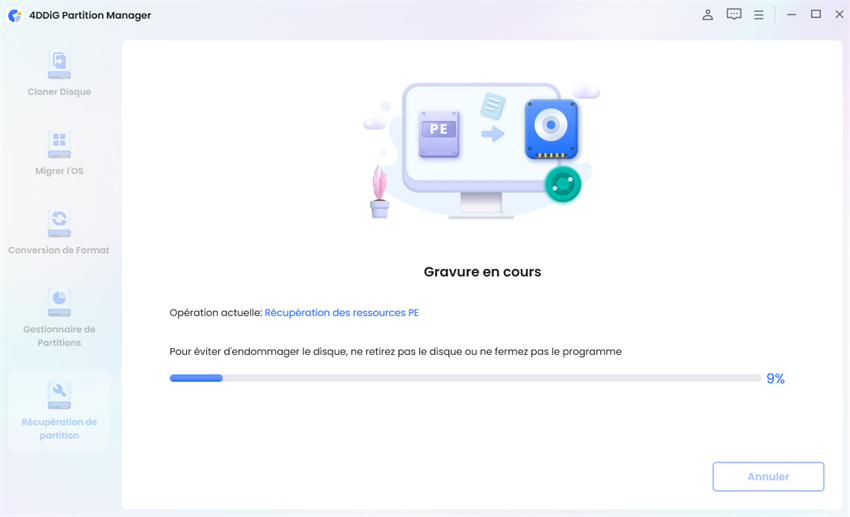
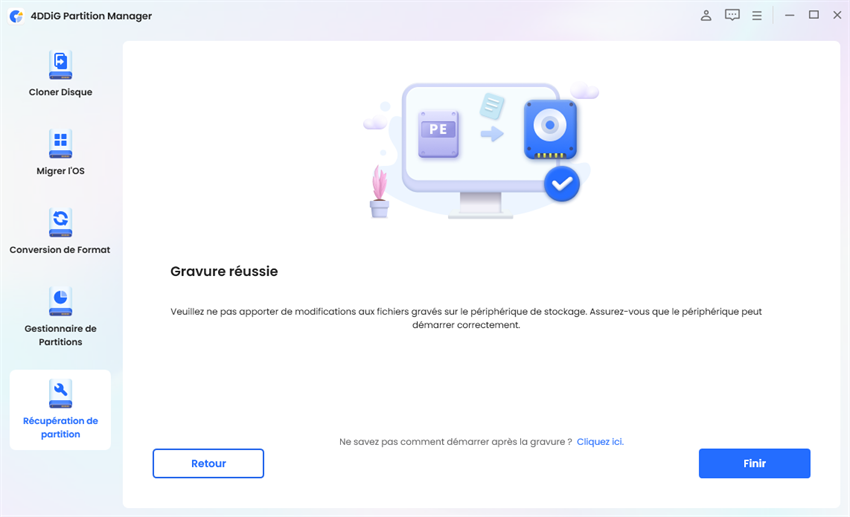
Comment démarrer depuis une clé USB ?
-
Étape 1:Insérez la clé USB gravée dans l'ordinateur mort. Démarrez l'ordinateur et utilisez les touches de raccourci du menu de démarrage pour accéder au menu de démarrage sur votre appareil.

-
Étape 2:Lorsque vous entrez dans le menu de démarrage, utilisez les touches fléchées pour parcourir le support de démarrage et appuyez simplement sur "Entrée" pour le sélectionner comme lecteur de démarrage.

-
Étape 3:Une fois dans le système de disque de démarrage, vous pouvez utiliser la version 4DDiG Partition Manager PE. Dans l'environnement PE, vous pouvez cloner un disque, réparer une partition et convertir un disque facilement et en toute sécurité.