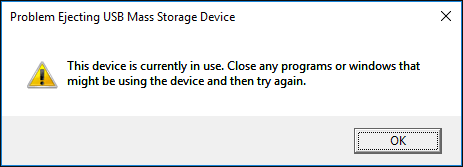9 Ways on How to Fix USB Composite Device Can't Work Properly with USB 3.0? - 2025
USB 3.0 supports all gadgets which run on USB 2.0. Notwithstanding, numerous clients, while attempting to interface gadgets to USB 3.0, have informed the "USB composite device is an older USB device and might not work with USB 3.0" error. USB 3.0 was a significant improvement in this market. Set apart by blue-colored USB ports, the USB 3.0 gave clients speeds up to multiple times of USB 2.0 (5 GBPS). Due to that reason, you can transfer large media documents and projects in minutes. If you continue to get the "USB composite device can't work properly with USB 3.0" blunder message when attempting to associate your USB Composite Device to your PC, here are some of the fixes for your issue.
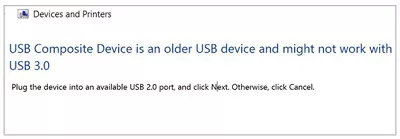
Part 1: Why Does "USB Composite Device is an Older USB Device and Might Not Work with USB 3.0" Error Happen?
You must be made mindful of the reasons because of which the "USB printing support is an older USB device and might not work with USB 3.0" blunder happens.
- If your USB controllers don't have the correct configuration, your PC will not allow some up-to-date devices to associate with your PC.
- If the USB controller drivers on your PC have been outdated, the USB composite device can't work as expected with USB 3.0, the "USB mass storage device can't work properly with USB 3.0" error may arise.
- It is likewise critical to enable USB legacy support on your PC before attempting to connect USB 3.0.
Part 2: How to Fix USB Composite Device Can't Work Properly with USB 3.0?
Secure Download
Secure Download
Fix 1: Run Hardware and USB Troubleshooter
- Open Settings from the Start menu and go to Update and Security.
- From the left-hand menu, choose Troubleshoot.
-
Now under the "Find and fix other problems" area, click on "Hardware and Devices."

- Next, click on Run and adhere to on-screen directions to get USB composite device can't work properly with USB 3.0 fix.
Fix 2: Use Windows USB Troubleshooter
Windows has its troubleshooting segment to help all Windows clients. You can take help straightforwardly from Microsoft to tackle your concern. This internet-based tool and fixed feature of Windows will consequently recognize the issue and fix it or give thoughts to take care of the "USB 2.0 device not working in USB 3.0 port" issue.
Fix 3: Update or Reinstall USB Controllers
-
Open Device Manager from Control Panel and type "devmgmt.msc".

- Here tap on Universal Serial Bus regulators, then right-click each USB controller and Uninstall them.
- Restart your PC once the uninstallation process completes.
- Upon rebooting your PC, Windows will examine your install every single missing driver by itself.
Fix 4: Uninstall and Reinstall Printer Drivers
Since you can't connect your printer and PC, the new drivers can only be downloaded from the maker's site. Install them on the PC and see if the printer turns out great by doing so. This arrangement is the same for other equipment gadgets which show the USB composite device driver error while attempting to connect your PC with it.
Fix 5: Connect the Printer to the Charging Port
- Switch off your printer before connecting with the USB link.
- Connect the USB port on the printer to the printer end of the USB cable.
- The other side of the USB cable must be connected to the system.
- Press the power button and as a result it will turn on the printer.
Fix 6: Enable USB Legacy Support
- Switch off your PC and turn it back ON and enter the BIOS settings by pressing the BIOS key shown on the screen.
- Explore the Security tab > Security Boot Configuration and find Legacy Support.
- ENABLE it from the drop-down menu.
- Explore Integrated Peripherals from the Advanced tab and enable the "PS/2 Keyboard/Mouse Emulator."
- Presently apply the settings and reboot your PC to check if you have effectively killed the "USB composite device is an older USB device Windows 10" problem.
Fix 7: Prevent Windows from Turning off the Device
- Right-click on the Windows symbol on the toolbar and open Device Manager.
-
Click the "Universal Serial Bus Controllers" drop-down menu and tap the "USB Root Hub" option to open its properties.

- Explore the "Power Management" tab here.
-
You will se an option "Allow the computer to turn off this device to save power.” Untick it.

- Save the settings, and reboot your PC. Ideally, the "USB 3.0 doesn't work" mistake would be eliminated.
Fix 8: Use a USB 2.0 Hub or USB 2.0 Expansion Card
A USB 2.0 Hub is just a thing with extra USB ports to connect multiple devices at a time. You plug it into your PC's USB port and can plug somewhere in the range of two to four to eight USB gadgets into the center.
It may not appear to be down to earth, but your PC can have up to 127 USB gadgets connected to it without a problem. A few devices can't be run from them, like specific hard drives, etc. All things considered, the gadget can make the "USB 3.0 port not recognizing USB 2.0 device" problem disappear.
Fix 9: Download Auto Repair Print Tool (HP Users only)
- Download Print and Scan Doctor from the official webpage HP and double tap on the executable document to run it and essentially adhere to the on-screen guidelines to sweep and fix every one of the issues of your printer and scanner.
- After going through the above strategy, most presumably, you won't experience the USB composite device error with the USB 3.0 HP printer once more.
Part 3: How to Recover Lost/Deleted/Corrupted Data from USB Drives?
If one of the above fixes worked, you ought to have the option to get to your USB and utilize the saved information on it once more. Assuming you have settled the issue yet observe that some files are not there on your USB streak drive, you can recover your information. Tenorshare 4DDiG Data Recovery can help you get back data from a corrupted USB Drive. The program functions admirably and can recover data in a few easy steps:
- Support to recover data from Windows/Mac/USB flash drive/SD card/digital camera, etc.
- Recover from various loss scenarios like deletion, formatting, RAW, etc. with a higher success rate.
- Supports file systems including as FAT16,FAT32,exFAT,NTFS, APFS and HFS+.
- Support 1000+ files types such as photos, videos, documents and more.
Secure Download
Secure Download
-
Connect and Select the USB Drive
To start, get and install Tenorshare 4DDiG. Connect your USB to your PC where you lost information, and afterward select it in the software to start scanning.

-
Scan the USB
4DDiG promptly analyzes the external hard drive all around for missing information, and you might delay or stop the process. Assuming you can't find the ideal files, you can play out a Deep Scan, which might take some time.

-
Preview and Recover from the USB

Part 4: USB FAQs
1. Why do 2.0 USB devices not work in 3.0 USB ports?
USB 2.0 devices may not work with USB 3.0 port because:
- USB controllers may not have the correct configuration.
- The USB controller drivers on your PC may have been outdated.
- The USB legacy support might be disabled
2. What is a USB composite device?
A USB gadget can give numerous capabilities that are dynamic at the same time. Such multi-work gadgets are otherwise called composite devices. For instance, such a device may characterize a capacity, at the same time, for both keyboard and mouse usage.
3. Can you use a USB 2.0 device in a USB 3.0 port?
Indeed, USB 3.0 is backward compatible—which means it's intended to work with the outdated versions of USB, including USB 2.0 and USB 1.1. You can plug a USB 2.0 gadget into a USB 3.0 port, and it will forever work, yet, it will only have the speed of the USB 2.0.
Conclusion:
Here in the guide above, we have mentioned different fixes on how to make USB 2.0 work on 3.0 port Windows 10. If none of the above-mentioned techniques work and help you, you should use a USB 2.0 hub or an expansion card. Hopefully, the problem might be solved after doing so. In case of data loss from the USB device, use Tenorshare 4DDiG Data Recovery right away.
💡 Summarize with AI:
You May Also Like
- Home >>
- USB Recovery >>
- 9 Ways on How to Fix USB Composite Device Can't Work Properly with USB 3.0? - 2025

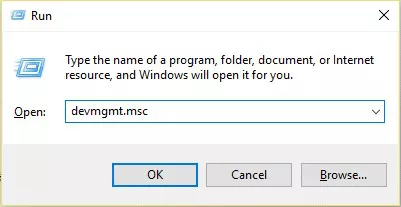
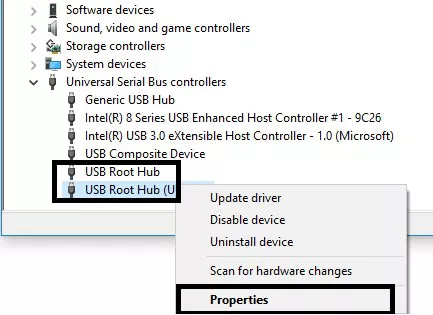
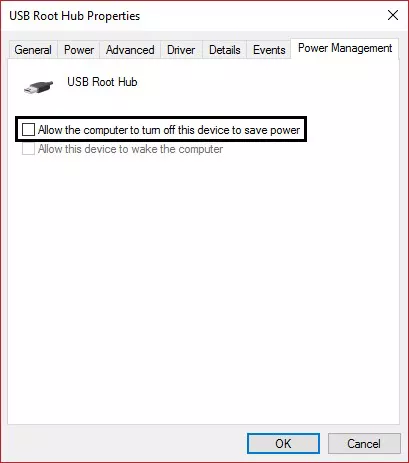

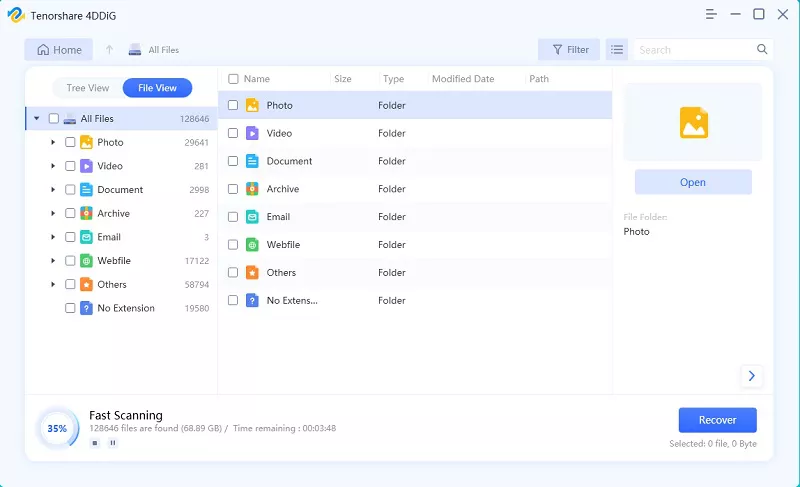

 ChatGPT
ChatGPT
 Perplexity
Perplexity
 Google AI Mode
Google AI Mode
 Grok
Grok