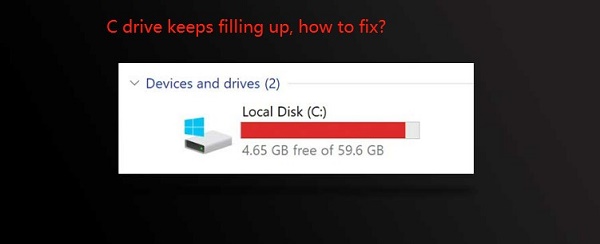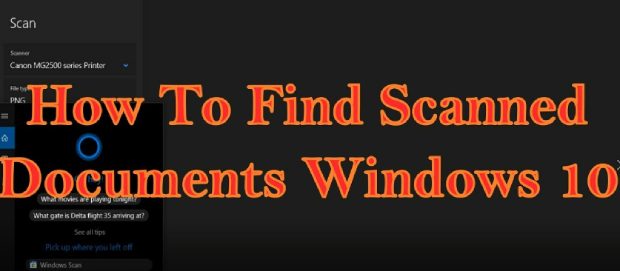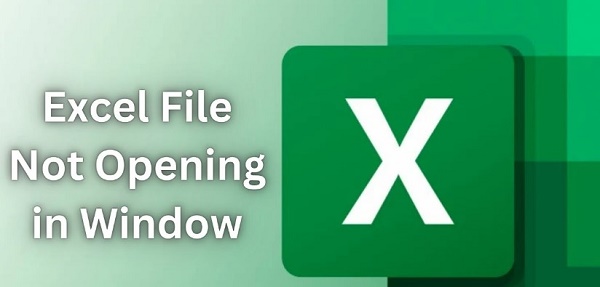How to Perform Windows 10 Factory Reset from Boot
Windows 10, a robust operating system, sometimes encounters issues requiring more than simple troubleshooting. In such cases, performing a factory reset from boot becomes a viable solution to restore the system to its default settings. This article explores the reasons behind opting for a windows 10 factory reset from boot, guides you through the process, and introduces various methods to achieve it. Additionally, we'll discuss the importance of data recovery before executing a factory reset from boot windows 10, providing insights into using 4DDiG Windows Data Recovery.
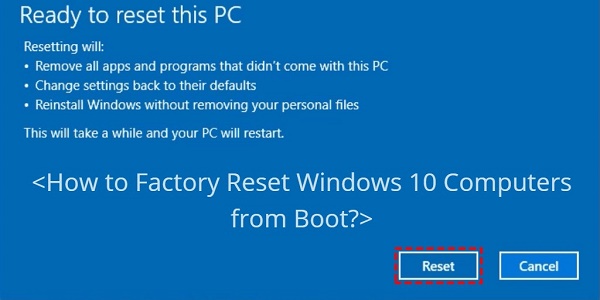
Part 1: Why Should I Perform Windows 10 Factory Reset from Boot
Performing a factory reset on Windows 10 from the boot menu can be a decisive step in resolving various issues and ensuring the optimal performance of your system. Here are several compelling reasons why you might consider initiating a factory reset from the boot menu:
- Persistent System Issues: Over time, Windows 10 systems may accumulate issues such as software conflicts, driver problems, or registry errors. These issues can lead to decreased performance, system crashes, or unexpected errors. Performing a factory reset from the boot menu can eliminate these persistent problems by restoring the operating system to its default state.
- Malware or Virus Infections: Security threats such as malware and viruses can significantly impact the stability and security of your Windows 10 system. If conventional antivirus solutions prove ineffective, a factory reset from the boot menu can be a last resort to remove malicious software and restore the integrity of the operating system.
- Privacy Concerns: In an era where privacy is paramount, concerns about personal information and sensitive data may arise. Performing a factory reset ensures that all user data, applications, and settings are wiped clean, offering a fresh start and reducing the risk of unauthorized access to personal information.
- System Optimization: Over time, accumulating unnecessary files, temporary data, and residual settings can contribute to system bloat and decreased performance. A factory reset from the boot menu lets you start with a clean slate, optimizing system resources and ensuring a more responsive and efficient Windows 10 experience.
- Preparing for a New User: If you plan to sell or donate your computer, performing a factory reset is crucial to protect your data and provide the new user with a pristine operating environment. It ensures that your files, applications, and configurations are completely removed, safeguarding your privacy and allowing a seamless transition to a new user.
- System Upgrade or Downgrade: Before upgrading to a new version of Windows 10 or downgrading to a previous version, a factory reset can help prevent compatibility issues and ensure a smoother transition. It is particularly relevant when introducing major updates or changes to the operating system architecture.
- Resolving Unidentified Issues: Users may sometimes encounter mysterious or unidentified issues that persist despite conventional troubleshooting methods. A factory reset from the boot menu offers a comprehensive solution, addressing underlying problems that may not be easily identifiable through traditional troubleshooting approaches.
Part 2: How to Recover Data Before Windows 10 Factory Reset from Boot
Recovering data before executing a factory reset is crucial to avoid data loss. In this section, we recommend using 4DDiG Windows Data Recovery, a reliable tool for effectively recovering lost or deleted files. This software stands out for its user-friendly interface and powerful recovery capabilities. This proactive approach ensures that important files are safeguarded before proceeding with the factory reset windows 10 from boot.
Secure Download
Secure Download
-
Select Local Disk
Upon installing and launching 4DDiG, navigate to the Data Recovery section. Choose your local disk and initiate the scan by clicking Start. Optionally, tailor the process by selecting specific file types from the options in the upper-right corner.
-
Scan the Local Disk
4DDiG performs a comprehensive scan on the chosen drive, swiftly locating missing data. Feel free to pause or stop the scan at any point during the process. The intuitive interface categorizes files under Deleted Files and other sections for easy identification. Switch to File View for a detailed look at specific file types.
-
Preview and Recover
Once the target files are identified, preview them for accuracy before initiating the recovery process. For data safety, recover files to a secure location, avoiding the same partition where the data was initially lost. This straightforward approach ensures a smooth and fast data recovery experience with 4DDiG.
Part 3: Use Recovery Drive to Factory Reset from Boot Windows 10
Creating a recovery drive is handy for performing windows 10 factory reset from boot without password. This section guides users through creating a recovery drive, which can be utilized to troubleshoot and reset the system. We'll cover the steps involved, emphasizing the importance of having a USB drive with sufficient storage capacity. This method provides a convenient way to restore your system without needing installation media, making it a valuable tool in your troubleshooting arsenal.
Creating a Recovery Drive:
- Insert a USB drive with at least 16 GB of storage capacity into your computer.
- Press Windows + X to open the Power User menu.
- Select "Control Panel" from the list.
- In the Control Panel, search "Recovery" in the top-right corner.
- Click on "Create a recovery drive" under the Recovery category.
- When the Recovery Drive wizard opens, ensure the option "Back up system files to the recovery drive" is selected.
- Click "Next."
- Choose the USB drive you inserted earlier from the list.
- Click "Next."
- The wizard will provide a summary of the actions it will perform. Confirm your choices and click "Create."
- Once the process is complete, click "Finish."
Performing Factory Reset from Boot using Recovery Drive:
- Plug in the USB recovery drive you created into the computer.
- Restart your computer and access the boot menu. The key to enter the boot menu varies (common keys include F2, F10, F12, or ESC). Consult your device's manual or look for on-screen prompts during boot.
- Navigate to the boot menu and select the option corresponding to your USB drive. It will initiate the Windows Setup process.
- Choose your preferred language and region settings and click "Next."
-
Click on "Troubleshoot" > "Reset this PC" > "Remove everything."

- Follow the on-screen instructions to complete the process.
- Confirm your decision, and Windows will begin the factory reset process. It may take some time.
-
Once the factory reset is complete, your computer will restart with a fresh installation of Windows 10.

Part 4: Perform Windows 10 Factory Reset from Boot without Password
Sometimes, users may find themselves needing to perform a dell factory reset windows 10 from boot. This section explores methods to bypass password requirements and execute a factory reset. We'll discuss the steps to reset your Windows 10 system without needing a password, ensuring that users can regain access and restore their system even in password-related scenarios.
Method 1: Using Advanced Startup Options
- Restart your computer and continuously press the Shift key while clicking "Restart" in the Start menu. Hold the Shift key down and click "Restart" from the Windows login screen.
- In the Advanced Startup Options, click on "Troubleshoot."
- Select "Reset this PC" from the Troubleshoot menu.
- Choose the "Remove everything" option. It will delete all your files and apps.
-
Follow the on-screen instructions to start the reset process. Windows will guide you through the necessary steps to complete the factory reset without a password.

Method 2: Using Installation Media
- Create a bootable Windows 10 installation USB or DVD. You can use Microsoft's official Media Creation Tool for this purpose.
- Insert the installation USB or DVD into your computer and restart it. Enter the boot menu (usually by pressing a key like F2, F10, F12, or ESC during startup) and choose the installation media.
- In the Windows Setup window, choose your language and other preferences. Click "Next" and then click "Install Now."
- Instead of entering a product key, click "I don't have a product key."
- Select "Custom: Install Windows only (advanced)."
- Delete all existing partitions on your hard drive. It will remove the current Windows installation and any associated passwords.
- Follow the prompts to complete the installation. Your computer will restart, and Windows 10 will be installed without a password.
It's important to note that these methods will remove all files and applications from your system, so it's advisable to back up important data before proceeding.
Part 5: FAQ
Q1: How do I Reset my Windows 10 from booting?
How to factory reset asus laptop windows 10 from boot? Resetting Windows 10 from booting can be accomplished through various methods, including using the recovery drive, accessing the advanced startup options, or utilizing built-in reset features. This article provides detailed steps for each process, allowing users to choose the most suitable approach based on their preferences and system requirements.
Q2: How do I force a factory reset on Windows 10?
Forcing a factory reset on Windows 10 can be done by accessing advanced startup options or using installation media. The specific steps depend on the scenario, and this guide covers multiple methods to ensure users can perform a factory reset in different situations.
Q3: Can you factory reset from the boot menu?
Yes, factory resetting from the boot menu is one of the methods discussed in this article. By accessing advanced startup options or using a recovery drive, users can initiate a factory reset directly from the boot menu, providing a convenient and efficient solution for system restoration.
Conclusion
How to factory reset hp laptop windows 10 from boot? Performing a Windows 10 factory reset from boot is a powerful solution for resolving various system issues and starting fresh. Understanding the reasons behind a factory reset, recovering data with tools like 4DDiG Windows Data Recovery, and exploring different methods, such as using a recovery drive or bypassing password requirements, ensures users have a comprehensive guide.



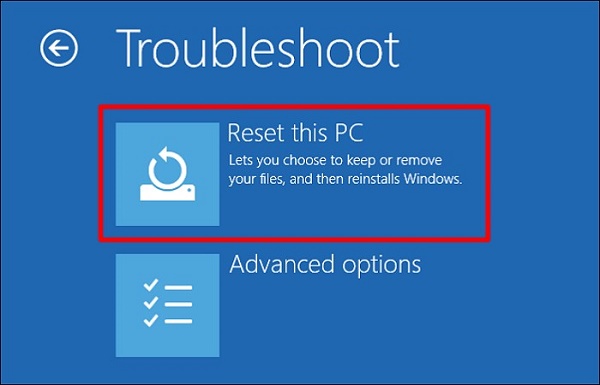
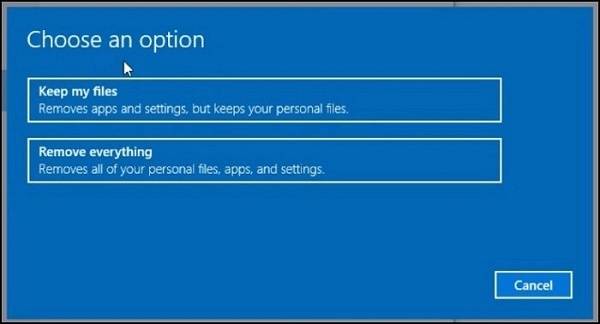
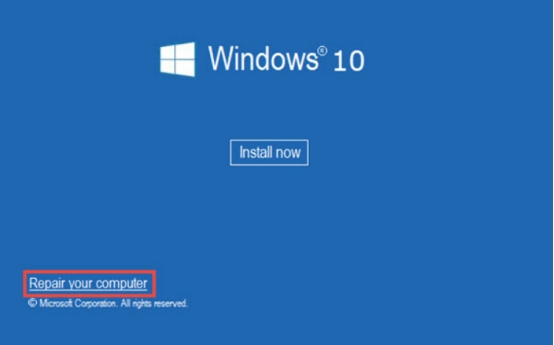
 ChatGPT
ChatGPT
 Perplexity
Perplexity
 Google AI Mode
Google AI Mode
 Grok
Grok