“Windows has stopped this device because it has reported problems (code 43)” may occur if the device hardware fails or the device driver fails. Users often encounter this Error. To avoid this problem, you should go through this guide. It highlights the fixes to the problem "window has stopped this device because it has reported problems (code 43). Keep reading to get valuable information.

- How to Recover Data from USB with Code 43 Error?HOT
-
How to Fix ‘Windows has stopped this device because it has reported problems. (code 43)’ Error?
- Fix 1: Remove Unnecessary USB Devices and Restart the Computer
- Fix 2: Connect the Device into a Different Computer
- Fix 3: Use System Restore
- Fix 4: Disable and Re-enable the Device
- Fix 5: Reinstall the Device
- Fix 6: Update the Driver
- Fix 7: Update the Windows
- Fix 8: Update BIOS
- Fix 9: Adjust Power Management
Part 1: What Does Windows Has Stopped This Device Code 43 Mean?
When you see a "Code 43" error, it signals that Windows has encountered a problem with a specific hardware component. This could be a hardware malfunction, a driver issue, or even a software conflict. The error indicates that the device is not working as expected and may require further troubleshooting.
| Reason | Description |
|---|---|
| Hardware Failure: |
|
| Driver Issues: |
|
| System Errors: |
|
| Software Conflicts: |
|
How to Recover Data from USB with Code 43 Error?
When device got Code 43, Windows may fail to detect or recognize the USB drive or other storage devices, making the data on it inaccessible. If you encounter the error code 43 windows, you should use software like 4DDiG Data Recovery to recover data before fixing the error. There are some potential benefits of Tenorshare 4DDiG Data Recovery.
- Recover data from devices not recognized such as USB/SD card/external devices/digital camera and more.
- Create bootable drives to boot up crashed computers and access data without any technical information.
- Recover lost or deleted data from Windows and Mac computers
- Support 2000+ files types such as photos, videos, musics, documents and more.
Secure Download
Secure Download
- Select USB to Scan
- Scan the Drive
- Preview and Recover your Files
After you download and intall Tenorshare 4DDiG on your computer, launch the software and connect the USB with code 43 error. 4DDiG should detect the drive instantly so that you can select the USB and click Scan to scan.

The software quickly checks your affected USB for missing files and you can interrupt or stop the process at any time. If it's not able to find what you're looking for, then you'll go ahead with a Deep Scan which will take some amount of time as well!

When you're done with scanning, make sure to preview and save the files found back into a protected folder. Don't restore them in the previous location where they were lost; this can produce unexpected results. For convenience, you can save data to cloud.

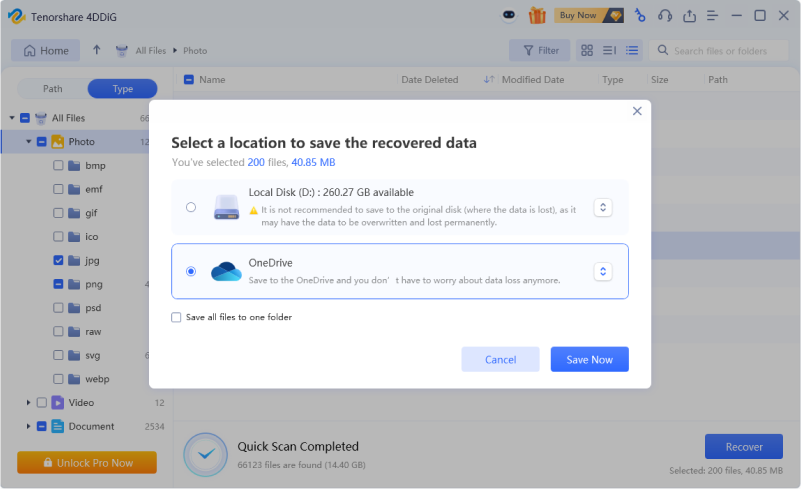
How to Fix Error 0x800701b1 on Windows 11/10
Part 3: How to Fix ‘Windows has stopped this device because it has reported problems. (code 43)’ Error?
This problem is annoying and is usually related to connecting issues. In addition, there may be a problem with the Riot client settings, the servers are inaccessible, the Vanguard service is inactive, and so on. Fortunately, you can solve this problem by trying the fixes given below.
Fix 1: Remove Unnecessary USB Devices and Restart the Computer
The first thing is to unplug the unnecessary USB devices. Then restart the computer. It will solve the Error; if not, try the other fixes. To restart your computer, do the following:
Step 1: Remove the USB from the system.
Step 2: Shut down the device.
Step 3: Wait about 10 minutes and then reboot the system.
Step 4: Now connect the USB to the PC again.
Fix 2: Connect the Device into a Different Computer
Try connecting the USB drive to another computer. You can also use it with different operating systems. Congratulations if the other PC is working correctly! To erase code 43 on the USB, you need to remove the USB drive correctly. After that, you can try reconnecting the device to the previous computer, and Windows Error Code 43 will likely disappear here.
Fix 3: Use System Restore
Before you open the 'system Restore,' you want to save your work and close all programs because you need to restart your computer for System Restore.
Step 1: Click Start.
Step 2: Go to recovery.
Step 3: Open system restore.
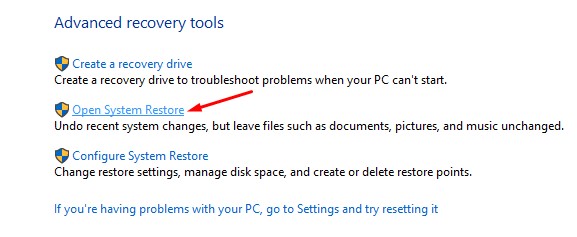
Welcome to the System Restore screen. Select restore my computer to the previous time. Then select the date you created in the Select Restore Point from the Calendar screen. It will help to solve the error code 43.
Fix 4: Disable and Re-enable the Device
To re-enable your USB, you have to:
Step 1: Click on disk drives after opening Device Manager.
Step 2: Right-click on the device having trouble with code 43 errors, select "Disable device."
Step 3: Click "Yes" to confirm.
Step 4: Now select on "Enable device" by clicking on the device.
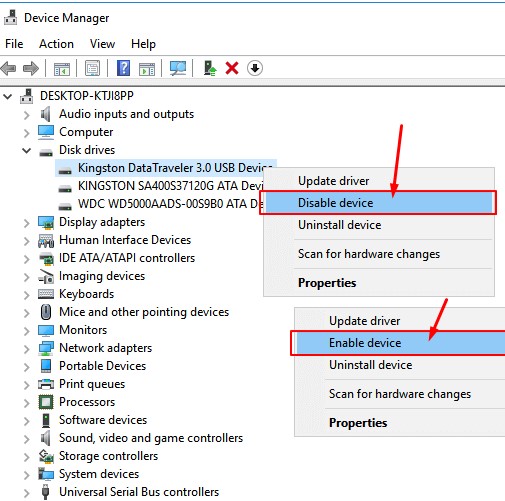
Fix 5: Reinstall the Device
Some users have also reported reinstalling the device driver to fix error code 43 in Windows 10. Try installing them and then reinstall your USB driver:
Step 1: Press Windows + SK, find Device Manager, and click to open it.
Step 2: Expand the disk drive and right-click on the malfunctioning device, and then click "Uninstall."
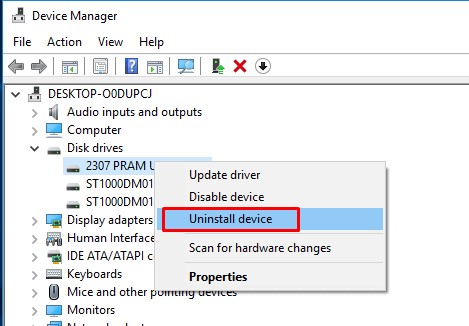
Step 3: Right-click your computer name and click on "Scan for hardware changes."
Step 4: The device manager scans your computer and reinstalls your device automatically.
Step 5: Right-click the device and click "Properties."
Step 6: You should see the message "This device is working properly" in Device Status on the General tab of the Device Properties dialog box.
Fix 6: Update the Driver
If your USB face a hardware problem or its driver software is damaging, you can try installing the latest drivers for your USB drive. Installing the new drivers for the device will likely fix the code 43 error.
Step 1: Go to "Search," type Device Manager, and select "Device Manager."
Step 2: Find the troubled device, right-click and select "Properties."
Step 3: Click "Driver" and select "Update Driver."
Step 4: At this point, you will be required to select the option "Automatically search for updated driver software."
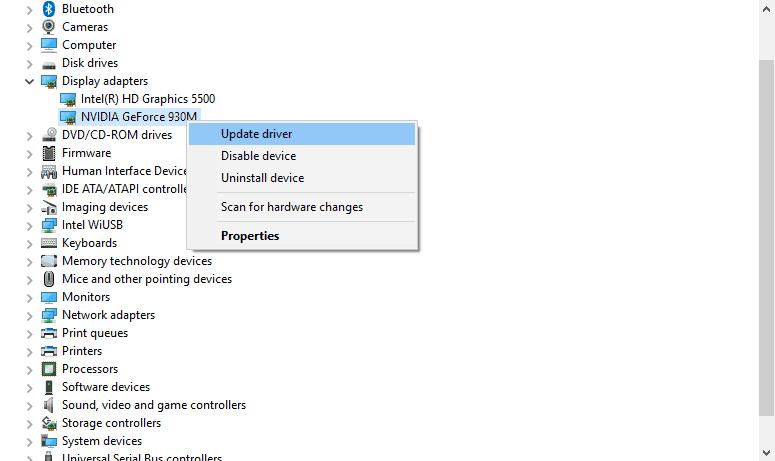
While updating drivers is a common fix, it might not resolve the issue if the problem is caused by hardware failure or a deeper system issue.
Fix 7: Update the Windows
To remove the error windows code 43, update the windows. The steps include:
Step 1: Go to Settings.
Step 2: Open “Updates & Security”.
Step 3: Click on “Windows Update” just under “Updates & Security” in the left pane.
Step 4: In the right pane, go to the Check for Updates button.
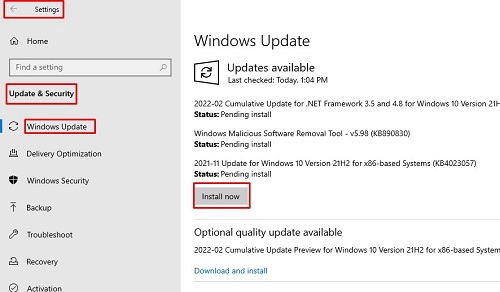
Fix 8: Update BIOS
You should know about your system as you don’t have to apply any updated if it is the latest version. It is with Windows, so you do not need to reboot the BIOS.
Step 1: Hit Windows and R together.
Step 2: Type msinfo32 and press Enter.
Step 3: Search for BIOS version/entry with date mark.
Take note of this information and close the window.
Updating the BIOS is risky. Ensure a stable power supply and follow manufacturer guidelines. Create a BIOS backup. Only update if necessary and you understand the potential risks.
Fix 9: Adjust Power Management
The power saving feature might be responsible for Error Code 43 if you use a laptop to carry out high performance tasks. Adjust power management as follows:
Step 1: Open Device Manager again, and find the USB root hub components under Universal Serial Bus Controllers.
Step 2: Double-click on the first USB root hub device available there. After that select Properties from the options. When a new window opens, open the Power Management tab, and remove the checkmark "Allow the computer to shut down this device to save power."
Step 3: Click OK to finalize the process, and repeat it for another USB root hub device.
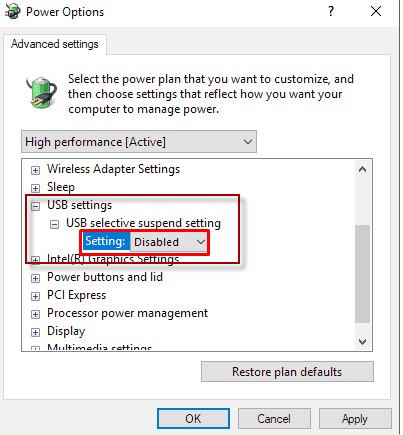
Part 4: Code 43 FAQs
1. How do I fix Windows that has stopped this device Code 43?
If the device driver or hardware fails, “Windows stopped this device because it reported problems. (Code 43)" error may occur. In most cases, reinstalling the driver can fix the problem.
2. How do you fix Windows has stopped this device because it has reported problems code 43 Bluetooth?
You can take these steps to run Bluetooth Troubleshooter to fix Bluetooth Code 43 error:
Step 1: On your keyboard, press Win + I (Windows logo key and I key) to open the settings window.
Step 2: Select Updates and Security.
Step 3: Click Trouble Shoot in the left pane and click the Additional Trouble Shooter link in the right pane.
3. How do I fix USB Error Code 43?
There are 3 quick ways to fix this problem. These include:
- Unplug and reconnect the device, switch to the USB port.
- Replace the connection cable - If the cable broke, replace it with a new one and reconnect the device to the PC.
- Restart the PC - Unplug the troubled device, restart the PC, reconnect and check the device.
Summary
How to fix USB error code 43? It can be a headache for a newbie without knowledge of computing. To help you out, in this post, 9 reliable solutions are given along with their detailed steps. In the last part of the article, check for 4DDiG Windows Data Recovery to recover data from USB. It is by far the best option to tackle such problems. It helps fix code 43 errors for your USB device. To try out other features, including partition alignment and instant partitioning, please upgrade to Professional Edition.
 ChatGPT
ChatGPT
 Perplexity
Perplexity
 Google AI Mode
Google AI Mode
 Grok
Grok
