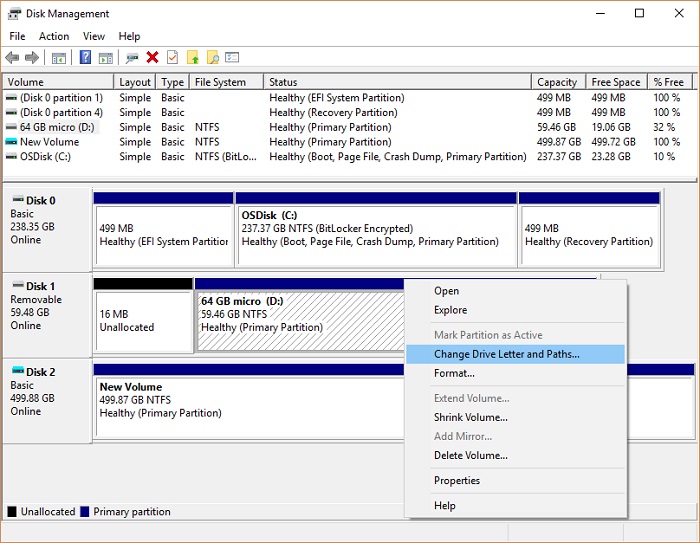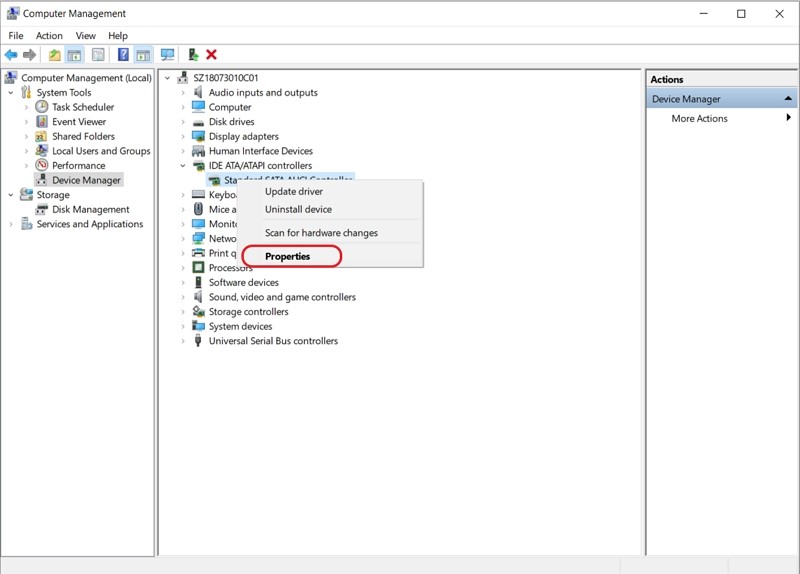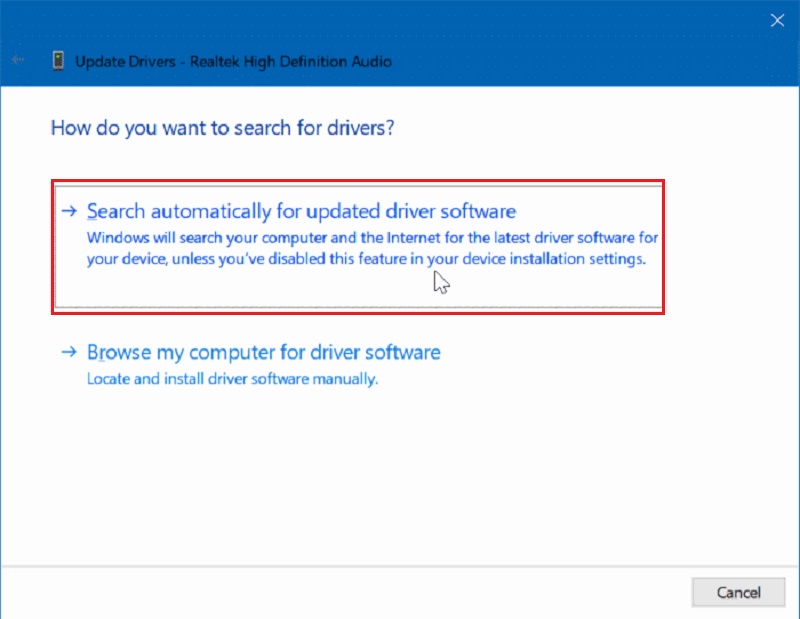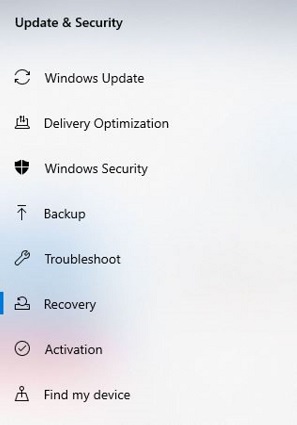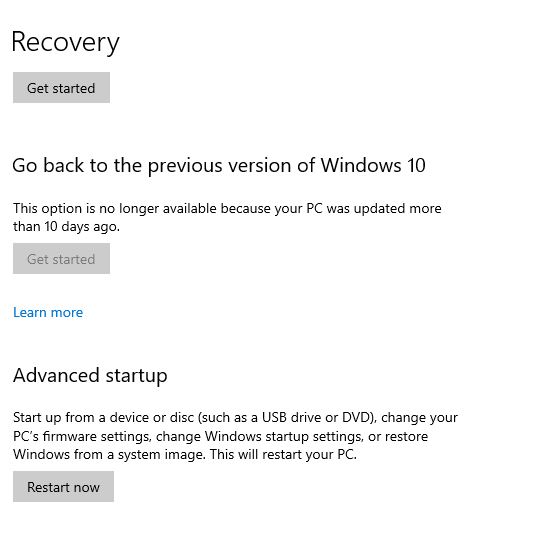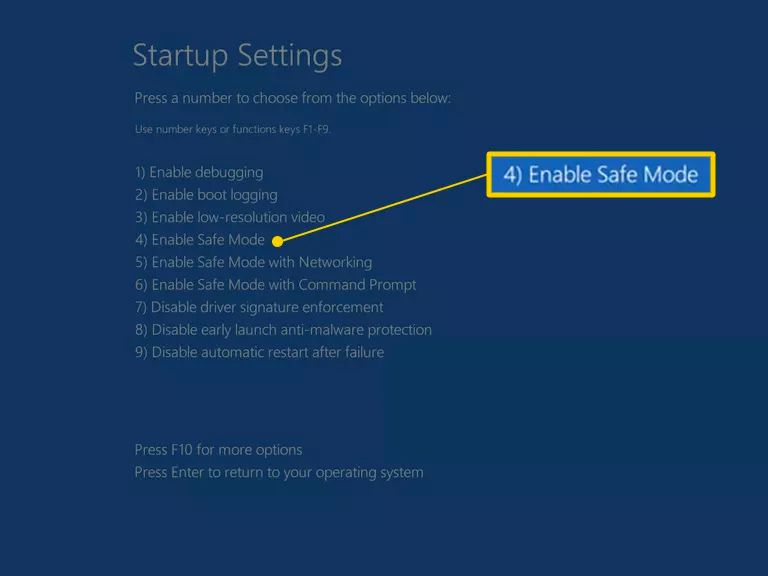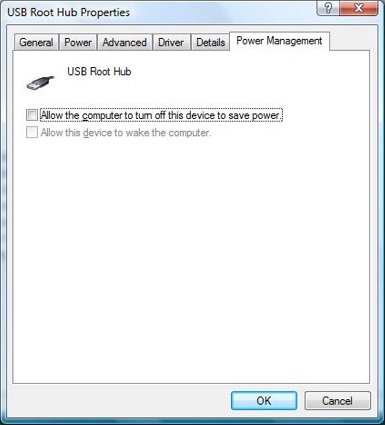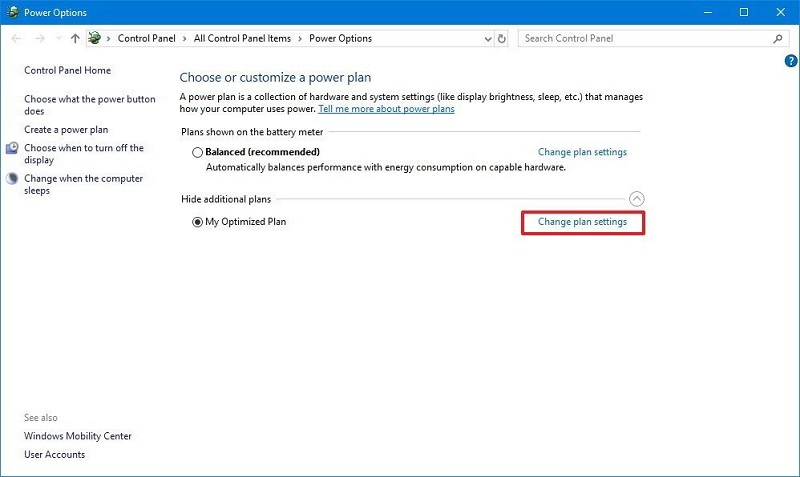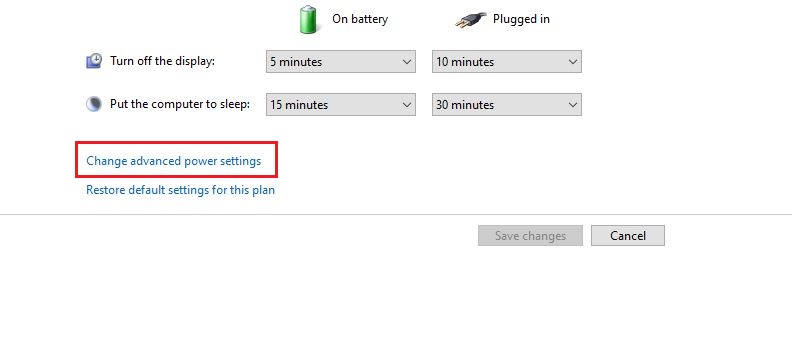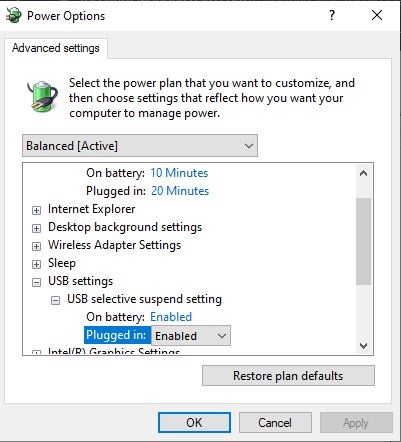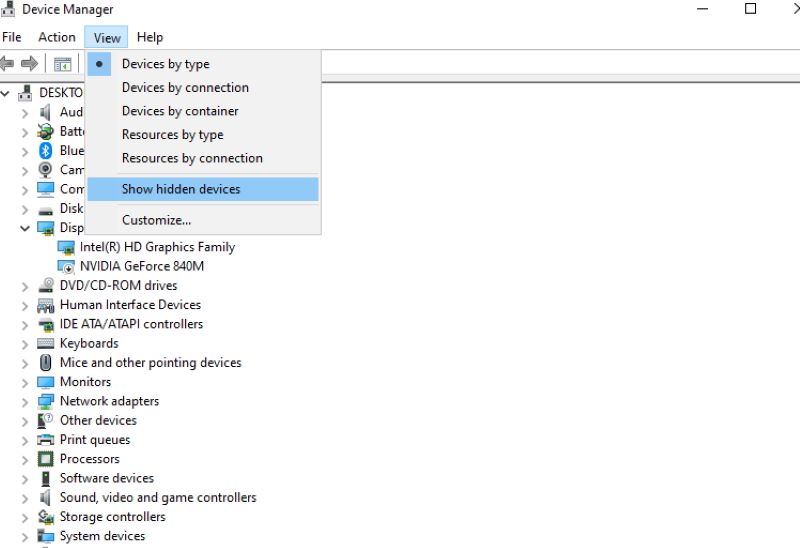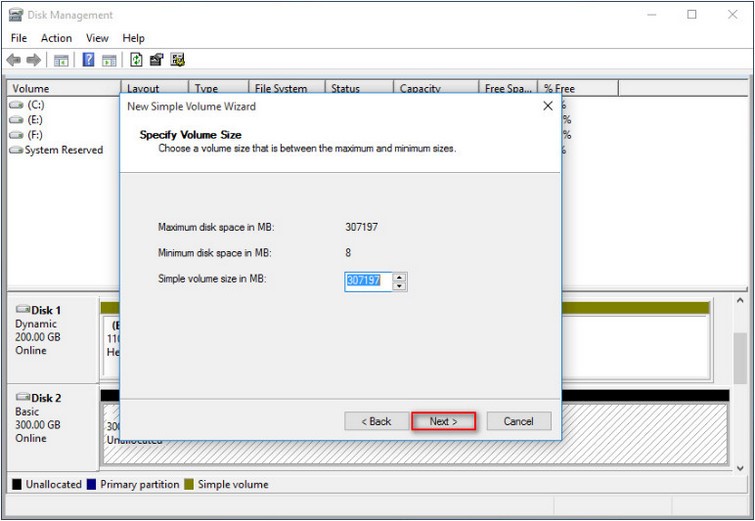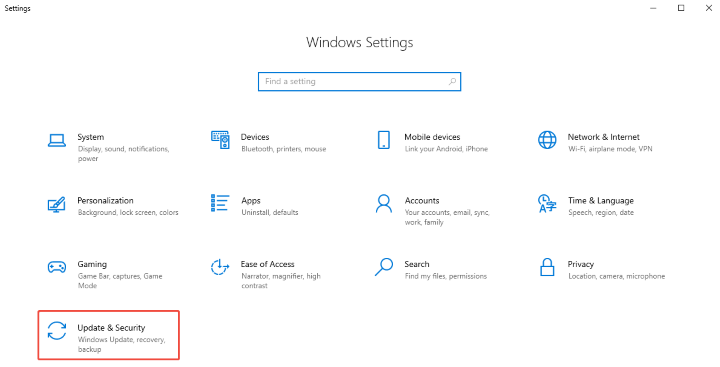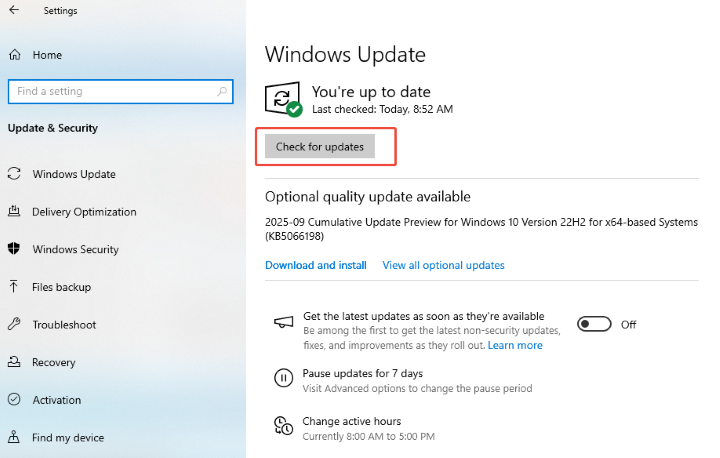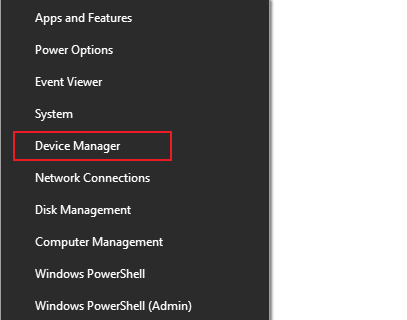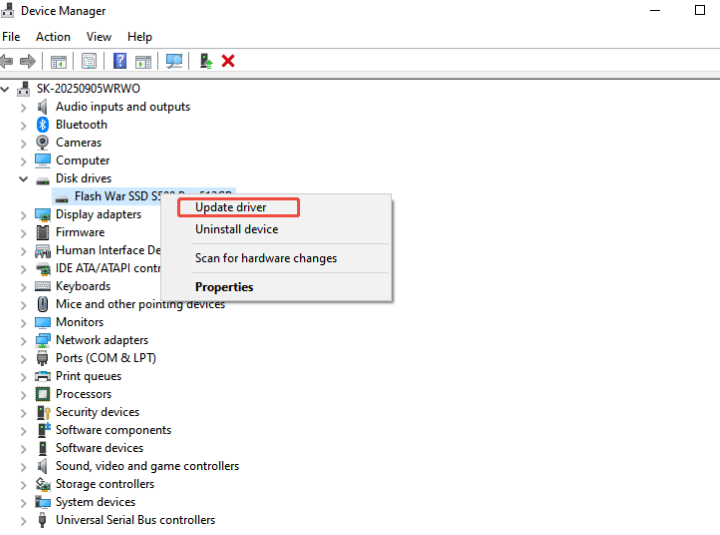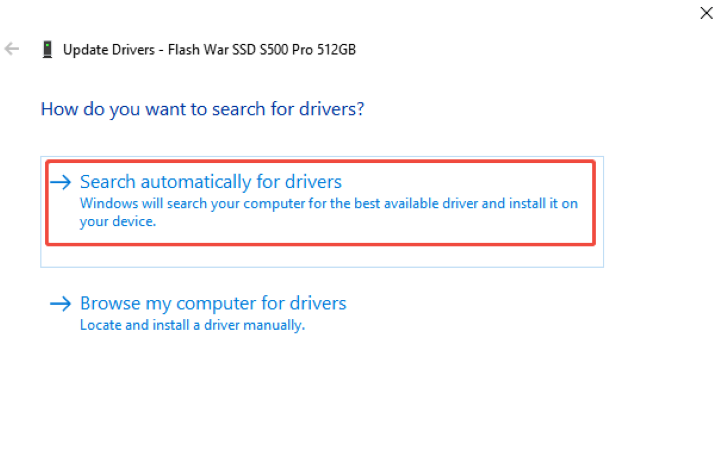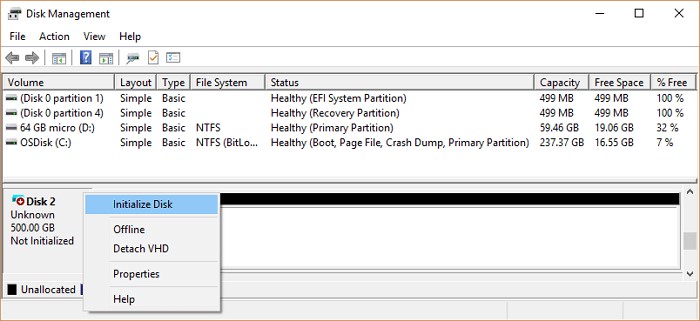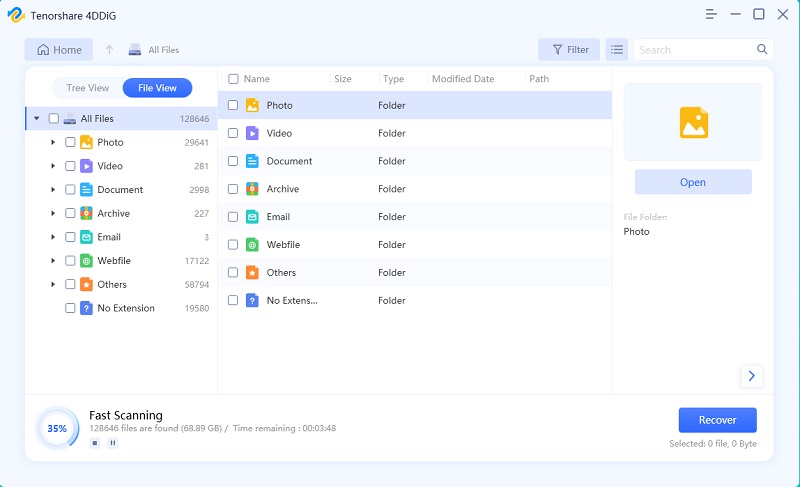[12 Ways] How Fix Toshiba External Hard Drive Not Showing Up?
Is your Toshiba external hard drive not showing up on your PC? Read on and discover the most effective methods on how to access Toshiba external hard drive again without trouble.
Toshiba external hard drives have earned a solid reputation for being reliable, fast, and easy to use. People trust them to store backups, photos, and other important files. However, even trusted devices can run into problems sometimes.
One common issue users face is that their Toshiba external hard drive not show up when connected. This can be frustrating, especially if it holds important data. Luckily, this problem is often easy to fix. In this guide, we’ll explain why it happens and how to get your drive working again.

Why My Toshiba External Hard Drive Not Showing Up?
If your Toshiba external hard drive does not show up, you’re not alone. This issue can happen for several reasons. Understanding why it occurs is the first step to fixing it. Let’s take a closer look at the most common causes.
| Reasons | Description | Solution |
|---|---|---|
| 🔌 Loose or faulty USB connection | The USB cable or port may be damaged or not connected properly. | Try a different USB cable or port. Connect the drive directly to your computer instead of using a hub. |
| 🖥 Drive letter conflict | Windows may not assign a drive letter to the Toshiba external drive, making it invisible. | Open Disk Management to assign a new drive letter. |
| 💽 Outdated or corrupted drivers | The computer may not recognize the drive due to driver issues. | Update drivers via Device Manager or install OS updates, then reconnect the drive. |
| 🔒 Hidden or unallocated partition | The drive’s partition might be lost, hidden, or unallocated. | Check Disk Management or create a new partition if unallocated. |
| 📁 File system corruption | A corrupted file system can stop the drive from being recognized. | Use CHKDSK or a repair tool to fix the file system. |
| 🔧 Physical damage | Internal damage can make the drive unreadable. | Use data recovery software or consult a professional service. |
| 💿 Uninitialized disk | The disk has not been initialized in Windows, so it cannot be detected. | Open Disk Management and initialize the disk. |
As you have got to know the reasons behind the Toshiba hard drive issue, let's now proceed further to the detailed methods on fixing this issue.
How to Fix Toshiba External Hard Drive Does Not Show Up?
Here's a listicle of top and the most advisable methods on fixing Toshiba Drive Not Showing Up on PC issue.
1. Check Toshiba Hard Drive Connection
The first and foremost way to fix the Toshiba hard drive is y checking the hard drive connection. Below are some tips you can try to check the connection between your Toshiba external hard drive and PC.
- Make sure the USB cable is securely connected to both the hard drive and the computer, try a different USB cable if the current one is damaged.
- Plug the drive into another USB port on your computer to see if the hard drive can be detected.
- Connect the Toshiba hard drive to a different computer to see if it’s detected. This helps determine if the issue is with the drive or your computer.
2. Run Windows Troubleshooter
There are several troubleshooters that are particularly designed to fix the issues of the PC in a window. Thus, in order to fix Toshiba hard drive not showing up, you can consider running the troubleshooter. Here are the instructions to run the troubleshooter in Windows:
- Click on the “Troubleshoot Settings” option by searching it in the search bar.
- Click on the “Hardware and Devices > Run the troubleshooter” option.

Wait for a few minutes for the process to finish. You will see a list of errors found during the detection. Proceed to resolve the issue.
3. Change the Toshiba Drive Letter
Changing the Toshiba Drive Letter can also help you fix computer not recognizing Toshiba external hard drive issue. Here's how this method works:
- Go to "My Computer/This PC," right-click on it, and select "Manage"> "Disk Management."
- Now, right-click the Volume on your Toshiba external hard drive and choose the "Change Drive Letter and paths" option.

- Next, in the new windows, click on the "Change" button.
- Here, assign a new drive letter to your Toshiba hard drive and hit the "OK" button.
That's all! You have successfully changed the Toshiba drive letter. You can now check if the issue still persists or not.
4. Update the Toshiba External Hard Drive Driver
If none of the above-stated methods worked to fix the Toshiba external hard drive issue, try updating the drive driver. Actually, this issue can occur due to the outdated or corrupted hard disk driver; therefore, updating the driver can work to fix this issue. Here's what you need to do:
- Connect your Toshiba external hard drive to the PC.
- Now, right-click on "My Computer/This PC" and select the "Properties" option from the drop-down list.

- Here, tap in the "Device Manager" option and expand the "Disk Drives" option.
- Next, locate and make the right-click on the Toshiba hard drive and choose the "Update Driver" option from the list.
- Now, click on the "Search automatically for driver software" option and wait till the drive driver gets updated.

- Restart your PC and try reconnecting Toshiba external hard drive to your PC.
5. Boot PC in Safe Mode
A lot of times, you may not be able to find the exact reason why Toshiba external hard drive not showing up on Windows 10/11. Thus, in this situation, you can consider rebooting the computer in the Safe Mode. By doing so, you will be able to fix the issue of your hard drive. Here are the steps to reboot the PC in the Safe Mode:
- Open the “Settings” of your computer.
- Tap on the “Update & Security” option.
- Click on the “Recovery” option from the left pane.

- Tap on the “Advanced startup” and tap on the “Restart now” option.

- It will restart your computer instantly, and a startup settings screen will appear.
- Press the “F4” key, and the computer will go into the Safe Mode.

Finally, connect your Toshiba hard drive again to the computer and check whether it is recognized by the system or not.
6. Check the Power Management for USB Controllers
Often times USB devices may not work, but in worst scenarios, an entire USB hub may stop working. Thus, to check the power management for the USB controllers, follow the below-listed steps:
- Switch on your computer and click on the “Start” option.
- Click on the “Run” option and type the “devmgmt.MSC” command in the box.
- In the “Device Manager” window, tap on the “Universal Serial Bus Controllers” option.

- Now, right-click on the USB Root Hub.
- From the provided options, click on the “Properties” option.
- Click on the “Power Management” option and disable the “Allow the Computer to Turn Off This Device to Save Power” option.

Hopefully, the issue of the Toshiba external hard drive not showing up will be resolved with this method.
7. Turn On the USB Hub & Show All Hidden Devices
When the USB selective suspend mode is enabled on the PC, it somehow interrupts the individual port without causing any effect to other drives. To switch on the USB hub, follow the below-listed steps:
- Open “Power plan” from the search bar.
- Select the “Change plan settings” option.

- Tap on the “Change the advanced power settings.”

- Click on the “USB settings” option and then tap on the “USB selective suspend setting.”
- Check if it is enabled, then click on the “Disabled” option.

- Tap on the “Apply” option and then click on the “OK” option.
- If the device is still not recognized, open the Device Manager window and go to the “View” tab.
- Click on the “Show hidden devices” option.

8. Enable Legacy USB Support
If you're still facing the issue of the Toshiba external hard drive not showing up in disk management, then it can be because the Legacy USB Support feature is disabled. Once you enable it, you can check if the problem has been solved or not. Here’s what you need to do to enable it:
- Reboot your PC and enter the “BIOS utility” by clicking the corresponding button.
- Tap on the “Advanced” tab and select the USB configuration.
- Tap on the “Legacy USB Support” option and make it “Enabled.”

- Now, exit from the page and make sure to save the changes you made.
If it doesn’t solve the issue of your hard drive, then consider trying the next method.
9. Try CMD Command
Another way to fix the Toshiba external hard drive not showing up in file explorer is by using the CMD Command. CHKDSK command is the Windows utility that can easily check the integrity of the external hard drive and troubleshoot many file system problems like lost clusters, directory errors, and so on.
Refer to the steps below to use the CMD Command:
- Start with typing "cmd" in the search box and press the "Enter" key on your keyboard.
- Now, right-click on it and choose the "Run as Administrator" option.
- Next, type the "chkdsk *: /f" in the Command prompt Windows and hit the "Enter" key. You can replace * with your Toshiba External Hard Drive letter.

Now, you can connect your Toshiba hard drive and check if it is now recognized or not.
10. Create a New Partition
There are times when the Toshiba external hard drive is not visible in Windows Explorer. However, if you verify it in the Disk Management, you can see it there. Therefore, to check and repair your external hard drive, follow the steps below:
- Initially, in the search bar, enter the "disk management" and open it instantly.

- Next, right-click the unallocated space, select the "New Simple Volume" option, and tap on the "Next" button.

- Now, you have to select the "Volume Size" and click on the "Next" button again.

- At this time, assign the "Toshiba Drive Letter & Path" and again click on the "Next" button to complete the process.
- Now, click on the "Finish" option and wait for a few minutes.
And it's done! You have created a new partition successfully in just a few simple and easy-to-follow steps.
11. Update System Drivers and Operating System
Keeping your computer up to date is essential for maintaining optimal performance. If you miss important updates, your hardware drivers may become outdated, which can make your external drive vulnerable to issues that newer updates have already resolved.
Follow these steps to update your Windows system and the drivers for your unreadable Toshiba external hard drive:
- Press "Windows Key + I" to find the "Update & Security", click on it.

- Wait for the PC to search for the new update, then click the "Check for updates".

- After updating, right-click the "Start" menu and click the "Device Manager".

- Locate "Disk drives" and expand it. Find the Toshiba hard drive, right-click on it to select "Update driver".

- Click "Search automatically for drivers" and wait for the update to complete.

12. Initialize Toshiba External Hard Drive
Initializing a hard drive deletes everything stored on it. Once done, you can format the drive and then continue storing files on it. However, the hard drive sometimes doesn’t initialize due to connection problems, MBR damage, bad blocks, etc. To initialize your Toshiba hard drive, follow these instructions:
- Launch the “Disk Management” window.
- Right-click on the non-initialized hard drive and choose the “Initialize disk” option.

- Choose the desired partition style and tap on the “OK” option to continue.

How to Recover Data from Damaged/Formatted Toshiba External Hard Drive?
If your Toshiba external hard drive still doesn’t show up after trying all the fixes above, it’s possible that the drive is damaged, corrupted, or has been accidentally formatted.
In such cases, the priority shifts from repairing the hard drive connection to recovering your valuable files. Here’s how you can safely recover data from a damaged or formatted Toshiba external hard drive with Tenorshare 4DDiG Data Recovery software.
Regardless of the factors causing Toshiba external hard drive not working/showing up, you can restore the data with 4DDiG. It comes with a scan and preview option, which can be used to restore particular files with ease.
- Supports All Data Loss Scenarios: Recovers data from hard drive that is dead, formatted, corrupted or damaged.
- Wide Device Compatibility: Works with all major external hard drive brands, including Toshiba, Seagate, and WD.
- File System & Format Support: Compatible with FAT32, exFAT, NTFS, HFS+, and other common file systems.
- Wide File Types Support: Supports recovering 2,000+ files, including photos, videos, document...
- Preview Before Recovery: Allows you to preview photos, videos, and documents before restoring them.
- High Recovery Success Rate: Uses advanced algorithms to recover data even from corrupted or unrecognized drives.
- Selective Recovery: Lets you choose specific files to recover, saving time and storage space.
Secure Download
Secure Download
- Install and launch the Tenorshare 4DDiG Data Recovery software on your PC. Connect the external hard disk to the computer and select it.

- The software will begin to scan the drive. Once done, all the lost data will be displayed. You can choose the files you want and click the "Recover" button.

- Select the desired files and preview them. Then, a dialog box will appear, select the location where you want to restore the files and click the "Save Now" button.

That’s it. All the lost data from the external hard drive will be recovered within a few minutes. Isn’t it fast?
The Bottom Line
This article has introduced how to fix Toshiba external hard drive not showing up on computer with 12 methods. You can try them all one-by-one to ensure that the hard drive can be detected again. If the data get lost accidentally, you can try Tenorshare 4DDiG, which is good at recovering all kinds of files from various storage media.
Secure Download
Secure Download
You May Also Like
- Home >>
- Hard Drive >>
- [12 Ways] How Fix Toshiba External Hard Drive Not Showing Up?